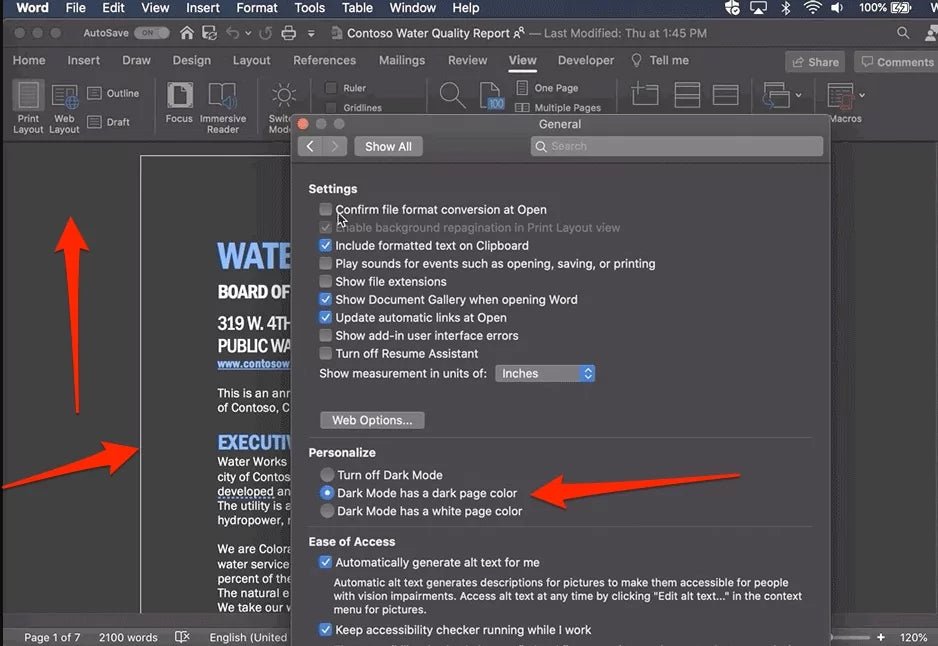
Wie deaktiviere ich den Dunklen Modus auf Microsoft Word MacBook?
Wenn Sie ein MacBook -Benutzer sind, wissen Sie, wie nützlich die Funktion "Dark Mode" sein kann. Es kann jedoch eine Zeit kommen, in der Sie den Dark -Modus in Microsoft Word für MacBook ausschalten möchten. Wenn Sie nach einer schnellen und einfachen Möglichkeit suchen, den Dark -Modus auf Microsoft Word für MacBook auszuschalten, sind Sie am richtigen Ort gekommen. In diesem Artikel zeigen wir Ihnen, wie Sie den Dark -Modus in Microsoft Word für MacBook in nur wenigen einfachen Schritten ausschalten.
- Öffnen Sie Microsoft Word.
- Gehe zum Werkzeuge Speisekarte.
- Wählen Optionen.
- Unter AllgemeinDeaktivieren Sie das Feld neben Dunkle Modus aktivieren.
- Wählen OK.
Der Dark -Modus wird nun für Microsoft Word in Ihrem MacBook deaktiviert.

Das Ausschalten des Dunklen Modus auf Microsoft Word für MacBook ausschalten
Der Dark -Modus ist auf vielen Geräten eine immer beliebtere Funktion, mit der Benutzer mit hellem Text auf einen dunkleren Hintergrund wechseln können. Microsoft Word für MacBook bietet auch diese Funktion an. Wenn Sie jedoch zu lange eingeschaltet haben und in den regulären Lichtmodus zurückkehren möchten, wissen Sie möglicherweise nicht genau, wie es geht. Glücklicherweise ist der Vorgang zum Ausschalten des Dark -Modus in Microsoft Word für MacBook relativ einfach.
Zugriff auf Systemeinstellungen
Der erste Schritt, um den Dark -Modus in Microsoft Word für MacBook auszuschalten, besteht darin, auf Systemeinstellungen zuzugreifen. Sie können dies tun, indem Sie auf das Apple-Logo in der oberen linken Ecke des Bildschirms klicken und im Dropdown-Menü „Systemeinstellungen“ auswählen. Sobald Sie das Fenster Systemeinstellungen geöffnet haben, müssen Sie die Registerkarte "Allgemein" auswählen.
Wählen Sie leichtes Erscheinungsbild
Sobald Sie die Registerkarte "General" geöffnet haben, sehen Sie den Abschnitt "Aussehen" oben im Fenster. Hier müssen Sie die Option "Licht" auswählen. Dadurch wird der Dunkelmodus ausgeschaltet und Ihr Display wieder in den regulären Lichtmodus umgestellt.
Bestätigung der Änderung
Sobald Sie die Option "Licht" ausgewählt haben, müssen Sie die Änderung durch Schließen des Fensters der Systemeinstellungen bestätigen. Sobald Sie dies getan haben, sollten Sie in der Lage sein, Microsoft Word zu öffnen und festzustellen, dass der Dunkle -Modus nicht mehr aktiviert ist.
Verwenden Sie das Word -Menü
Wenn Sie aus irgendeinem Grund nicht auf das Fenster "Systemeinstellungen" zugreifen können, können Sie den Dark -Modus im Microsoft Word für MacBook mit dem Word -Menü auch ausschalten. Dazu müssen Sie Microsoft Word öffnen und dann das Menü "Word" in der oberen linken Ecke des Fensters auswählen.
Auswahl der Einstellungen
Sobald Sie das Word -Menü geöffnet haben, müssen Sie die Option "Einstellungen" auswählen. Dadurch wird das Fenster der Einstellungen geöffnet, in dem Sie verschiedene Einstellungen für Microsoft Word einstellen können.
Auswählen der Registerkarte Allgemeiner
Sobald Sie das Fenster der Einstellungen geöffnet haben, müssen Sie die Registerkarte "Allgemein" auswählen. Sobald Sie dies getan haben, sehen Sie den Abschnitt "Aussehen" oben im Fenster. Hier müssen Sie die Option "hell" auswählen, um den Dunklen Modus auszuschalten.
Verwenden der Tastaturverknüpfung
Wenn Sie es vorziehen, eine Tastaturverknüpfung zu verwenden, um den Dark -Modus in Microsoft Word für MacBook auszuschalten, können Sie dies gleichzeitig auf den Befehl "und" "," Tasten "drücken. Dadurch wird das Fenster der Einstellungen geöffnet, in dem Sie die Registerkarte "Allgemein" auswählen und dann die Option "Licht" auswählen können, um den Dunklen Modus auszuschalten.
Verwenden des Kontrollzentrums
Die letzte Methode zum Ausschalten des Dark -Modus in Microsoft Word für MacBook besteht darin, das Steuerzentrum zu verwenden. Dazu müssen Sie das Steuerzentrum öffnen, indem Sie auf das Symbol "Control Center" in der oberen rechten Ecke des Bildschirms klicken. Sobald Sie das Steuerzentrum geöffnet haben, müssen Sie die Option "Licht" auswählen, um den Dunklen Modus auszuschalten.
Verwenden der Touch -Bar
Wenn Ihr MacBook über eine Touch -Leiste verfügt, können Sie sie auch in Microsoft Word ausschalten. Dazu müssen Sie Microsoft Word öffnen und dann die Option "Dark -Modus" in der Touch -Leiste auswählen. Dadurch wird der Dunkelmodus ausgeschaltet und Ihr Display wieder in den regulären Lichtmodus umgestellt.
Nur wenige häufig gestellte Fragen
Q1. Was ist Dunkelmodus?
ANTWORT: Der Dark -Modus ist ein Anzeigemodus, der die Menge an Licht, die vom Bildschirm ausgestrahlt wird, reduziert wird. Es kann verwendet werden, um die Augenbelastung zu reduzieren und die Anzeige in schlechten Lichtverhältnissen leichter zu lesen. Es wird auch verwendet, um ein komfortableres Betrachtungserlebnis in hellen Umgebungen zu schaffen. Der Dunkelmodus dreht normalerweise die Farbpalette um, sodass die Schnittstelle dunkler und subtiler wird.
Q2. Was sind die Vorteile des Ausschaltens des Dark -Modus in Microsoft Word?
Antwort: Das Ausschalten des Dunklen Modus im Microsoft Word kann auf verschiedene Arten von Vorteil sein. Erstens kann es das Lesen von Text in Dokumenten erleichtern, da der Text nicht invertiert wird. Zweitens kann das Ausschalten des Dunklen Modus auch lebendigere Farben in Bildern und Grafiken ermöglichen, da die Farben nicht mehr invertiert werden. Schließlich kann das Ausschalten des Dunklen Modus auch dazu beitragen, die Augenbelastung zu verringern, da der Bildschirm nicht so hell ist.
Q3. Wie schalte ich den Dark -Modus auf meinem MacBook aus?
Antwort: Das Ausschalten des Dunklen Modus auf einem MacBook ist ein relativ einfacher Prozess. Öffnen Sie zunächst die Systemeinstellungen, indem Sie auf das Apple -Symbol in der oberen linken Ecke des Bildschirms klicken. Klicken Sie anschließend auf die Registerkarte "Allgemein" und wählen Sie im Dropdown -Menü "Aussehen" "Licht". Klicken Sie schließlich auf die Registerkarte "Desktop & Bildschirm Saver" und wählen Sie im Dropdown -Menü "Aussehen" "Licht". Dadurch wird der Dunkle -Modus in Ihrem MacBook ausgeschaltet.
Q4. Wie schalte ich den Dark -Modus in Microsoft Word aus?
Antwort: Das Ausschalten des Dunklen Modus in Microsoft Word ist ein relativ einfacher Prozess. Öffnen Sie zunächst Microsoft Word und klicken Sie auf die Registerkarte "Ansicht". Wählen Sie dann im Dropdown -Menü "Thema" "dunkel". Dadurch wird der Dunkelmodus in Microsoft Word ausgeschaltet.
Q5. Ist es möglich, den Dark -Modus in anderen Microsoft Office -Anwendungen auszuschalten?
Antwort: Ja, es ist möglich, den Dunklen Modus in anderen Microsoft Office -Anwendungen auszuschalten. Öffnen Sie dazu die Anwendung und klicken Sie auf die Registerkarte "Ansicht". Wählen Sie dann im Dropdown -Menü "Thema" "Licht" aus. Dadurch wird der Dunkelmodus in der ausgewählten Microsoft Office -Anwendung ausgeschaltet.
Q6. Gibt es noch andere Tipps zur Reduzierung der Augenbelastung während der Verwendung des Dunklen Modus?
Antwort: Ja, es gibt noch einige andere Tipps zur Reduzierung der Augenbelastung während der Verwendung des Dunklen Modus. Passen Sie zunächst die Anzeigeeinstellungen an, um sicherzustellen, dass der Text eine bequeme Größe und Helligkeit hat. Stellen Sie zweitens die Farbtemperatur des Displays ein, wenn möglich. Machen Sie bei der Verwendung eines Computers regelmäßig Pausen ein, da dies dazu beitragen kann, die Augenbelastung zu verringern.
So reparieren Sie White/Dark -Seite und dunkle Modus in Microsoft Word (MAC)
Wenn Sie sich in der Situation befasst haben, den Dunklen Modus in Ihrem Microsoft Word -MacBook auszuschalten, kennen Sie jetzt die Schritte, um dies zu tun. Mit diesen einfachen Schritten können Sie den Schalter in kürzester Zeit wieder in den Lichtmodus machen. Unabhängig von Ihren Gründen, um den Dunklen Modus auszuschalten, hoffen wir, dass diese Schritte Ihnen geholfen haben, den Übergang so schnell und einfach wie möglich zu gestalten.




