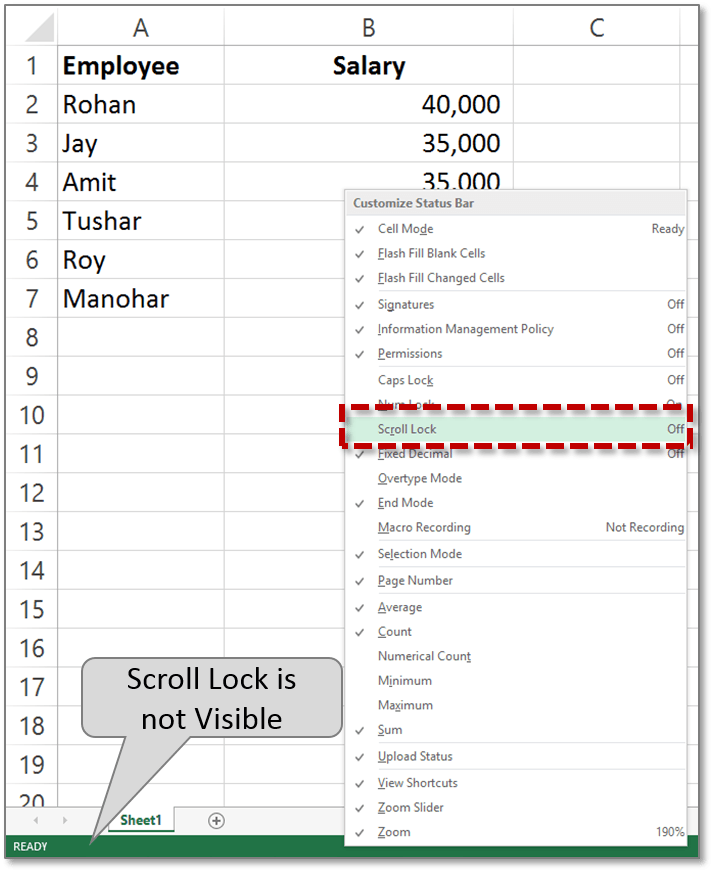
Wie deaktiviere ich das Scroll -Schloss in Excel?
Sind Sie frustriert über die Scroll -Sperrenfunktion in Excel? Fällt es Ihnen schwer, in Ihrer Tabelle zu navigieren und die erforderlichen Änderungen vorzunehmen? Wenn ja, sind Sie am richtigen Ort gekommen. In diesem Artikel werden wir diskutieren, wie das Scroll -Sperre in Excel deaktiviert werden kann, damit Sie sich mit Leichtigkeit um Ihre Tabelle bewegen können. Wir werden abdecken, wie Sie feststellen, ob die Scroll -Sperre auf Ihrem Computer aktiviert ist, wie Sie es ausschalten und wie Sie in Zukunft verhindern können, dass sie aktiviert werden. Am Ende dieses Artikels haben Sie alle Informationen, die Sie problemlos in Ihrer Tabelle umgehen müssen.
Deaktivieren von Scroll -Schloss in Excel: Um die Scroll -Sperre zu deaktivieren, drücken Sie die Scroll -Sperrtaste (oft als SCRLK bezeichnet) auf Ihrer Tastatur. Wenn Ihr Computer keine Scroll -Sperrtaste hat, können Sie normalerweise die Scroll -Sperre deaktivieren, indem Sie die Tasten FN + C oder FN + K drücken. Wenn keine dieser Methoden funktioniert, müssen Sie möglicherweise auf die Tastatureinstellungen im Bedienfeld Ihres Betriebssystems zugreifen.
Wenn Sie die Scroll -Sperre endgültig deaktivieren möchten, können Sie dies mit den folgenden Schritten tun:
- Öffnen Sie das Bedienfeld.
- Klicken Sie auf die Option "Easy of Access".
- Klicken Sie auf die Option "Tastatur".
- Klicken Sie auf die Option "Wechselschlüssel".
- Klicken Sie auf das Kontrollkästchen neben "Schalttasten einschalten", um es zu aktivieren.
- Klicken Sie auf die Schaltfläche "OK".
Wenn Sie nun die Scroll -Sperren -Taste drücken, hören Sie eine Tonbenachrichtigung, die angibt, dass die Funktion deaktiviert wurde.

Deaktivieren der Scroll -Sperre in Microsoft Excel
Scroll Lock ist eine Funktion bei den meisten Laptop- und Desktop -Tastaturen, mit denen Sie die Pfeiltasten verwenden können, um durch ein Dokument oder eine Webseite zu scrollen, ohne die Cursorposition zu ändern. Wenn die Scroll -Sperre aktiviert ist, wird das Dokument oder die Webseite in diese Richtung scrollen, anstatt den Cursor zu verschieben. Dies kann ärgerlich sein, wenn Sie versehentlich das Scroll -Schloss aktivieren. In diesem Artikel zeigen wir Ihnen, wie Sie es in Microsoft Excel deaktivieren können.
Verwenden der Tastaturverknüpfung
Der schnellste Weg, um das Scroll -Schloss in Excel zu deaktivieren, besteht darin, die Tastaturverknüpfung zu verwenden. Bei den meisten Tastaturen finden Sie die Taste "Scroll Lock" in der oberen rechten Ecke neben der Druckbildschirmschlüssel. Abhängig von Ihrer Tastatur kann es auch als "sclk" oder "scl" bezeichnet werden. Um die Scroll-Sperre auszuschalten, drücken Sie die Taste „Scroll Lock“ (normalerweise in der oberen rechten Ecke Ihrer Tastatur).
Verwenden der Tastatur auf dem Bildschirm
Wenn Sie keine Taste für die Scroll-Sperrschließung auf Ihrer Tastatur haben, können Sie die Scroll-Sperre ausschalten, indem Sie auf die Tastatur auf dem Bildschirm zugreifen. Um die Tastatur auf dem Bildschirm zu öffnen, drücken Sie die Windows-Taste + R, um das Auslauffenster zu öffnen. Geben Sie dann "OSK" ein und drücken Sie die Eingabetaste. Dadurch wird die Tastatur auf dem Bildschirm geöffnet. Suchen Sie auf der Tastatur auf dem Bildschirm nach der Scroll-Sperrtaste, die mit "SCRLK" bezeichnet werden sollte. Klicken Sie darauf, um das Scroll -Sperre auszuschalten.
Fehlerbehebung bei Scroll -Schloss
Wenn Sie immer noch Probleme haben, das Scroll -Schloss zu deaktivieren, können Sie einige andere Dinge ausprobieren.
Überprüfen Sie Ihre Tastatureinstellungen
Wenn Ihre Tastatur keine Taste für Scroll -Sperren enthält, müssen Sie möglicherweise Ihre Tastatureinstellungen überprüfen. Sie können dies tun, indem Sie die Windows -Taste + i drücken, um das Fenster Einstellungen zu öffnen. Wählen Sie dann "Geräte" und wählen Sie "Tastatur". Hier können Sie Ihre Tastatureinstellungen anpassen. Stellen Sie sicher, dass die Einstellung „Scroll Lock“ ausgeschaltet ist.
Überprüfen Sie nach festgefahrenen Schlüssel
Wenn Ihre Tastatur über eine Scroll -Sperrtaste verfügt, ist es möglich, dass sie festsitzt. Um nach festgefahrenen Tasten zu überprüfen, drücken Sie die Scroll -Sperrtaste und drücken Sie dann eine der Pfeiltasten. Wenn das Dokument oder die Webseite beim Drücken der Pfeiltasten weiterhin scrollen, steckt die Scroll -Sperrschließtaste fest. Um dies zu beheben, müssen Sie die Tastatur ausziehen und dann die Scroll -Sperrtaste ein paar Mal drücken. Dies sollte den Schlüssel auflösen und es Ihnen ermöglichen, das Scroll -Schloss auszuschalten.
Top 6 häufig gestellte Fragen
Was ist Scroll -Schloss in Excel?
Scroll Sperle in Excel ist eine Funktion, mit der Benutzer durch Tabellenkalkulationsdokumente scrollen können, ohne die aktive Zelle zu ändern. Dies kann in bestimmten Situationen nützlich sein, in denen Benutzer ein Datenblatt anzeigen müssen, ohne die derzeit ausgewählte Zelle zu ändern. Es kann jedoch auch Verwirrung verursachen, wenn Benutzer die Funktion "Scroll -Sperre nicht bewusst sind, und es ist aktiviert.
Was sind die Anzeichen von Scroll -Schloss aktiviert?
Das häufigste Zeichen, dass die Scroll-Sperre in Excel aktiviert ist, ist der SCRL-Buchstaben, der in der linken Ecke der Statusleiste am unteren Rand des Bildschirms angezeigt wird. Ein weiterer Hinweis darauf, dass die Scroll -Sperre aktiviert wird, ist, wenn die Pfeiltasten die aktive Zelle nicht bewegen. Stattdessen scrollen sie die Seite nach oben und links und rechts, abhängig von der gedrückten Pfeiltaste.
Wie kann ich das Scroll -Schloss in Excel deaktivieren?
Das Deaktivieren von Scroll -Schloss in Excel ist ein einfacher Prozess. Der häufigste Weg, um die Scroll -Sperre zu deaktivieren, besteht darin, die Taste der Scroll -Sperrschließung auf der Tastatur zu drücken. Dies befindet sich normalerweise in der Nähe des obersten Rechts der Tastatur und ist als „SCRLK“ bezeichnet. Wenn dies nicht funktioniert, können Sie auch die Scroll -Sperre mit einer Tastaturverknüpfung deaktivieren. Drücken Sie dazu gleichzeitig die Tasten „Strg“, „Shift“ und „F14“.
Was ist, wenn ich keine Scroll -Sperren -Taste auf meiner Tastatur habe?
Wenn in Ihrer Tastatur keine Scroll-Sperrtaste verfügt, können Sie die Scroll-Sperre mit der Tastatur auf dem Bildschirm deaktivieren. Um auf die Tastatur auf dem Bildschirm zuzugreifen, drücken Sie die Taste "Windows" und geben Sie dann die Tastatur "On-Screen" in das Suchfeld ein. Sobald die Tastatur auf dem Bildschirm angezeigt wird, drücken Sie die Taste „SCRLK“ und schließen Sie dann die Tastatur auf dem Bildschirm.
Was ist, wenn ich keine numerische Tastatur habe?
Wenn Sie keine numerische Tastatur auf Ihrer Tastatur haben, können Sie gleichzeitig die Tastatur "Strg", "Alt" und "F14" gleichzeitig deaktivieren. Dies ist dieselbe Verknüpfung, die zum Deaktivieren der Scroll -Sperre verwendet wird, wenn Sie eine Scroll -Sperrschließung haben.
Was ist, wenn keine dieser Methoden funktioniert?
Wenn keine der oben genannten Methoden für die Deaktivierung der Scroll -Sperre in Excel funktioniert, ist es wahrscheinlich, dass die Funktion in den Excel -Einstellungen deaktiviert wurde. Um die Funktion erneut zu erleben, öffnen Sie Excel und gehen Sie zu "Datei"> "Optionen"> "Erweitert". Scrollen Sie nach unten zum Abschnitt "Anzeige" und ankreuzen Sie das Feld neben "Scroll Sperle aktivieren". Drücken Sie zum Schluss "OK", um Ihre Änderungen zu speichern.
So entfernen Sie das Scroll -Schloss in Excel
Das Deaktivieren des Scroll -Schloss in Excel kann ein schwieriger Prozess sein, aber mit den in diesem Artikel bereitgestellten Schritte können Sie es problemlos erledigen. Mit Hilfe der Taste „Scroll Sperle“ in der Excel -Statusleiste können Sie die Scroll -Sperre in Excel problemlos deaktivieren. Sie können das Scroll-Sperre in Excel auch deaktivieren, indem Sie die Tasten „Strg + Shift + F14“ auf der Tastatur oder mithilfe des Tools „On-Screen-Tastatur“ drücken, um das Scroll-Sperre auszuschalten. Hoffentlich hat dieser Artikel Ihnen geholfen, zu verstehen, wie Sie das Scroll -Schloss in Excel deaktivieren können, und Sie können jetzt mit Leichtigkeit zu Ihrer Arbeit zurückkehren.




