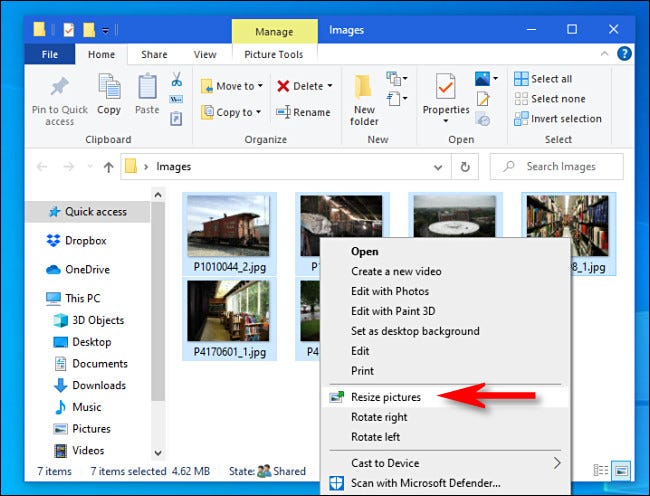
Wie bin ich die Größe mehrerer Bilder gleichzeitig Windows 10?
Haben Sie Hunderte von Bildern zur Größe zur Größe, möchten aber keine Stunden damit verbringen, jeden manuell zu bearbeiten? Gute Nachrichten - Sie müssen nicht! Windows 10 bietet eine einfache Möglichkeit, mehrere Bilder gleichzeitig zu ändern und Ihnen Zeit und Energie zu sparen. In diesem Leitfaden führen wir Sie durch die Schritte, damit Sie den Prozess beherrschen und die perfekten Bildgrößen für jedes Projekt erstellen können, an dem Sie arbeiten.
Größen Sie die Größe mehrerer Bilder gleichzeitig in Windows 10 ist ziemlich einfach. Sie können dies mit der integrierten Windows 10-Fotos-App tun. Hier erfahren Sie, wie es geht:
- Öffnen Sie die Fotos -App und wählen Sie die Bilder aus, die Sie ändern möchten.
- Wählen Sie oben im Photos -App -Fenster die Registerkarte "Erstellen".
- Wählen Sie "Größe ändern" und wählen Sie die Größe, die die Bilder sein sollen. Die verfügbaren Optionen sind klein, mittel, groß und individuell.
- Wählen Sie "Größe", um die Änderungen auf alle ausgewählten Bilder anzuwenden.

Verwenden Sie die Windows 10 -Foto -App, um die Größe mehrerer Bilder gleichzeitig zu ändern
Die Windows 10 -Foto -App ist ein großartiges Werkzeug, um mehrere Bilder gleichzeitig zu ändern. Es ist einfach zu bedienen und Sie können mehrere Bilder in einer einzigen Stapel ändern. In diesem Handbuch zeigen wir Ihnen, wie Sie die Windows 10 -Foto -App verwenden, um mehrere Bilder schnell und einfach zu ändern.
Die Windows 10 -Foto -App ist eine kostenlose App im Microsoft Store. Es soll Ihnen helfen, Ihre Fotos schnell und einfach zu bearbeiten und zu organisieren. Es verfügt über eine einfache und intuitive Benutzeroberfläche, die es einfach zu verwenden macht. Sie können auch die Windows 10 -Foto -App verwenden, um die Größe mehrerer Bilder in einer einzelnen Stapel zu ändern. Alles, was Sie tun müssen, ist, die Bilder auszuwählen, die Sie ändern möchten, die gewünschte Größe auswählen, und die App wird den Rest erledigen.
Öffnen Sie zunächst die App und wählen Sie die Fotos, die Sie ändern möchten, um die Größe mehrerer Bilder mit der Windows 10 -Foto -App zu ändern. Wählen Sie dann die Option "Größen Sie die Größe" im Menü oben auf dem Bildschirm aus. Wählen Sie schließlich die Größe aus, in der Ihre Bilder geändert werden sollen, und die App wird den Rest erledigen. Sie können auch die gleiche Größe auf alle Ihre Bilder gleichzeitig anwenden oder die Größe jedes Bilds einzeln ändern.
So ändern Sie die Größe der Bilder einzeln mit der Windows 10 -Foto -App
Wenn Sie jedes Bild einzeln ändern möchten, wählen Sie die Option "individuell" aus dem Menü der Größe der Größe. Dadurch wird ein neues Fenster geöffnet, in dem Sie die Größe für jedes Bild separat auswählen können. Wählen Sie die gewünschte Größe für jedes Bild aus, und die App macht den Rest.
Sobald Sie die Größe Ihrer Bilder fertiggestellt haben, können Sie sie im selben Format speichern oder das Format in etwas anderes ändern. Sie können die Bilder auch in ein externes Speichergerät exportieren oder direkt an soziale Medien weitergeben.
Tipps zur Änderung der Änderung der Bilder mit der Windows 10 -Foto -App
Bei der Größe der Bilder mit der Windows 10 -Foto -App ist es wichtig, ein paar Dinge im Auge zu behalten. Stellen Sie zunächst sicher, dass Sie die richtige Größe für Ihre Bilder auswählen. Wenn Sie eine zu kleine Größe wählen, ist das Bild verschwommen oder pixiert. Wenn Sie dagegen eine zu große Größe wählen, kann das Bild zu viel Speicherplatz einnehmen.
Überprüfen Sie außerdem unbedingt die Auflösung Ihrer Bilder, bevor Sie sie ändern. Bilder mit höherer Auflösung sehen bei der Änderung besser aus, während Bilder mit niedrigerer Auflösung verschwommen oder pixelig werden können.
Stellen Sie schließlich sicher, dass Sie Ihre Bilder im richtigen Format speichern. Unterschiedliche Formate haben möglicherweise unterschiedliche Größengrenzen. Speichern Sie Ihre Bilder daher im Format, das Ihren Anforderungen am besten entspricht.
So ändern Sie mehrere Bilder gleichzeitig mit Software von Drittanbietern
Wenn Sie die Windows 10 -Foto -App nicht verwenden möchten, gibt es andere Optionen zum Größenänderung mehrerer Bilder gleichzeitig. Sie können Software von Drittanbietern wie Adobe Photoshop oder GIMP verwenden, um mehrere Bilder in einer einzelnen Stapel schnell und einfach zu ändern.
Um Ihre Bilder mit Software von Drittanbietern zu ändern, wählen Sie zunächst die Bilder aus, die Sie ändern möchten. Wählen Sie dann die Option der Größe der Größe im Menü aus und wählen Sie die Größe, in die Ihre Bilder geändert werden sollen. Die Software wird den Rest erledigen.
Tipps zur Änderung der Änderung von Bildern mit Software Dritter
Bei der Änderung der Bilder mit Software von Drittanbietern ist es wichtig, ein paar Dinge im Auge zu behalten. Stellen Sie zunächst sicher, dass Sie die richtige Größe für Ihre Bilder auswählen. Wenn Sie eine zu kleine Größe wählen, ist das Bild verschwommen oder pixiert. Wenn Sie dagegen eine zu große Größe wählen, kann das Bild zu viel Speicherplatz einnehmen.
Überprüfen Sie außerdem unbedingt die Auflösung Ihrer Bilder, bevor Sie sie ändern. Bilder mit höherer Auflösung sehen bei der Änderung besser aus, während Bilder mit niedrigerer Auflösung verschwommen oder pixelig werden können.
Stellen Sie schließlich sicher, dass Sie Ihre Bilder im richtigen Format speichern. Unterschiedliche Formate haben möglicherweise unterschiedliche Größengrenzen. Speichern Sie Ihre Bilder daher im Format, das Ihren Anforderungen am besten entspricht.
Nur wenige häufig gestellte Fragen
Q1. Was ist der schnellste Weg, um in Windows 10 mehrere Bilder gleichzeitig zu ändern?
A1. Die schnellste Möglichkeit, mehrere Bilder gleichzeitig in Windows 10 zu ändern, besteht darin, die integrierte Bild-Resizer-Funktion zu verwenden. Um auf die Funktion zuzugreifen, öffnen Sie den Datei -Explorer und wählen Sie die Bilder aus, die Sie ändern möchten. Klicken Sie mit der rechten Maustaste auf eines der Bilder und wählen Sie im Kontextmenü „Bilder ändern“. Dadurch wird das Bild -Resizer -Fenster geöffnet, aus dem Sie aus verschiedenen vordefinierten Größenoptionen auswählen können, oder Sie können manuell eine benutzerdefinierte Größe eingeben. Sobald Sie die gewünschte Größe ausgewählt haben, klicken Sie auf die Größe der Größe, um die Änderungen auf die ausgewählten Bilder anzuwenden.
Q2. Ist es möglich, mehrere Bilder mit unterschiedlichen Größen gleichzeitig zu ändern?
A2. Ja, es ist möglich, die Größe mehrerer Bilder mit unterschiedlichen Größen gleichzeitig mit der Bild -Resizer -Funktion in Windows 10 zu ändern. Wenn Sie das Bild -Resizer -Fenster öffnen die Bilder zu verschiedenen Größen. Geben Sie einfach die gewünschte Breite und Höhe für jedes Bild ein und klicken Sie dann auf die Änderung der Änderung, um die Änderungen anzuwenden.
Q3. Gibt es eine andere Möglichkeit, mehrere Bilder gleichzeitig in Windows 10 zu ändern?
A3. Ja, für Windows 10 stehen mehrere Bildbearbeitungsanwendungen von Drittanbietern zur Verfügung, mit denen Sie mehrere Bilder gleichzeitig ändern können. Zu den beliebten Optionen gehören Adobe Photoshop, GIMP und Paint.net. Diese Anwendungen bieten im Allgemeinen fortgeschrittenere Optionen für die Größe des Änderns von Bildern, z.
Q4. Ist es möglich, die geendelten Bilder in einem anderen Format zu speichern?
A4. Ja, es ist möglich, die angegriffenen Bilder in einem anderen Dateiformat zu speichern. Wenn Sie das Bild -Resizer -Fenster öffnen, besteht die Möglichkeit, das gewünschte Ausgabedateiformat wie JPEG, PNG oder GIF auszuwählen. Sie können auch die gewünschte Qualitätsebene für die Ausgabedateien auswählen. Sobald Sie die gewünschten Einstellungen ausgewählt haben, klicken Sie auf die Größe der Größe, um die Änderungen anzuwenden.
Q5. Kann ich vor der Anwendung der Änderungen die Bilder in der Größe der Größe vorschauen?
A5. Ja, Sie können die Änderungen der Änderung der Änderungen anwenden, bevor Sie das Fenster Image Resizer in Windows 10 anwenden. Wenn Sie das Bild -Resizer -Fenster öffnen, wird eine Vorschau der ausgewählten Bilder angezeigt, wobei die Änderungen der Größenänderung angewendet werden. Sie können dann alle erforderlichen Anpassungen vornehmen, bevor Sie auf „Größe der Größe“ klicken, um die Änderungen anzuwenden.
Q6. Gibt es eine Möglichkeit, die Änderungen nach der Größenänderung der Bilder rückgängig zu machen?
A6. Ja, Sie können die Änderungen nach der Größenänderung der Bilder mithilfe des Fensters für Bild -Resizer in Windows 10 rückgängig machen. Wenn Sie das Fenster Bild -Resizer -Fenster öffnen, werden unten im Fenster eine "Rückgängig" -Taste "rückgängig" angezeigt. Wenn Sie auf diese Schaltfläche klicken, werden alle Änderungen der Größenänderung rückgängig gemacht, die auf die ausgewählten Bilder angewendet wurden, sodass Sie von vorne beginnen können.
Wie man die Größe der Größe der Größe der Größe mit Windows 10 angeht
Wenn Sie jemals die Größe mehrerer Bilder gleichzeitig ändern mussten, wissen Sie jetzt, wie schnell und einfach die integrierten Tools von Windows 10 verwendet werden. Egal, ob Sie ein professioneller Fotograf, ein Grafikdesigner oder einfach jemand sind, der die Größe mehrerer Bilder ändern muss, Sie können dies jetzt in einem Bruchteil der früheren Zeit tun. Nutzen Sie die leistungsstarken Tools von Windows 10 und erledigen Sie die Arbeit schnell und effizient?




