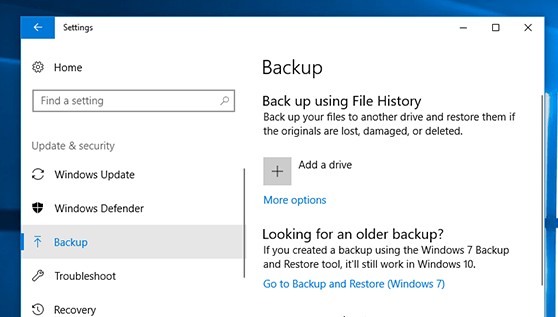
Wie benutze ich Windows Backup in Windows 10?
Suchen Sie eine einfache Möglichkeit, Ihre Daten auf Ihrem Windows 10 -Gerät zu sichern und zu schützen? Windows 10 verfügt über ein eingebautes Sicherungssystem namens Windows Backup, mit dem Sie Ihre Daten schnell und einfach sichern können. In dieser Anleitung zeigen wir Ihnen, wie Sie Windows Backup in Windows 10 verwenden, damit Sie die Sicherungen Ihrer wichtigen Dateien problemlos erstellen und wiederherstellen können.
Wie benutze ich Windows Backup in Windows 10? Öffnen Sie das Bedienfeld und wählen Sie, um Windows -Backup zu verwenden, und wählen Sie aus System und Sicherheit. Wählen Sicherung und Wiederherstellung, und dann auswählen Erstellen Sie ein Systembild. Wählen Sie das Laufwerk aus, um das Bild auf zu speichern und die Anweisungen zu befolgen. Sie können auch verwenden Dateiverlauf um Ihre Dateien zu sichern. Wählen System und Sicherheit im Bedienfeld und wählen Sie Dateiverlauf. Wählen Sie ein Laufwerk aus, um die Sicherung auf zu speichern, und wählen Sie dann aus Sich einschalten. Dadurch wird Ihre Dateien gesichert.

Übersicht über Windows Backup in Windows 10
Windows 10 enthält eine Funktion namens Windows Backup, mit der Sie Ihre Daten, Einstellungen und Dateien sichern können. Diese Funktion kann auch verwendet werden, um Anwendungen und Einstellungen von anderen Windows -Versionen zu sichern. Windows Backup ist eine bequeme und einfache Möglichkeit, Ihre Daten sicher und sicher zu halten.
Windows Backup erstellt einen Schnappschuss Ihrer Daten und Einstellungen, damit Sie diese jederzeit wiederherstellen können. Außerdem können Sie Dateien auf ein Netzwerklaufwerk, eine externe Festplatte oder einen Cloud -Speicherdienst unterstützen. Mit Windows Backup können Sie auch mehrere Sicherungen erstellen, sodass Sie auswählen können, aus welcher Version Sie wiederherstellen möchten.
So richten Sie Windows Backup in Windows 10 ein
Bevor Sie Windows Backup in Windows 10 verwenden können, müssen Sie es einrichten. Öffnen Sie dazu das Startmenü und geben Sie "Backup" in das Suchfeld ein. Wählen Sie aus der Liste der Ergebnisse "Sicherung und Wiederherstellung (Windows 7)".
Klicken Sie im Fenster Sicherung und Wiederherstellung auf die Schaltfläche "Sicherung einrichten". Sie werden dann gebeten, zu wählen, wo Sie Ihre Sicherung speichern können. Sie können Ihre Sicherung auf einer externen Festplatte, einem Netzwerkantrieb oder einem Cloud -Speicherdienst wie OneDrive oder Dropbox speichern.
Sobald Sie ausgewählt haben, wo Sie Ihre Sicherung speichern können, besteht der nächste Schritt darin, zu wählen, was sie sichern soll. Sie können wählen, ob Sie Dateien, Anwendungen und Einstellungen sichern oder bestimmte Ordner oder Laufwerke sichern möchten. Wenn Sie fertig sind, klicken Sie auf "Weiter" und befolgen Sie dann die Anweisungen auf dem Bildschirm, um den Einrichtungsvorgang abzuschließen.
So erstellen Sie eine Windows -Sicherung in Windows 10
Sobald Sie Windows Backup eingerichtet haben, können Sie eine Sicherung Ihrer Daten erstellen. Öffnen Sie dazu das Fenster Sicherung und Wiederherstellung und klicken Sie auf die Schaltfläche „Ein Systembild erstellen“.
Sie werden dann gebeten, zu wählen, wo das Systembild speichert werden soll. Sie können es auf einer externen Festplatte, einem Netzwerklaufwerk oder einem Cloud -Speicherdienst speichern. Sobald Sie das Systembild gespeichert haben, klicken Sie auf "Weiter" und befolgen Sie dann die Anweisungen auf dem Bildschirm, um den Vorgang abzuschließen.
So restaurieren Sie eine Windows -Sicherung in Windows 10
Wenn Sie jemals eine Sicherung wiederherstellen müssen, können Sie dies mit demselben Backup- und Wiederherstellungsfenster tun. Öffnen Sie das Fenster Sicherung und Wiederherstellung und klicken Sie auf die Schaltfläche „Meine Dateien wiederherstellen“.
Sie werden dann aufgefordert, auszuwählen, welche Version des Sicherung, das Sie wiederherstellen möchten. Sie können aus mehreren Versionen der Sicherung auswählen, wenn Sie mehrere Backups haben. Sobald Sie ausgewählt haben, welche Version Sie wiederherstellen möchten, klicken Sie auf "Weiter" und befolgen Sie dann die Anweisungen auf dem Bildschirm, um den Vorgang abzuschließen.
Fehlerbehebung Windows Backup in Windows 10
Wenn Sie Probleme haben, Windows -Sicherungen in Windows 10 einzurichten oder zu verwenden, können Sie einige Dinge tun, um das Problem zu beheben.
Überprüfen Sie Ihre Sicherungseinstellungen
Das erste, was Sie tun sollten, ist, Ihre Sicherungseinstellungen zu überprüfen. Öffnen Sie das Backup- und Wiederherstellungsfenster und stellen Sie sicher, dass alle Einstellungen korrekt sind. Stellen Sie sicher, dass Sie den richtigen Laufwerks- oder Cloud -Speicherdienst ausgewählt haben, um Ihre Sicherung zu speichern, und stellen Sie sicher, dass Sie die richtigen Ordner und Dateien für die Sicherung ausgewählt haben.
Überprüfen Sie Ihren Speicherplatz
Wenn Sie sich auf eine externe Festplatte oder einen Cloud -Speicherdienst zurückziehen, stellen Sie sicher, dass Sie über genügend Speicherplatz verfügen, um die Sicherung zu speichern. Wenn Sie nicht genügend Speicherplatz haben, müssen Sie möglicherweise einige Dateien löschen oder einige Ihrer Daten auf ein anderes Speichergerät verschieben.
Überprüfen Sie Ihren Sicherungsplan
Mit Windows Backup können Sie einen Zeitplan zum Erstellen von Backups einrichten. Wenn Sie keinen Zeitplan eingerichtet haben, müssen Sie möglicherweise manuell Backups erstellen. Sie können dies tun, indem Sie das Fenster Backup und Wiederherstellung öffnen und auf die Schaltfläche „Ein Systembild erstellen“ klicken.
Häufig gestellte Fragen
Was ist Windows Backup?
Windows Backup ist eine Funktion in Windows 10, mit der Benutzer ihre wichtigen Daten wie Dokumente, Fotos, Musik und Videos sichern können. Es ermöglicht Benutzern, ihre Daten im Falle eines zufälligen Löschens oder eines Systemausfalls sicher zu speichern. Die Sicherung kann auf einem externen Gerät wie einer Festplatte oder einem USB -Flash -Laufwerk oder einem Cloud -Dienst wie einem OneDrive oder einem Google -Laufwerk gespeichert werden.
Welche Art von Daten kann ich mit Windows Backup sichern?
Windows Backup kann viele Arten von Daten unterstützen, einschließlich Dokumenten, Fotos, Musik, Videos und E -Mails. Es kann auch Systemdateien wie Windows -Registrierung, Treiber und Einstellungen sichern. Durch die Sicherung von Systemdateien können Benutzer ihr System im Falle eines Systemausfalls in den ursprünglichen Status wiederherstellen.
Was sind die Vorteile der Verwendung von Windows -Backups?
Es gibt verschiedene Vorteile der Verwendung von Windows -Backups. Erstens können Benutzer ihre wichtigen Daten bei versehentlichem Löschen oder Systemfehlern sicher speichern. Zweitens kann es verwendet werden, um das System bei einem Systemfehler in seinen ursprünglichen Zustand wiederherzustellen. Drittens kann es Benutzern helfen, Zeit und Geld zu sparen, indem sie vermeiden, zusätzliche Sicherungsgeräte oder -dienste zu erwerben. Schließlich kann es Benutzern helfen, ihre Daten vor böswilligen Software oder Hackern zu schützen.
Wie richte ich Windows Backup ein?
Das Einrichten von Windows Backup ist ein einfacher Prozess. Öffnen Sie zuerst das Startmenü und gehen Sie dann zu Einstellungen> Update & Sicherheit> Backup. Wählen Sie hier die Art der Daten aus, die Sie sichern möchten, z. B. Dokumente, Fotos, Musik oder Videos. Wählen Sie als Nächstes das Sicherungsziel wie ein externes Gerät oder einen Cloud -Dienst. Klicken Sie schließlich auf die Schaltfläche Backup Now, um den Sicherungsprozess zu beginnen.
Wie stelle ich Daten von Windows Backup wieder her?
Öffnen Sie zum Wiederherstellen von Daten von Windows Backup das Startmenü und wechseln Sie zu Einstellungen> Update & Security> Backup. Wählen Sie hier die Option zur Wiederherstellung von Dateien aus. Wählen Sie dann die Art der Daten, die Sie wiederherstellen möchten, wie Dokumente, Fotos, Musik oder Videos. Wählen Sie schließlich den Speicherort der Sicherung, z. B. ein externes Gerät oder einen Cloud -Dienst, und klicken Sie auf die Schaltfläche Wiederherstellung, um den Restaurierungsprozess zu starten.
Was sind die Einschränkungen der Windows -Sicherung?
Windows Backup hat einige Einschränkungen. Erstens wird nur die Daten, die der Benutzer ausgewählt hat, unterstützt. Dies bedeutet, dass der Benutzer die Daten, die er jedes Mal sichern möchte, manuell auswählen muss. Zweitens ist es nicht so konzipiert, dass es große Datenmengen wie eine gesamte Festplatte unterstützt. Drittens wird keine Systemdateien wie die Windows -Registrierung getroffen. Schließlich unterstützt es keine Daten, die auf externen Geräten wie USB -Flash -Laufwerken oder externen Festplatten gespeichert sind.
Windows 10 Backup kostenlos, schnell und einfach mit integriertem Windows 10 Backup
Das integrierte Tool von Windows 10, Windows Backup, erleichtert einfach, Ihre wichtigen Daten auf ein externes Speichergerät zu sichern. Mit ein paar einfachen Schritten können Sie sicherstellen, dass Ihre Daten gesichert sind, wodurch Sie im Falle eines unerwarteten Computerversagens beruhigt sind. Unabhängig davon, ob Sie ein Anfänger oder ein Power-Benutzer sind, ist Windows Backup ein zuverlässiges und benutzerfreundliches Tool, das für einen Windows 10-Benutzer unerlässlich ist.




