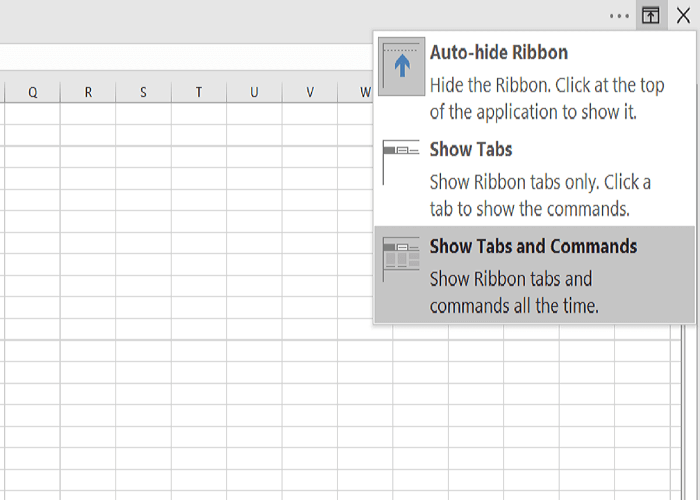
Wie bekomme ich die Symbolleiste wieder in Excel?
Wenn Sie nach einer schnellen und einfachen Möglichkeit suchen, Ihre Symbolleiste wieder in Excel zu bringen, sind Sie am richtigen Ort gekommen. In diesem Artikel lernen Sie genau, wie Sie die Symbolleiste wieder in Excel bringen und in kürzester Zeit wieder zur Arbeit kommen können. Unabhängig davon, ob Sie die Symbolleiste versehentlich geschlossen haben oder einen Software -Fehler erlebt haben, können Sie mit nur wenigen einfachen Schritten wieder mit all Ihren beliebten Tools arbeiten.
- Gehen Sie zur Registerkarte Ansicht im Band
- Klicken Sie in der Gruppe Show auf das Kontrollkästchen neben den Symbolleisten klicken
- Wählen Sie die Symbolleiste aus, die Sie anzeigen möchten
- Klicken Sie auf OK, um Ihre Änderungen zu speichern
Ihre Symbolleiste sollte jetzt sichtbar sein. Wenn Sie die gewünschte Symbolleiste nicht sehen, müssen Sie sie möglicherweise an Ihre Anforderungen anpassen.

Wiederherstellung der Symbolleiste in Excel
Die Symbolleiste in Microsoft Excel ist ein leistungsstarkes Tool, mit dem Sie Ihre Daten navigieren, formatieren und manipulieren können. Wenn Sie die Symbolleiste in Excel nicht finden können, gibt es eine einfache Möglichkeit, sie wiederherzustellen. Dieser Artikel enthält eine Schritt-für-Schritt-Anleitung zum Wiederherstellen der Symbolleiste in Excel.
Zugriff auf die Symbolleiste
Der erste Schritt zur Wiederherstellung der Symbolleiste in Excel besteht darin, darauf zuzugreifen. Klicken Sie dazu einfach auf die Registerkarte "Anzeigen" auf dem Band. Von dort aus können Sie die Dropdown "Symbolleisten" auswählen, mit der Sie eine Liste der verfügbaren Symbolleisten erhalten. Wählen Sie die Symbolleiste aus, die Sie wiederherstellen möchten.
Im nächsten Schritt klicken Sie auf die Schaltfläche „Anpassen“. Dadurch wird ein Fenster geöffnet, mit dem Sie die Symbolleiste konfigurieren und Elemente hinzugefügt oder entfernen können. Hier können Sie die Symbolleiste auch auf die Standardeinstellungen zurücksetzen. Wenn Sie die Symbolleiste konfiguriert haben, klicken Sie auf "OK", um Ihre Änderungen zu speichern und die Symbolleiste wiederherzustellen.
Wiederherstellung versteckter Symbolleisten
Wenn Sie die Symbolleiste, die Sie in der Dropdown "Symbolleisten" wiederherstellen möchten, nicht sehen, ist es wahrscheinlich, dass sie versteckt wurde. Um eine versteckte Symbolleiste wiederherzustellen, klicken Sie auf die Schaltfläche „Anpassen“ und wählen Sie die Registerkarte "Symbolleisten". Von dort aus können Sie das Kontrollkästchen neben den Symbolleisten überprüfen, die Sie wiederherstellen möchten, und dann auf "OK" klicken, um Ihre Änderungen zu speichern.
Zugriff auf zusätzliche Symbolleisten
Wenn Sie auf zusätzliche Symbolleisten zugreifen möchten, können Sie dies tun, indem Sie auf die Schaltfläche "Anpassen" klicken und die Registerkarte "Befehle" auswählen. Von dort aus können Sie die Dropdown "Kategorie" auswählen, um eine Liste der verfügbaren Symbolleisten anzuzeigen. Wählen Sie die Symbolleiste aus, die Sie hinzufügen möchten, und klicken Sie auf "OK", um Ihre Änderungen zu speichern und die Symbolleiste wiederherzustellen.
Aktivieren von Symbolleisten in Excel
Wenn Sie die Symbolleiste in Excel deaktiviert haben und diese aktivieren möchten, klicken Sie auf die Registerkarte "Ansicht" und wählen Sie den Dropdown "Symbolleisten" aus. Von dort aus können Sie die Symbolleiste auswählen, die Sie aktivieren möchten, und klicken Sie dann auf "OK", um Ihre Änderungen zu speichern und die Symbolleiste wiederherzustellen.
Anpassen der Symbolleiste
Wenn Sie die Symbolleiste in Excel anpassen möchten, klicken Sie auf die Schaltfläche "Anpassen" und wählen Sie die Registerkarte "Befehle". Von dort aus können Sie die Dropdown "Kategorie" auswählen, um eine Liste der verfügbaren Befehle anzuzeigen. Wählen Sie den Befehl aus, den Sie zur Symbolleiste hinzufügen möchten, und ziehen Sie ihn in die Symbolleiste. Sie können die Symbolleiste auch anpassen, indem Sie Elemente daraus entfernen oder neu ordnen. Wenn Sie Ihre Änderungen vorgenommen haben, klicken Sie auf "OK", um sie zu speichern und die Symbolleiste wiederherzustellen.
Zurücksetzen der Symbolleiste
Wenn Sie die Symbolleiste auf die Standardeinstellungen zurücksetzen möchten, klicken Sie auf die Schaltfläche "Anpassen" und wählen Sie die Registerkarte "Symbolleisten". Von dort aus können Sie die Symbolleiste auswählen, die Sie zurücksetzen möchten, und dann auf die Schaltfläche "Zurücksetzen" klicken. Dadurch wird die Symbolleiste auf die Standardeinstellungen zurückgesetzt. Wenn Sie Ihre Änderungen vorgenommen haben, klicken Sie auf "OK", um sie zu speichern und die Symbolleiste wiederherzustellen.
Top 6 häufig gestellte Fragen
F1: Was ist eine Symbolleiste in Excel?
Eine Symbolleiste in Excel ist eine anpassbare Toolbox mit Tools, mit der Sie schnell zugreifen und Funktionen in der Anwendung verwenden können. Die Symbolleisten befinden sich normalerweise oben im Excel -Fenster und enthalten Tasten und Menüs, mit denen Sie schnell zugreifen und Funktionen innerhalb der Anwendung verwenden können. Die Standard -Symbolleiste enthält beispielsweise Schaltflächen für gemeinsame Befehle wie Speichern, Rückgängigmachen und Wiederholung. Die Formatierungs -Symbolleiste enthält Befehle für Formatierungszellen und Text, wie z. B. fett und kursiv.
F2: Wie kann man die Symbolleiste wieder in Excel bekommen?
Um eine Symbolleiste wieder in Excel zu erhalten, öffnen Sie das Menü anzeigen und wählen Sie Symbolleisten aus. Sie können dann das Kontrollkästchen neben der Symbolleiste überprüfen, die Sie anzeigen möchten. Wenn die Symbolleiste nicht aufgeführt ist, müssen Sie möglicherweise die Liste der Symbolleisten anpassen, indem Sie mit der rechten Maustaste auf den Symbolleistenbereich klicken und das Anpassung auswählen. Im Dialogfeld Anpassen können Sie dann die Symbolleisten auswählen, die Sie anzeigen möchten.
F3: Wie können Symbolleisten in Excel zurückgesetzt werden?
Öffnen Sie das Menü anzeigen, um die Symbolleisten in Excel zurückzusetzen und Symbolleisten auszuwählen. Klicken Sie dann mit der rechten Maustaste auf den Symbolleistenbereich und wählen Sie die Symbolleisten des Reset-RESET. Dadurch wird alle Symbolleisten auf die Standardeinstellungen zurückgesetzt. Wenn Sie nicht die gesamte Symbolleiste zurücksetzen möchten, können Sie die Liste der Symbolleisten anpassen, indem Sie mit der rechten Maustaste auf den Symbolleistenbereich klicken und das Anpassung auswählen.
F4: Wie bewegt ich Symbolleisten in Excel?
Um eine Symbolleiste in Excel zu verschieben, halten Sie die linke Maustaste im Symbolleish -Griff gedrückt. Ziehen Sie dann die Symbolleiste an den gewünschten Ort und lassen Sie die Maustaste los. Sie können auch die Symbolleiste verschieben, indem Sie mit der rechten Maustaste auf den Symbolleistenbereich klicken und anpassen. Im Dialogfeld Anpassen können Sie dann die Symbolleisten auswählen, die Sie anzeigen und an den gewünschten Speicherort ziehen möchten.
F5: Wie sperren ich Symbolleisten in Excel?
Öffnen Sie das Menü anzeigen, um Symbolleisten in Excel zu sperren und die Symbolleisten auszuwählen. Klicken Sie dann mit der rechten Maustaste auf den Symbolleistenbereich und wählen Sie Sperrwerkzeugleihen. Dies verhindert, dass die Symbolleisten versehentlich bewegt oder geändert werden. Um die Symbolleisten zu entsperren, klicken Sie mit der rechten Maustaste auf den Symbolleistenbereich und wählen Sie die Symbolleisten entsperren.
F6: Wie füge ich Symbolleisten in Excel hinzu?
Um Symbolleisten in Excel hinzuzufügen, öffnen Sie das Menü anzeigen und wählen Sie Symbolleisten aus. Klicken Sie dann mit der rechten Maustaste auf den Symbolleistenbereich und wählen Sie anpassen. Wählen Sie im Dialogfeld "Anpassen" die Registerkarte Befehle und wählen Sie den Befehl oder Tool aus, den Sie in der Liste hinzufügen möchten. Ziehen Sie den Befehl oder Werkzeug in die Symbolleiste und klicken Sie auf Schließen. Die neue Symbolleiste oder Befehl ist jetzt verfügbar, wenn Sie Excel öffnen.
Excel ist ein unglaublich leistungsfähiges und vielseitiges Werkzeug, und wenn Sie Ihre Symbolleiste wieder an Ihren Fingerspitzen haben, kann es noch angenehmer arbeiten. Mit dieser einfachen Anleitung wissen Sie jetzt, wie Sie Ihre Symbolleiste schnell und einfach wieder in Excel bringen können. Unabhängig davon, ob Sie ein Anfänger oder ein erfahrener Benutzer sind, können Sie mit diesem Leitfaden das Potenzial von Excel optimal nutzen. Mit Ihrer Symbolleiste in Aktion sind Sie bereit, schöne Tabellenkalkulationen zu erstellen und Daten wie ein Profi zu analysieren.




