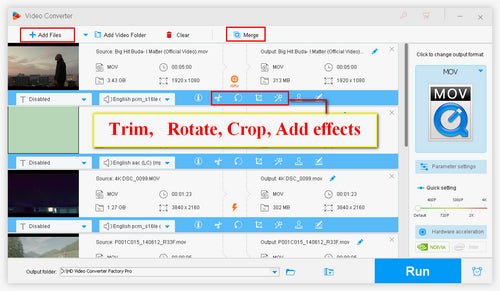
Wie bearbeite ich MOV -Dateien unter Windows 10?
Suchen Sie eine effektive Möglichkeit, MOV -Dateien unter Windows 10 zu bearbeiten? Das Bearbeiten von MOV -Dateien kann eine schwierige Aufgabe sein, muss es aber nicht sein. Mit den richtigen Tools können Sie MOV -Dateien auf Ihrem Windows 10 -System problemlos bearbeiten. In diesem Handbuch führen wir Sie durch die Schritte, um die MOV-Dateien unter Windows 10 zu bearbeiten, einschließlich der Verwendung des integrierten Windows-Filmherstellers, VLC Media Player und Adobe Premiere Pro. Wenn Sie also lernen möchten, wie Sie MOV -Dateien unter Windows 10 bearbeiten, lesen Sie weiter!
Bearbeiten Sie die MOV -Dateien unter Windows 10:
Sie können MOV -Dateien unter Windows 10 mithilfe der Videobearbeitungssoftware bearbeiten. Adobe Premiere Pro und Wondershare Filmora sind zwei der beliebtesten Tools zur Bearbeitung von MOV -Dateien. Mit beiden Programmen können Sie die Audio- und Videoeinstellungen Ihrer MOV -Dateien abschneiden, teilen, drehen und anpassen.
Schritt-für-Schritt-Tutorial:
- Laden Sie ein Video -Bearbeitungsprogramm wie Adobe Premiere Pro oder Wondershare Filmora herunter und installieren Sie sie.
- Öffnen Sie das Videobearbeitungsprogramm und importieren Sie Ihre MOV -Dateien.
- Bearbeiten Sie Ihre MOV -Dateien entsprechend Ihren Einstellungen.
- Speichern Sie die Änderungen und exportieren Sie Ihre MOV -Dateien.

Wie bearbeite ich MOV -Dateien unter Windows 10?
MOV -Dateien sind Videodateien, die zum Speichern von Videodaten verwendet werden, und sie werden normalerweise auf Apple -Geräten gefunden. Wenn Sie eine MOV -Datei haben und sie unter Windows 10 bearbeiten möchten, sind Sie am richtigen Ort gekommen. In diesem Artikel werden besprochen, wie Sie MOV -Dateien unter Windows 10 bearbeiten.
1. Konvertieren Sie die MOV -Datei in Windows -kompatibles Format
Der erste Schritt bei der Bearbeitung einer MOV -Datei besteht darin, sie in ein Windows -kompatibler Format zu konvertieren. Für diesen Zweck stehen viele Tools zur Verfügung. Wir empfehlen jedoch, die kostenlose und Open-Source-Handbremse zu verwenden. Handbremse ist einfach zu bedienen und kann MOV -Dateien in eine Vielzahl von Windows -kompatiblen Formaten wie AVI und MP4 konvertieren. Sobald Sie die MOV -Datei in ein Windows -kompatibler Format konvertiert haben, können Sie sie bearbeiten.
Schritt 1: Handbremse herunterladen und installieren
Der erste Schritt besteht darin, Handbrems herunterzuladen und zu installieren. Sie können es von der offiziellen Website herunterladen und die Installation sollte nur wenige Minuten dauern.
Schritt 2: Konvertieren Sie die MOV -Datei
Sobald die Handbremse installiert ist, können Sie den Konvertierungsprozess starten. Öffnen Sie Handbremse und wählen Sie Ihre MOV -Datei aus. Wählen Sie dann das Ausgabeformat aus und klicken Sie auf "Start", um den Konvertierungsprozess zu starten.
2. Installieren Sie die Videobearbeitungssoftware
Sobald die MOV -Datei in ein Windows -kompatibler Format konvertiert wurde, müssen Sie die Videobearbeitungssoftware installieren. Zu diesem Zweck stehen viele Softwarepakete zur Verfügung. Wir empfehlen jedoch, den kostenlosen und Open-Source-Video-Editor zu verwenden. OpenShot Video Editor ist einfach zu bedienen und kann eine Vielzahl von Videoformaten verarbeiten, einschließlich der gerade konvertierten MOV -Datei.
Schritt 1: OpenShot Video Editor herunterladen und installieren
Der erste Schritt ist das Herunterladen und Installieren von OpenShot -Video -Editor. Sie können es von der offiziellen Website herunterladen und die Installation sollte nur wenige Minuten dauern.
Schritt 2: Bearbeiten Sie die MOV -Datei
Sobald der OpenShot -Video -Editor installiert ist, können Sie den Bearbeitungsprozess starten. Öffnen Sie den OpenShot -Video -Editor und wählen Sie Ihre MOV -Datei aus. Sie können dann die verschiedenen Bearbeitungswerkzeuge verwenden, um dem Video Effekte zu trimmen, zu teilen und Effekte hinzuzufügen. Sobald Sie fertig sind, können Sie das bearbeitete Video in einem beliebigen Windows -kompatiblen Format speichern.
3. Laden Sie in das Web hoch
Sobald Sie die MOV -Datei bearbeitet haben, möchten Sie sie möglicherweise in das Web hochladen. Dazu müssen Sie das Video zuerst in einen Video -Hosting -Dienst wie YouTube oder Vimeo hochladen. Sobald das Video hochgeladen ist, können Sie den Link mit jedem teilen, den Sie das Video anzeigen möchten.
Schritt 1: Laden Sie das Video hoch hoch
Der erste Schritt besteht darin, das Video in einen Video -Hosting -Dienst hochzuladen. Sie können entweder die Weboberfläche des Dienstes oder ein Drittanbieter-Tool wie Freemake Video Downloader verwenden. Sobald das Video hochgeladen ist, können Sie den Link mit jedem teilen, den Sie das Video anzeigen möchten.
Schritt 2: Teilen Sie den Link
Sobald das Video hochgeladen ist, können Sie den Link mit jedem teilen, den Sie das Video anzeigen möchten. Sie können den Link per E -Mail, soziale Medien oder andere Methoden freigeben.
4. Verbrennen auf DVD
Wenn Sie eine DVD der MOV -Datei erstellen möchten, müssen Sie eine DVD -Burning -Software verwenden. Zu diesem Zweck stehen viele Softwarepakete zur Verfügung. Wir empfehlen jedoch, die kostenlose und Open-Source-Imgburn zu verwenden. Imgburn ist einfach zu bedienen und kann eine Vielzahl von Videoformaten verbrennen, einschließlich der gerade bearbeiteten MOV -Datei.
Schritt 1: Download und installieren Sie Imgburn
Der erste Schritt besteht darin, Imgburn herunterzuladen und zu installieren. Sie können es von der offiziellen Website herunterladen und die Installation sollte nur wenige Minuten dauern.
Schritt 2: Verbrennen Sie die DVD
Sobald IMGBurn installiert ist, können Sie den Verbrennungsvorgang starten. Öffnen Sie Imgburn und wählen Sie Ihre MOV -Datei aus. Wählen Sie dann das DVD -Laufwerk Ziel und klicken Sie auf "Burn", um den Verbrennungsvorgang zu beginnen. Sobald der Verbrennungsvorgang abgeschlossen ist, haben Sie eine DVD der MOV -Datei, die Sie auf jedem DVD -Player ansehen können.
5. auf mobiles Gerät exportieren
Wenn Sie die MOV -Datei auf einem mobilen Gerät ansehen möchten, müssen Sie sie zuerst exportieren. Für diesen Zweck stehen viele Tools zur Verfügung. Wir empfehlen jedoch, die kostenlose und Open-Source-Handbremse zu verwenden. Handbremse ist einfach zu bedienen und kann MOV -Dateien in eine Vielzahl von mobilen Formaten wie MP4 und 3GP exportieren.
Schritt 1: Handbremse herunterladen und installieren
Der erste Schritt besteht darin, Handbrems herunterzuladen und zu installieren. Sie können es von der offiziellen Website herunterladen und die Installation sollte nur wenige Minuten dauern.
Schritt 2: Exportieren Sie die MOV -Datei
Sobald die Handbremse installiert ist, können Sie den Exportprozess starten. Öffnen Sie Handbremse und wählen Sie Ihre MOV -Datei aus. Wählen Sie dann das Ausgabeformat aus und klicken Sie auf "Start", um den Exportprozess zu starten. Sobald der Exportvorgang abgeschlossen ist, können Sie die Datei auf Ihr mobiles Gerät übertragen und dort ansehen.
Häufig gestellte Fragen
Was sind MOV -Dateien?
MOV -Dateien sind Multimedia -Containerdateien, die von Apple entwickelt und zum Speichern von Audio- und Videodateien verwendet werden. MOV -Dateien werden üblicherweise zum Speichern von QuickTime -Filmen verwendet, können aber auch zum Speichern anderer Arten von Multimedia -Inhalten verwendet werden. MOV -Dateien sind für ihre hohe Qualität und effiziente Komprimierung beliebt, sodass Benutzer große Mengen an Videodaten in relativ kleinen Dateigrößen speichern können.
Welche Software kann MOV -Dateien unter Windows 10 bearbeiten?
Es gibt mehrere Softwareanwendungen, mit denen MOV -Dateien unter Windows 10 bearbeitet werden können. Zu den beliebten Auswahlmöglichkeiten gehören Windows Movie Maker, Adobe Premiere Pro und Sony Vegas Pro. Mit diesen Anwendungen können Benutzer die Helligkeit und Farbe ihrer MOV -Dateien problemlos schneiden, erstellen und anpassen.
Wie installiere ich Software, um MOV -Dateien zu bearbeiten?
Die Installation von Software zum Bearbeiten von MOV -Dateien unter Windows 10 ist einfach. Sie können die Software entweder online kaufen oder kostenlos von der Website des Entwicklers herunterladen. Sobald Sie die Software heruntergeladen haben, befolgen Sie einfach die Anweisungen auf dem Bildschirm, um sie auf Ihrem Computer zu installieren.
Was sind die grundlegenden Schritte, um MOV -Dateien zu bearbeiten?
Zu den grundlegenden Schritten, die zum Bearbeiten von MOV -Dateien unter Windows 10 erforderlich sind, gehören: Öffnen der MOV -Datei in Ihrer gewünschten Bearbeitungssoftware, die erforderlichen Anpassungen am Video, das Speichern des bearbeiteten Videos und das Exportieren in das gewünschte Ausgabeformat.
Wie speichere ich eine bearbeitete MOV -Datei?
Um eine bearbeitete MOV -Datei zu speichern, öffnen Sie einfach die Datei in der Bearbeitungssoftware Ihrer Wahl und nehmen Sie die erforderlichen Anpassungen vor. Sobald Sie mit dem Ergebnis zufrieden sind, klicken Sie auf die Schaltfläche „Speichern“, um die bearbeitete Datei in Ihrem gewünschten Ausgabeformat zu speichern.
Kann ich eine Vorschau meiner bearbeiteten MOV -Datei vorschauen?
Ja, die meisten Bearbeitungssoftwareanwendungen ermöglichen es Ihnen, Ihre bearbeitete MOV -Datei voranzutreiben, bevor Sie sie speichern. Öffnen Sie dazu einfach die Datei in der Software und nehmen Sie die erforderlichen Anpassungen vor. Sobald Sie mit dem Ergebnis zufrieden sind, klicken Sie auf die Schaltfläche „Vorschau“, um die bearbeitete Datei anzuzeigen.
So spielen Sie MOV -Dateien unter Windows 10/11 Computer - 3 Methoden
Das Bearbeiten von MOV -Dateien unter Windows 10 kann ein einfacher Prozess sein, wenn Sie wissen, was Sie tun. Mit den richtigen Tools können Sie alle Arten von Änderungen an Ihren MOV -Dateien vornehmen, vom Abschneiden bis hin zum Hinzufügen von Effekten und Übergängen. Mit ein wenig Geduld und etwas Kreativität können Sie das perfekte Video für jeden Anlass erstellen. Probieren Sie es aus, versuchen Sie es, Ihre MOV -Dateien professioneller als je zuvor aussehen zu lassen.




