
Wie ändere ich PowerPoint -Hintergrundfarbe?
Wenn Sie Ihre PowerPoint -Präsentation verbessern möchten, besteht eine der einfachsten und effektivsten Möglichkeiten, die Hintergrundfarbe zu ändern. Wenn Sie die Hintergrundfarbe einer PowerPoint -Präsentation ändern, können Sie eine Auswahl an Raffinesse hinzufügen oder Ihre Präsentation von der Menge abheben. Wenn Sie also nach einer einfachen Möglichkeit suchen, Ihrer Präsentation etwas Flair hinzuzufügen, lesen Sie weiter, um herauszufinden, wie Sie die Hintergrundfarbe Ihrer PowerPoint -Präsentation ändern können.
Um die Hintergrundfarbe in PowerPoint zu ändern, befolgen Sie die folgenden Schritte:
- Öffnen Sie Ihre Präsentation und klicken Sie auf die Registerkarte "Design".
- Klicken Sie in der Gruppe "Hintergrundstile" auf die Schaltfläche "Hintergrund".
- Das Fenster "Hintergrund" wird geöffnet, in dem Sie eine Hintergrundfarbe auswählen können.
- Wählen Sie die gewünschte Farbe und klicken Sie auf "OK".
- Ihre Hintergrundfarbe wird auf die gesamte Präsentation angewendet.
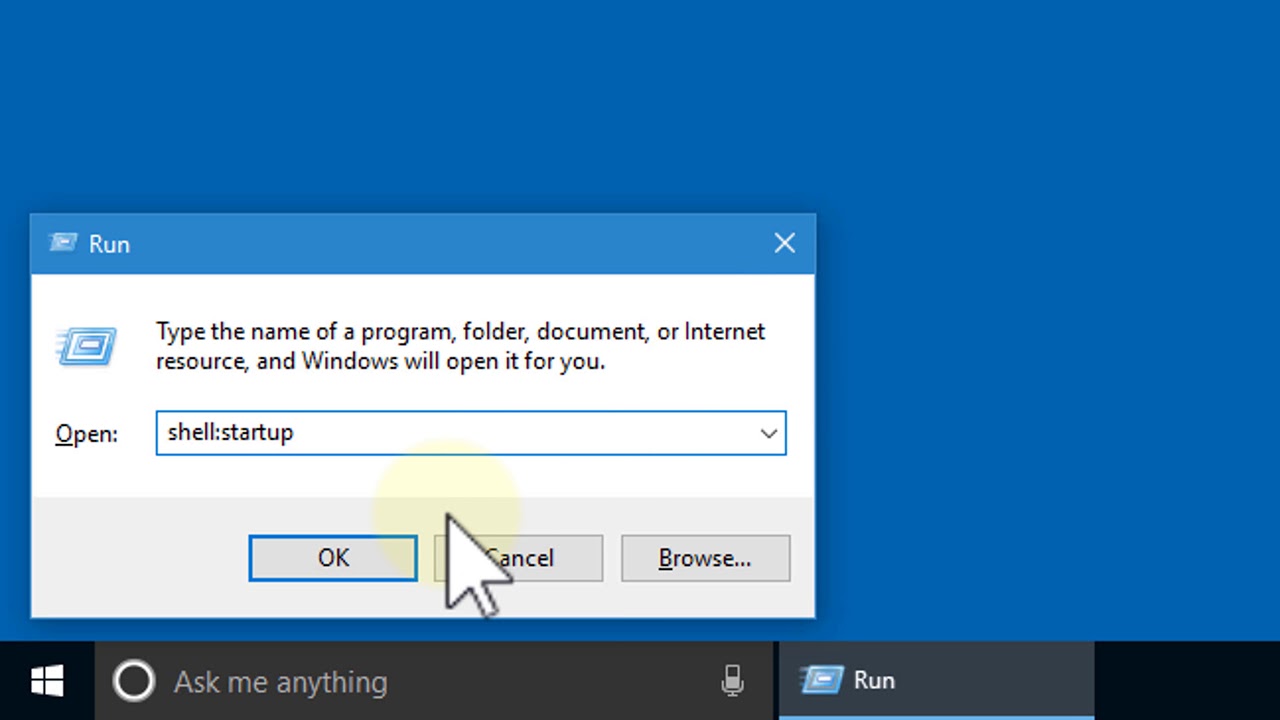
Ändern der Hintergrundfarbe einer PowerPoint -Folie
PowerPoint ist eine leistungsstarke Präsentationssoftware, mit der Sie atemberaubende Präsentationen mit einer Vielzahl von Tools und Optionen erstellen können. Eine der grundlegendsten Anpassungsoptionen ist die Hintergrundfarbe einer PowerPoint -Folie. Das Ändern der Hintergrundfarbe einer PowerPoint -Folie ist einfach und kann Ihrer Präsentation ein einzigartiges Erscheinungsbild verleihen.
Der erste Schritt bei der Änderung der Hintergrundfarbe einer PowerPoint -Folie besteht darin, die Folie im PowerPoint -Editor zu öffnen. Sobald die Folie geöffnet ist, können Sie die Hintergrundfarbe auf der Registerkarte "Design" auf dem Band auswählen. Auf der Registerkarte "Design" können Sie eine Farbe aus dem Abschnitt "Hintergrund" auswählen. Die ausgewählte Farbe wird auf die gesamte Folie angewendet.
Sie können auch die Hintergrundfarbe einer PowerPoint -Folie anpassen, indem Sie die Option „Hintergrund formatieren“ verwenden. Mit dieser Option können Sie die Hintergrundfarbe genauer anpassen. Sie können eine feste Farbe, Gradienten, Textur oder Muster als Hintergrundfarbe auswählen. Sie können auch ein Bild als Hintergrundfarbe auswählen.
Verwenden einer festen Farbe als PowerPoint -Hintergrund
Wenn Sie eine feste Farbe als Hintergrundfarbe für Ihre PowerPoint -Folie verwenden möchten, können Sie die Option „Solid Fill“ im Dialogfeld „Hintergrund in Formatintergrund“ auswählen. Dadurch wird eine Farbpalette geöffnet, in der Sie die Farbe auswählen können, die Sie verwenden möchten. Sie können auch die Transparenz der Hintergrundfarbe mit dem Schieberegler „Transparenz“ anpassen.
Sobald Sie die Farbe ausgewählt haben, die Sie verwenden möchten, klicken Sie auf "OK", um die Hintergrundfarbe auf die Folie anzuwenden. Sie können auch auf die Option „Auf alle“ anwenden klicken, um die Hintergrundfarbe in der Präsentation auf alle Folien anzuwenden.
Verwenden eines Gradienten als PowerPoint -Hintergrund
Wenn Sie Ihrer PowerPoint -Folie einen dynamischeren Look hinzufügen möchten, können Sie im Dialogfeld „Hintergrund in Formatintergrund“ die Option „Gradientenfüllung“ verwenden. Dadurch wird ein Gradientenredakteur geöffnet, bei dem Sie die Start- und Endfarben des Gradienten sowie die Richtung des Gradienten anpassen können. Sie können auch einen vorgefertigten Gradienten aus der Liste der Voreinstellung auswählen.
Sobald Sie den Verlauf gewählt haben, den Sie verwenden möchten, klicken Sie auf "OK", um die Hintergrundfarbe auf die Folie anzuwenden. Sie können auch auf die Option „Auf alle“ anwenden klicken, um die Hintergrundfarbe in der Präsentation auf alle Folien anzuwenden.
Verwenden eines Bildes als PowerPoint -Hintergrund
Wenn Sie Ihrer PowerPoint -Folie einen eindeutigeren Look hinzufügen möchten, können Sie das Option „Bild oder Texturfüllung“ im Dialogfeld „Hintergrund in Formatintergrund“ verwenden. Dadurch wird ein Datei -Explorer geöffnet, in dem Sie eine Bild- oder Texturdatei als Hintergrund auswählen können.
Wenn Sie das Bild oder die Textur ausgewählt haben, die Sie verwenden möchten, klicken Sie auf "OK", um die Hintergrundfarbe auf die Folie anzuwenden. Sie können auch auf die Option „Auf alle“ anwenden klicken, um die Hintergrundfarbe in der Präsentation auf alle Folien anzuwenden.
Verwenden eines Musters als PowerPoint -Hintergrund
Wenn Sie Ihrer PowerPoint -Folie einen interessanteren Look hinzufügen möchten, können Sie die Option „Musterfüllung“ im Dialogfeld „Hintergrund in Format Hintergrund“ verwenden. Dadurch wird ein Mustereditor geöffnet, in dem Sie aus einer Vielzahl von vorgefertigten Mustern auswählen können. Sie können auch die im Muster verwendeten Farben anpassen.
Sobald Sie das Muster ausgewählt haben, das Sie verwenden möchten, klicken Sie auf "OK", um die Hintergrundfarbe auf die Folie anzuwenden. Sie können auch auf die Option „Auf alle“ anwenden klicken, um die Hintergrundfarbe in der Präsentation auf alle Folien anzuwenden.
Abschluss
Das Ändern der Hintergrundfarbe einer PowerPoint -Folie ist einfach und kann Ihrer Präsentation ein einzigartiges Erscheinungsbild verleihen. Es gibt verschiedene Optionen, um die Hintergrundfarbe zu ändern, einschließlich fester Farben, Gradienten, Texturen, Muster und Bilder. Mit diesen Optionen können Sie die Hintergrundfarbe Ihrer PowerPoint-Folien einfach anpassen, um eine eindeutige und auffällige Präsentation zu erstellen.
Häufig gestellte Fragen
Was ist die Standard -Hintergrundfarbe in Microsoft PowerPoint?
Die Standard -Hintergrundfarbe in Microsoft Powerpoint ist hellgrau. Es ist die gleiche Farbe wie die Standard -Hintergrundfarbe anderer Office -Programme wie Word und Excel. Die Standard -Hintergrundfarbe kann geändert werden, indem eine andere Farbe aus der Option Hintergrundstile auf der Registerkarte Design ausgewählt wird.
Wie ändere ich die Hintergrundfarbe in PowerPoint?
Das Ändern der Hintergrundfarbe in Microsoft PowerPoint ist einfach. Öffnen Sie zunächst die Präsentation, die Sie bearbeiten möchten. Klicken Sie dann oben im Fenster auf die Registerkarte Design. Im Abschnitt Hintergrundstile finden Sie verschiedene Optionen, um die Hintergrundfarbe zu ändern. Wählen Sie die gewünschte Farbe aus und die Hintergrundfarbe wird geändert.
Kann ich ein Bild als Hintergrund in PowerPoint verwenden?
Ja, Sie können ein Bild als Hintergrund in PowerPoint verwenden. Klicken Sie dazu oben im Fenster auf die Registerkarte Design und wählen Sie den Abschnitt Hintergrundstile aus. Wählen Sie dann die Option für „Fülleffekte…“. Es wird ein Dialogfeld angezeigt, sodass Sie ein Bild von Ihrem Computer oder online auswählen können. Wählen Sie Ihr gewünschtes Bild aus und klicken Sie auf OK. Das Bild wird als Hintergrund für Ihre Präsentation verwendet.
Wie mache ich eine benutzerdefinierte Hintergrundfarbe in PowerPoint?
Das Erstellen einer benutzerdefinierten Hintergrundfarbe in PowerPoint ist einfach. Öffnen Sie zunächst die Präsentation, die Sie bearbeiten möchten. Klicken Sie dann oben im Fenster auf die Registerkarte Design. Wählen Sie im Abschnitt Hintergrundstile die Option für "Weitere Farben ...". Ein Dialogfeld wird angezeigt, sodass Sie Ihre eigene Farbe mischen und erstellen können. Sobald Sie die gewünschte Farbe erstellt haben, klicken Sie auf OK und die Farbe wird auf den Hintergrund Ihrer Präsentation angewendet.
Kann ich eine Hintergrundfarbe in PowerPoint speichern?
Ja, Sie können eine Hintergrundfarbe in PowerPoint speichern. Klicken Sie dazu oben im Fenster auf die Registerkarte Design. Wählen Sie im Abschnitt Hintergrundstile die Option für "Aktuelle Hintergrund speichern ...". Es wird ein Dialogfeld angezeigt, mit dem Sie die aktuelle Hintergrundfarbe als benutzerdefinierten Stil speichern können. Geben Sie dem Stil einen Namen und klicken Sie auf OK. Die Hintergrundfarbe wird gespeichert und Sie können sie in jeder anderen Präsentation verwenden.
Kann ich in PowerPoint einen transparenten Hintergrund verwenden?
Ja, Sie können einen transparenten Hintergrund in PowerPoint verwenden. Klicken Sie dazu oben im Fenster auf die Registerkarte Design. Wählen Sie im Abschnitt Hintergrundstile die Option für "Weitere Farben ...". Es wird ein Dialogfeld angezeigt, sodass Sie eine Transparenzstufe für den Hintergrund auswählen können. Wählen Sie die gewünschte Transparenzstufe aus und klicken Sie auf OK. Der Hintergrund ist jetzt transparent und Sie können ihn in Ihrer Präsentation verwenden.
PowerPoint 2016 - Ändern Sie die Folien -Hintergrundfarbe
Wenn Sie während Ihrer nächsten Präsentation einen bleibenden Eindruck hinterlassen möchten, ist es eine gute Möglichkeit, die Hintergrundfarbe Ihrer PowerPoint -Folien zu ändern. Es ist eine einfache und dennoch effektive Möglichkeit, die Aufmerksamkeit Ihres Publikums auf sich zu ziehen und Ihre Präsentation von den anderen abzuheben. Mit ein paar einfachen Schritten können Sie Ihre Folien professioneller, moderner und visuell ansprechender aussehen lassen. Probieren Sie es aus - Sie werden es nicht bereuen!




