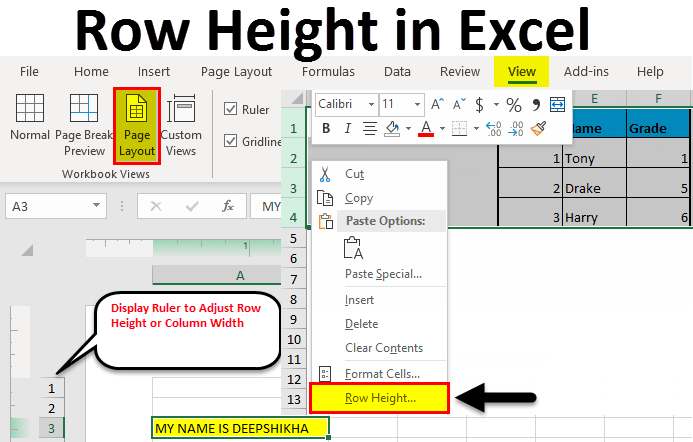
Wie ändere ich in Excel die Zellhöhe?
Müssen Sie die Höhe einer Zelle oder eines Zellbereichs in Excel ändern? Haben Sie Probleme, herauszufinden, wie? Mach dir keine Sorge! Mit dieser Anleitung erhalten Sie Schritt-für-Schritt-Anweisungen, mit denen Sie die Zellhöhe in Microsoft Excel einstellen können. Mit diesen einfachen Anweisungen können Sie die Höhe Ihrer Zelle schnell und einfach ändern, sodass Sie wieder an Ihrer Tabelle arbeiten können. Fangen wir an!
Um die Höhe der Zellen in Excel zu ändern, wählen Sie die Zellen aus, die Sie ändern möchten, klicken Sie mit der rechten Maustaste und wählen Sie Reihenhöhe. Geben Sie die gewünschte Höhe in die Reihenhöhe Box, dann klicken Sie OK.
- Öffnen Sie Microsoft Excel.
- Wählen Sie die Zellen aus, die Sie ändern möchten.
- Klicken Sie mit der rechten Maustaste und wählen Sie Reihenhöhe Aus dem Dropdown-Menü.
- Geben Sie die gewünschte Höhe in die Reihenhöhe Kasten.
- Klicken OK.

Änderung der Zellhöhe in Excel: Schritt-für-Schritt-Anleitung
Das Ändern der Höhe einer Zelle in Excel kann eine hilfreiche Möglichkeit sein, Ihre Tabelle besser zu organisieren. Abhängig vom Inhalt der Zelle möchten Sie möglicherweise die Höhe einstellen, um das Lesen und Verstehen zu erleichtern. In dieser Anleitung wird beschrieben, wie die Höhe einer Zelle Schritt für Schritt in Excel eingestellt wird.
Bevor Sie beginnen, ist es wichtig zu beachten, dass die Änderung der Höhe einer Zelle die Höhe anderer Zellen in derselben Spalte nicht beeinflusst. Mit anderen Worten, Sie können eine Zelle größer machen als die anderen, ohne die Größe der anderen Zellen in derselben Spalte zu beeinflussen.
Schritt 1: Wählen Sie die Zellen aus, die Sie anpassen möchten
Der erste Schritt besteht darin, die Zelle oder die Zellen auszuwählen, die Sie die Höhe von anpassen möchten. Sie können dies tun, indem Sie mit Ihrer Maus klicken und ziehen, um die Zellen anzupassen, die Sie anpassen möchten, oder Sie können die Schaltschlüssel- und Pfeiltasten verwenden, um mehrere Zellen auszuwählen.
Es ist wichtig zu beachten, dass Sie die Höhe mehrerer Zellen gleichzeitig anpassen können. Wenn Sie also die Höhe mehrerer Zellen einstellen möchten, können Sie sie alle gleichzeitig auswählen.
Schritt 2: Wählen Sie die Option "Zeilenhöhe" aus
Sobald Sie die Zelle oder die Zellen ausgewählt haben, die Sie anpassen möchten, klicken Sie im oberen Menü auf die Option "Format". Dadurch wird ein Dropdown-Menü mit mehreren Optionen geöffnet. Wählen Sie die Option "Zeilenhöhe".
Dadurch wird ein Fenster geöffnet, mit dem Sie die Höhe der ausgewählten Zellen oder Zellen in Pixel einstellen können. Sie können die gewünschte Höhe in das Feld eingeben, oder Sie können die Auf- und Ab -Pfeile verwenden, um die Höhe anzupassen.
Schritt 3: Passen Sie die Höhe an und klicken Sie auf "OK"
Sobald Sie die gewünschte Höhe eingegeben haben, klicken Sie auf die Schaltfläche "OK", um die Änderungen anzuwenden. Die ausgewählte Zelle oder Zellen werden nun auf die Höhe angepasst, die Sie eingegeben haben.
Es ist wichtig zu beachten, dass Sie auch die Höhe einer Zelle einstellen können, indem Sie die untere Kante der Zelle nach oben oder unten ziehen. Dies ist eine schnelle und einfache Möglichkeit, die Höhe einer Zelle anzupassen, ohne die gewünschte Höhe in das Fenster „Reihenhöhe“ einzugeben.
Schritt 4: Überprüfen Sie Ihre Arbeit
Sobald Sie die Änderungen angewendet haben, ist es eine gute Idee, Ihre Arbeit zu überprüfen, indem Sie sich die Tabelle ansehen. Stellen Sie sicher, dass die Höhe der von Ihnen angepassten Zellen oder Zellen wie Sie erwartet sind.
Wenn die Höhe nicht das ist, was Sie erwartet haben, können Sie immer wieder zurückgehen und sie erneut einstellen, indem Sie die obigen Schritte wiederholen.
Schritt 5: Speichern Sie Ihre Änderungen
Wenn Sie die Höhe der Zelle oder Zellen angepasst und Ihre Arbeit überprüft haben, vergessen Sie nicht, Ihre Änderungen zu speichern. Dadurch wird sichergestellt, dass Ihre Anpassungen gespeichert werden und sich widerspiegeln, wenn Sie die Tabelle in Zukunft öffnen.
Wenn Sie Ihre Änderungen nicht speichern, gehen sie verloren, wenn Sie die Tabelle schließen.
Top 6 häufig gestellte Fragen
Wie ändere ich in Excel die Zellhöhe?
Q1. Was ist Zellhöhe in Excel?
Antwort: Die Zellhöhe in Excel ist der vertikale Raum, den eine Zelle in einem Arbeitsblatt einnimmt. Es wird in Punkten gemessen und ist die Höhe des Inhalts der Zelle. Standardmäßig sind alle Zellen in Excel die gleiche Höhe, aber Sie können die Höhe einer Zelle oder einen Zellenbereich leicht ändern, um den Inhalt anzupassen, den Sie in sie eingeben möchten.
Q2. Wie ändere ich die Höhe einer einzelnen Zelle?
Antwort: Um die Höhe einer einzelnen Zelle zu ändern, wählen Sie zuerst die Zelle oder den Bereich der Zellen aus, die Sie ändern möchten. Klicken Sie dann mit der rechten Maustaste auf die Zelle und wählen Sie aus dem Menü „Formatzellen…“. Wählen Sie im Dialogfeld "Formatzellen" die Option "Zeilenhöhe" aus und geben Sie die gewünschte Höhe im Feld ein. Klicken Sie schließlich auf "OK", um Ihre Änderungen zu speichern.
Q3. Wie ändere ich die Höhe mehrerer Zellen?
Antwort: Um die Höhe mehrerer Zellen zu ändern, wählen Sie zunächst den Bereich der Zellen aus, die Sie ändern möchten. Klicken Sie dann mit der rechten Maustaste auf eine der ausgewählten Zellen und wählen Sie im Menü „Formatzellen…“. Wählen Sie im Dialogfeld "Formatzellen" die Option "Zeilenhöhe" aus und geben Sie die gewünschte Höhe im Feld ein. Klicken Sie schließlich auf "OK", um Ihre Änderungen zu speichern.
Q4. Ist es möglich, die Höhe der Zellen automatisch anzupassen?
Antwort: Ja, es ist möglich, die Höhe der Zellen automatisch in Excel anzupassen. Wählen Sie dazu die Zellen aus, deren Höhe Sie anpassen möchten, und klicken Sie mit der rechten Maustaste auf eine der Zellen. Wählen Sie im Menü „Formatzellen…“ und wählen Sie im Dialogfeld „Formatzellen“ die Option "Autofit -Zeilenhöhe automatisch automatisch" aus. Dadurch passt automatisch die Höhe der ausgewählten Zellen an ihren Inhalt an.
Q5. Ist es möglich, die Standardzellenhöhe in Excel festzulegen?
Antwort: Ja, es ist möglich, die Standardzellenhöhe in Excel festzulegen. Wählen Sie dazu die Zellen aus, deren Höhe Sie als Standardeinstellung einstellen möchten, und klicken Sie mit der rechten Maustaste auf eine der Zellen. Wählen Sie im Menü „Formatzellen…“ und wählen Sie im Dialogfeld „Formatzellen“ die Option "Standardhöhe festlegen". Dadurch wird die ausgewählte Zellhöhe als Standardhöhe für alle neuen Zellen festgelegt, die Sie im Arbeitsblatt erstellen.
Q6. Gibt es eine Tastaturverknüpfung, um die Zellhöhe in Excel zu ändern?
Antwort: Ja, es gibt eine Tastaturverknüpfung, um die Zellhöhe in Excel zu ändern. Wählen Sie dazu die Zellen aus, deren Höhe Sie ändern möchten, und drücken Sie die Tasten „Alt“ und „H“ auf Ihrer Tastatur. Dadurch wird das Dialogfeld „Formatzellen“ geöffnet, in dem Sie die gewünschte Höhe im Feld „Zeilenhöhe“ eingeben können. Klicken Sie schließlich auf "OK", um Ihre Änderungen zu speichern.
So ändern Sie die Zeilenhöhe und die Spaltenbreite in Excel
Zusammenfassend ist die Änderung der Zellhöhe in Excel eine großartige Möglichkeit, Ihre Tabelle zu formatieren und sie ästhetischer aussehen zu lassen. Mit ein paar einfachen Klicks können Sie die Höhe jeder Zelle in Excel einstellen und sie zu Ihren Anforderungen entsprechen. Also mach weiter und werde noch heute kreativ mit deiner Tabelle!




