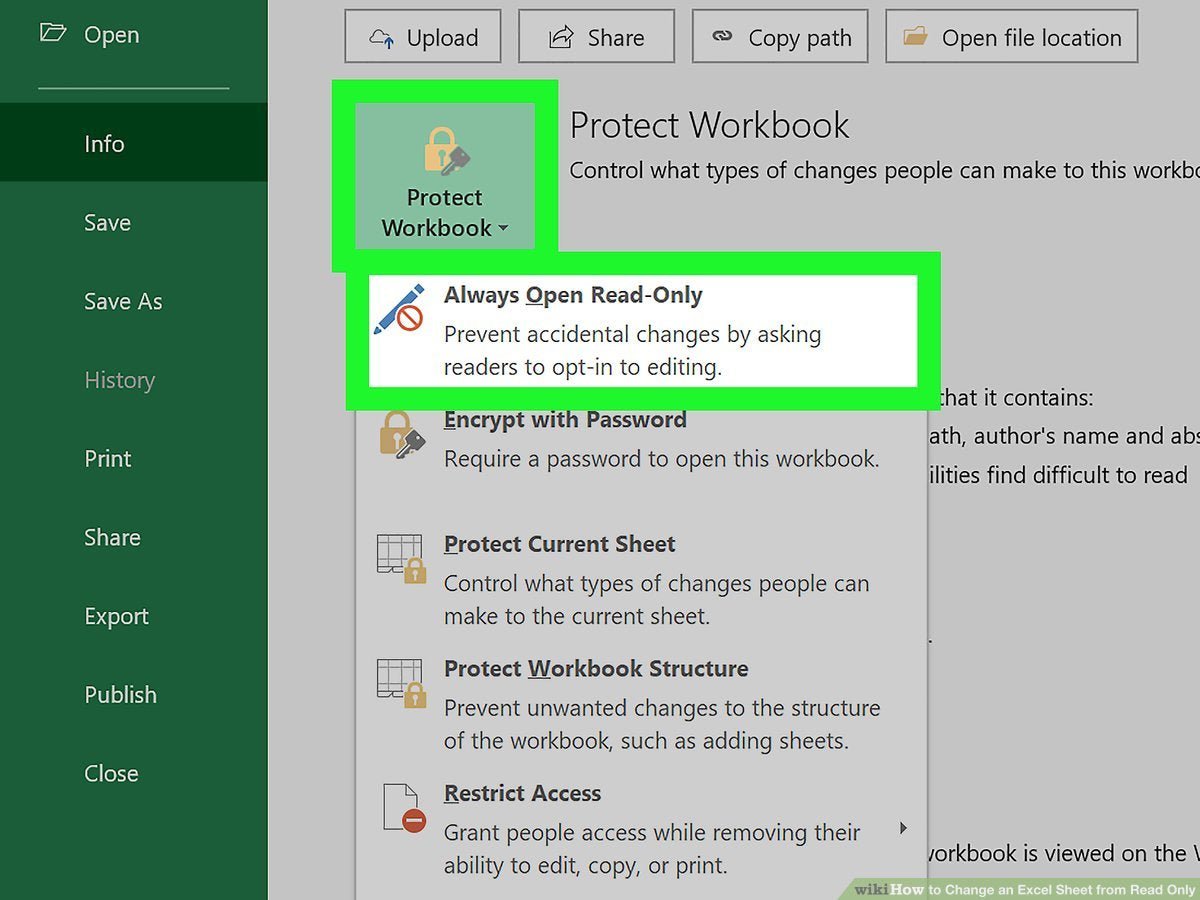
Wie ändere ich Excel von nur LESE?
Es kann äußerst frustrierend sein, sich mit einem schreibgeschützten Excel-Dokument befassen zu müssen. Unabhängig davon, ob Sie versuchen, Änderungen am Dokument vorzunehmen oder nur das Dokument anzusehen, es ist schwierig, die schreibgeschützte Einschränkung umzugehen. Zum Glück gibt es einige einfache Schritte, die Sie unternehmen können, um ein Excel-Dokument von schreibgeschützten zu bearbeitbar zu ändern. In diesem Artikel werden wir diskutieren, wie man Excel von der schreibgeschützten schreibgeschützt wechselt, damit Sie die erforderlichen Änderungen schnell und einfach vornehmen können.
Wie ändere ich Excel von nur LESE?
- Öffnen Sie die Datei in Microsoft Excel.
- Wählen Sie oben auf dem Bildschirm die Registerkarte "Überprüfen".
- Wählen Sie das Symbol "Arbeitsbuch schützen".
- Wählen Sie "mit Passwort verschlüsseln".
- Geben Sie ein Passwort ein, an das Sie sich erinnern.
- Geben Sie das gleiche Passwort wieder ein.
- Klicken Sie auf "OK."
- Speichern Sie das Dokument.
- Schließen Sie das Dokument.
- Öffnen Sie das Dokument erneut und geben Sie das Passwort ein.
- Wählen Sie die Registerkarte "Überprüfung".
- Wählen Sie das Symbol "Arbeitsbuch schützen".
- Wählen Sie "mit Passwort verschlüsseln".
- Wählen Sie "OK."
- Speichern Sie das Dokument.

Was ist eine Excel-schreibgeschützte Datei?
Excel-schreibgeschützte Dateien sind Dokumente, die geöffnet und angezeigt werden können, aber nicht bearbeitet werden können. Sie werden von der Anwendungssoftware Microsoft Excel erstellt und können durch jede Version desselben Programms geöffnet werden. Diese Art von Datei kann für eine Vielzahl von Zwecken verwendet werden, z. B. zum Speichern von Finanzdaten, zum Erstellen von Berichten oder zum Verfolgen von Projekten. Durch die Verwendung von nur schreibgeschützten Dateien können Benutzer sicherstellen, dass die Daten, mit denen sie arbeiten, sicher sind und nicht ohne Erlaubnis geändert werden können.
Wenn eine Datei im schreibgeschützten Modus geöffnet wird, können Benutzer den Inhalt anzeigen, können jedoch keine Änderungen vornehmen. Eine Eingabeaufforderung wird angezeigt, wenn der Benutzer versucht, Änderungen vorzunehmen, und sie warnen, dass die Datei schreibgeschützt ist und alle Änderungen nicht gespeichert werden. In einigen Fällen kann die Datei gesperrt und überhaupt nicht bearbeitet werden.
Wie ändere ich Excel von Lesung nur zum Bearbeitungsmodus?
Der einfachste Weg, eine Excel-Datei von der schreibgeschützten zum Bearbeiten von Modus zu ändern, besteht darin, die Datei in der Microsoft Excel-Anwendung zu öffnen. In der oberen linken Ecke des Fensters befindet sich eine Schaltfläche mit der Bezeichnung "schreibgeschützt". Wenn Sie auf diese Schaltfläche klicken, wird die Datei im Bearbeitungsmodus geöffnet, sodass der Benutzer Änderungen an der Tabelle vornehmen kann.
Wenn die Datei kennwortgeschützt ist, muss der Benutzer das Kennwort eingeben, bevor er die Datei im Bearbeitungsmodus öffnen kann. Sobald die Datei im Bearbeitungsmodus geöffnet wurde, kann der Benutzer Änderungen an der Tabelle vornehmen und als neue Datei speichern.
Wenn die Datei auf einem freigegebenen Netzwerklaufwerk gespeichert ist, muss der Benutzer möglicherweise den Eigentümer der Datei kontaktieren, um Zugriff auf die Datei im Bearbeitungsmodus zu erhalten. Der Eigentümer der Datei muss möglicherweise die Berechtigungen in der Datei ändern, damit der Benutzer die Datei im Bearbeitungsmodus öffnen kann.
Wie ändere ich die Excel-Datei in schreibgeschützte Modus?
Wenn der Benutzer die Excel-Datei wieder in schreibgeschütztes Modus ändern möchte, kann er dies tun, indem er die Datei in der Microsoft Excel-Anwendung öffnet. In der oberen linken Ecke des Fensters befindet sich eine Schaltfläche mit der Bezeichnung "schreibgeschützt". Wenn Sie auf diese Schaltfläche klicken, wird die Datei im schreibgeschützten Modus geöffnet und verhindern, dass Änderungen an der Datei vorgenommen werden.
Wenn die Datei auf einem freigegebenen Netzwerklaufwerk gespeichert ist, muss der Benutzer möglicherweise den Eigentümer der Datei kontaktieren, um die Berechtigungen in der Datei zu ändern. Der Eigentümer der Datei muss die Berechtigungen in der Datei ändern, um sie schreibgeschützt zu machen.
Wie mache ich eine Excel-Datei für alle schreibgeschützt?
Wenn der Benutzer eine Excel-Datei für alle schreibgeschrieben erstellen möchte, können er dies tun, indem er die Datei in der Microsoft Excel-Anwendung öffnet. In der oberen linken Ecke des Fensters befindet sich eine Schaltfläche mit der Bezeichnung "schreibgeschützt". Wenn Sie auf diese Schaltfläche klicken, wird die Datei im schreibgeschützten Modus geöffnet, und der Benutzer wird aufgefordert, die Datei als schreibgeschützte Datei zu speichern.
Wenn die Datei auf einem freigegebenen Netzwerk Laufwerk gespeichert ist, muss der Benutzer möglicherweise den Eigentümer der Datei kontaktieren, um die Datei nur für alle zu schreibgeschrieben. Der Eigentümer der Datei muss die Berechtigungen in der Datei ändern, um sie schreibgeschützt zu machen.
Wie erstelle ich eine Excel-Datei nur schreibgeschützt für ausgewählte Benutzer?
Wenn der Benutzer eine Excel-Datei für ausgewählte Benutzer schreibgeschützt erstellen möchte, können er dies tun, indem er die Datei in der Microsoft Excel-Anwendung öffnet. In der oberen linken Ecke des Fensters befindet sich eine Schaltfläche mit der Bezeichnung "schreibgeschützt". Wenn Sie auf diese Schaltfläche klicken, wird die Datei im schreibgeschützten Modus geöffnet, und der Benutzer wird aufgefordert, die Datei als schreibgeschützte Datei zu speichern.
Verwenden der Freigabeeinstellungen
Der Benutzer kann dann auf die Freigabeeinstellungen der Datei zugreifen. In den Share-Einstellungen kann der Benutzer auswählen, welche Benutzer nur schreibgeschützt auf die Datei zugreifen können. Der Benutzer kann die Datei auch so schreibgeschützt für alle einstellen, oder er kann die Datei für bestimmte Benutzer schreibgeschützt machen.
Verwenden der Berechtigungseinstellungen
Der Benutzer kann auch auf die Berechtigungseinstellungen der Datei zugreifen. In den Berechtigungseinstellungen kann der Benutzer auswählen, welche Benutzer nur schreibgeschützt auf die Datei haben. Der Benutzer kann die Datei auch so schreibgeschützt für alle einstellen, oder er kann die Datei für bestimmte Benutzer schreibgeschützt machen.
Verwenden von Dateischutz
Der Benutzer kann auch den Dateischutz verwenden, um eine Excel-Datei für ausgewählte Benutzer schreibgeschützt zu machen. Dateischutz ist eine Funktion in Microsoft Excel, mit der Benutzer ein Kennwort für eine Datei festlegen und den Zugriff auf die Datei einschränken können. Sobald eine Datei mit einem Kennwort geschützt ist, können nur Benutzer mit dem richtigen Kennwort die Datei im Bearbeitungsmodus öffnen.
Häufig gestellte Fragen
1. Was ist Excel-schreibgeschützt?
Excel Read-Nur-Funktion ist eine Funktion von Microsoft Excel, mit der Benutzer eine Excel-Datei öffnen und anzeigen können, ohne sie ändern zu können. Dies hilft, die Daten in der Datei vor zufälligen oder absichtlichen Änderungen zu schützen. Wenn eine Datei im schreibgeschützten Modus geöffnet wird, kann der Benutzer normalerweise keine Änderungen an der Datei speichern.
2. Wie wechsle ich Excel von schreibgeschützt?
Es gibt verschiedene Möglichkeiten, eine Excel-Datei aus schreibgeschützt zu ändern. Die häufigste Methode besteht darin, die Datei innerhalb von Excel aus zu öffnen und auf die Schaltfläche "speichern" zu klicken. Auf diese Weise können Sie die Datei mit einem neuen Namen und mit unterschiedlichen Einstellungen speichern. Eine weitere Option besteht darin, mit der rechten Maustaste auf die Datei in Windows Explorer zu klicken und „Eigenschaften“ zu wählen. Dadurch wird ein Fenster geöffnet, in dem Sie den schreibgeschützten Status der Datei ändern können. Sie können die Datei auch in Notepad öffnen und die "schreibgeschützte" Zeile in der Datei löschen.
3. Was sind die Vorteile einer Excel-Datei schreibgeschützt?
Einer der Hauptvorteile einer Excel-Datei schreibgeschützt ist, dass sie Benutzern daran hindern, sich versehentlich oder absichtlich Änderungen an der Datei vorzunehmen. Dies hilft, wichtige Daten zu schützen und kann auch dazu beitragen, die Integrität der Datei intakt zu halten. Wenn Sie eine Excel-Datei schreibgeschützt erstellen, können Sie auch sicherstellen, dass die Daten in der Datei nicht durch Änderungen anderer Benutzer beschädigt werden.
V.
Einer der Hauptnachteile bei der Erstellung einer Excel-Datei ist, dass Benutzer nicht Änderungen an der Datei vornehmen. Dies kann ein Problem sein, wenn die Datei aktualisiert oder geändert werden muss. Ein weiterer Nachteil ist, dass es für Benutzer schwierig sein kann, sich daran zu erinnern, welche Dateien schreibgeschützt sind und welche nicht.
5. Ist es möglich, eine Excel-Datei für bestimmte Benutzer schreibgeschützt zu machen?
Ja, es ist möglich, eine Excel-Datei für bestimmte Benutzer schreibgeschützt zu machen. Dies kann durch Einstellen von Berechtigungen in Windows Explorer erfolgen. Sobald die Berechtigungen festgelegt wurden, können die ausgewählten Benutzer keine Änderungen an der Datei vornehmen.
6. Ist es möglich, eine Kopie einer Excel-Datei zu erstellen, die schreibgeschützt ist?
Ja, es ist möglich, eine Kopie einer Excel-Datei zu erstellen, die schreibgeschützt ist. Dies kann durch Öffnen der Datei in Excel und auf die Schaltfläche "speichern" erfolgen. Auf diese Weise können Sie die Datei mit einem neuen Namen und mit unterschiedlichen Einstellungen speichern. Sie können dann die Kopie der Datei öffnen, um Änderungen vorzunehmen.
So konvertieren Sie eine schreibgeschützte Excel-Datei in eine bearbeitbare Datei: Microsoft Excel-Tipps
Sobald Sie die Schritte unternommen haben, um ein Excel-Dokument von schreibgeschützt zu bearbeitbar zu ändern, können Sie die Änderungen vornehmen, die Sie benötigen. Unabhängig davon, ob Sie Tabellenkalkulationen für geschäftliche Verwendung oder persönlichen Gebrauch erstellen, können Sie nun die erforderlichen Anpassungen problemlos vornehmen. Mit der Sicherheit, dass Ihre Arbeit sicher und die einfache Bearbeitung ist, können Sie jetzt mit Vertrauen und Effizienz arbeiten.




