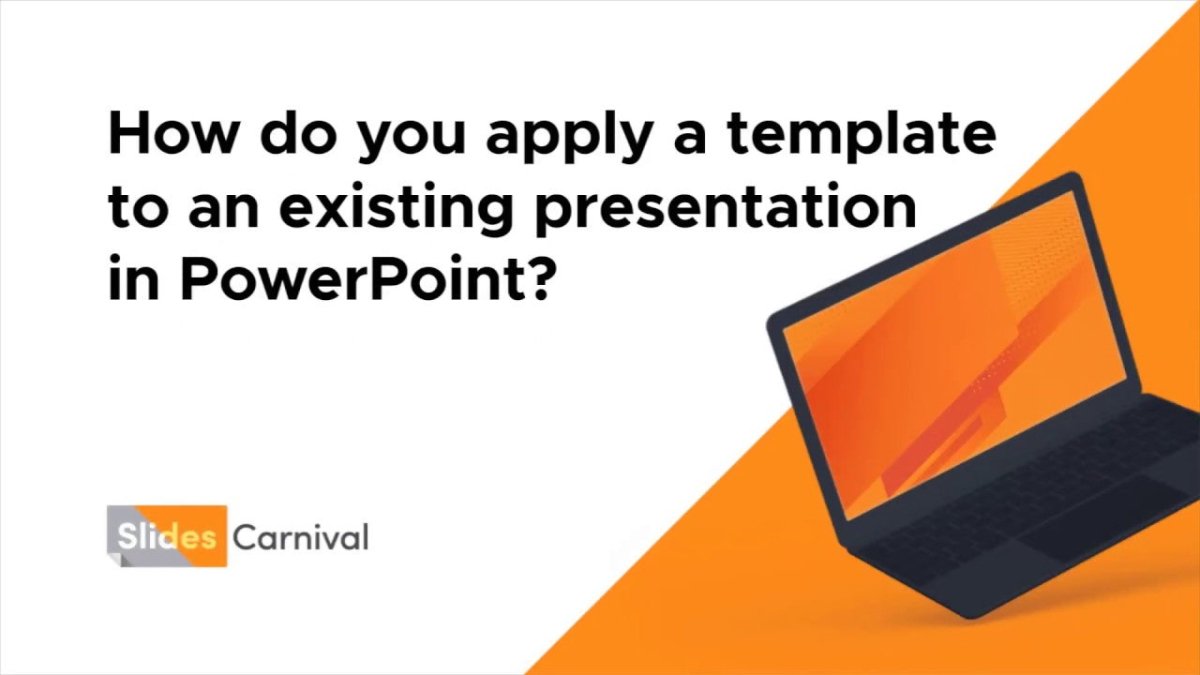
Wie ändere ich die PowerPoint -Vorlage für die vorhandene Präsentation?
Wenn Sie eine vorhandene PowerPoint -Präsentation aufsuchen möchten, sind Sie genau richtig. In diesem Artikel werden wir untersuchen, wie die Vorlage einer vorhandenen Präsentation geändert werden kann, um ihr ein neues Erscheinungsbild zu verleihen. Wir werden behandelt, wie Sie ein neues Thema auswählen, das Design anpassen und ein paar zusätzliche Details hinzufügen, um Ihre Präsentation hervorzuheben. Unabhängig davon, ob Sie eine Präsentation für Arbeit, Schule oder ein persönliches Projekt erstellen, lassen Sie diesen Artikel das Wissen und das Vertrauen, um eine qualitativ hochwertige Präsentation zu halten. Fangen wir an!
- Öffnen Sie die PowerPoint -Präsentation.
- Gehe zum Design Tab.
- Klicken Sie auf Themen.
- Wählen Sie die Vorlage, die Sie verwenden möchten.
- Klicken Sie auf Foliegröße In der gleichen Registerkarte.
- Wählen Sie die aus Diasuilitätsgrößen Option.
- Drücken OK die Änderungen anwenden.

So können Sie eine PowerPoint -Vorlage für eine vorhandene Präsentation anpassen
PowerPoint ist ein Tool, das von vielen verwendet wird, um professionelle Präsentationen zu erstellen. Es ermöglicht Benutzern, ihre Präsentationen anzupassen, indem die Vorlage oder das Thema geändert, Animationen und Übergänge hinzugefügt werden und vieles mehr. In diesem Artikel werden wir erläutert, wie eine PowerPoint -Vorlage für eine vorhandene Präsentation anpassen. Wir werden mit der Auswahl einer Vorlage abdecken, die Vorlage anpassen und dann die Vorlage auf eine vorhandene Präsentation anwenden.
Wählen Sie eine Vorlage
Bei der Auswahl einer Vorlage für eine vorhandene Präsentation ist es wichtig, eine Vorlage auszuwählen, die den Inhalt der Präsentation ergänzt. Es ist auch wichtig, eine Vorlage auszuwählen, die visuell ansprechend und nicht übermäßig ablenkt. Microsoft hat eine große Auswahl an Vorlagen zur Auswahl, aber es ist auch möglich, Vorlagen aus anderen Quellen zu finden.
Suche nach einer Vorlage
Der erste Schritt bei der Auswahl einer Vorlage besteht darin, nach einer Vorlage zu suchen, die Ihren Anforderungen entspricht. Microsoft hat eine große Auswahl an Vorlagen, aber es gibt auch viele Quellen von Drittanbietern für Vorlagen. Darüber hinaus bieten einige Websites kostenlose Vorlagen, die in PowerPoint -Präsentationen heruntergeladen und verwendet werden können.
Wählen Sie eine Vorlage
Sobald Sie eine Vorlage gefunden haben, die Ihren Anforderungen entspricht, ist es an der Zeit, die Vorlage auszuwählen. Bei der Auswahl einer Vorlage ist es wichtig zu überlegen, wie sie zum Inhalt der Präsentation passt. Darüber hinaus ist es wichtig, sicherzustellen, dass die Vorlage visuell ansprechend und leicht zu lesen ist.
Passen Sie die Vorlage an
Sobald Sie eine Vorlage ausgewählt haben, ist es Zeit, sie anzupassen. Dies kann durchgeführt werden, indem die Farben, Schriftarten und Größen der Vorlage geändert werden. Darüber hinaus können Sie der Vorlage Grafiken, Formen und Bilder hinzufügen, um sie visuell ansprechender zu gestalten.
Farben und Schriftarten ändern
Der erste Schritt zum Anpassen der Vorlage besteht darin, die Farben und Schriftarten zu ändern. Dies kann durch Auswahl der Schriftart und Farbe im PowerPoint -Menü erfolgen. Es ist wichtig, eine Schriftart und Farbe auszuwählen, die mit dem Inhalt der Präsentation funktioniert und das Lesen erleichtert.
Fügen Sie Grafiken und Formen hinzu
Der nächste Schritt zum Anpassen der Vorlage besteht darin, Grafiken und Formen hinzuzufügen. Dies kann durch Einfügen von Bildern, Formen und anderen Grafiken in die Vorlage erfolgen. Darüber hinaus können Sie auch Animationen und Übergänge hinzufügen, um die Vorlage weiter anzupassen.
Wenden Sie die Vorlage auf eine vorhandene Präsentation an
Sobald die Vorlage angepasst wurde, ist es Zeit, sie auf eine vorhandene Präsentation anzuwenden. Dies kann durch Öffnen der vorhandenen Präsentation und dann die Vorlage aus dem Menü ausgewählt werden. Sobald die Vorlage ausgewählt wurde, wird die Präsentation mit der neuen Vorlage aktualisiert.
Aktualisieren Sie vorhandene Folien
Der nächste Schritt besteht darin, die vorhandenen Folien mit der neuen Vorlage zu aktualisieren. Dies kann durch die Auswahl der Folien aus dem Menü und anschließender Auswahl der Vorlage im Menü erfolgen. Dadurch wird die Vorlage auf die Folien angewendet und sie professioneller aussehen.
Speichern Sie die Präsentation
Der letzte Schritt besteht darin, die Präsentation zu speichern. Dies kann durch die Auswahl der Option Speichern im Menü erfolgen. Dies speichert die Präsentation mit der neuen Vorlage und macht sie bereit, mit anderen geteilt zu werden.
Nur wenige häufig gestellte Fragen
F1: Kann ich die Vorlage für eine vorhandene PowerPoint -Präsentation ändern?
Ja, Sie können die Vorlage für eine vorhandene PowerPoint -Präsentation ändern. Öffnen Sie dazu die Präsentation und gehen Sie zur Registerkarte "Design". Von dort aus können Sie aus einer Vielzahl von Vorlagen auswählen, einschließlich benutzerdefinierter Designs, die Sie erstellt haben. Alternativ können Sie auch online nach anderen Vorlagen suchen. Sobald Sie eine Vorlage gefunden haben, die Sie mögen, können Sie sie auf die Präsentation anwenden, indem Sie auf die Schaltfläche „Bewerben“ klicken.
F2: Wie passe ich eine PowerPoint -Vorlage an?
Sie können eine PowerPoint -Vorlage anpassen, indem Sie den Hintergrund, die Schriftart, die Farbe und das Layout ändern. Öffnen Sie dazu die Präsentation und gehen Sie zur Registerkarte "Design". Von dort aus können Sie auf die Schaltfläche „Farben ändern“ klicken, um aus einer Vielzahl von Farbschemata auszuwählen. Sie können auch auf die Schaltfläche "Schriftarten ändern" klicken, um aus einer Vielzahl von Schriftarten auszuwählen. Sie können auch auf die Schaltfläche "Layout ändern" klicken, um aus einer Vielzahl von Layouts auszuwählen.
F3: Wie speichere ich eine PowerPoint -Vorlage?
Um eine PowerPoint -Vorlage zu speichern, öffnen Sie die Präsentation und gehen Sie zur Registerkarte "Design". Von dort aus können Sie auf die Schaltfläche "Aktuelle Themen speichern" klicken, um die Vorlage zu speichern. Sie können einen Namen für die Vorlage eingeben und dann auf "Speichern" klicken. Die Vorlage wird auf Ihrem Computer gespeichert und Sie können sie in Zukunft wieder verwenden.
F4: Wie füge ich einer PowerPoint -Vorlage ein Logo hinzu?
Um einer PowerPoint -Vorlage ein Logo hinzuzufügen, öffnen Sie die Präsentation und gehen Sie zur Registerkarte "Design". Von dort aus können Sie auf die Schaltfläche „Logo ändern“ klicken, um aus einer Vielzahl von Logos auszuwählen. Sie können auch Ihr eigenes Logo hochladen, indem Sie auf die Schaltfläche „Logo hochladen“ klicken. Sobald Sie ein Logo ausgewählt haben, können Sie auf "Bewerben" klicken, um es zur Präsentation hinzuzufügen.
F5: Wie erstelle ich eine benutzerdefinierte PowerPoint -Vorlage?
So erstellen Sie eine benutzerdefinierte PowerPoint -Vorlage, öffnen Sie die Präsentation und gehen Sie zur Registerkarte "Design". Von dort aus können Sie auf die Schaltfläche „Neues Thema erstellen“ klicken, um eine neue Vorlage zu erstellen. Sie können dann die Vorlage anpassen, indem Sie den Hintergrund, die Schriftart, die Farbe und das Layout ändern. Sobald Sie mit der Vorlage zufrieden sind, können Sie auf "Speichern" klicken, um sie für die zukünftige Verwendung zu speichern.
F6: Wie lösche ich eine PowerPoint -Vorlage?
So löschen Sie eine PowerPoint -Vorlage, öffnen Sie die Präsentation und wechseln Sie zur Registerkarte "Design". Von dort aus können Sie auf die Schaltfläche „Themen verwalten“ klicken, um eine Liste aller Vorlagen anzuzeigen, die Sie gespeichert haben. Wählen Sie die Vorlage, die Sie löschen möchten, und klicken Sie auf die Schaltfläche "Löschen". Bestätigen Sie die Löschung und die Vorlage wird aus der Liste entfernt.
Wie wenden Sie eine Vorlage auf eine vorhandene Präsentation in PowerPoint an?
Das Ändern Ihrer PowerPoint -Vorlage ist eine großartige Möglichkeit, Ihrer vorhandenen Präsentation ein Facelifting zu geben. Wenn Sie die in diesem Artikel beschriebenen Schritte befolgen, können Sie die Vorlage für Ihre vorhandene Präsentation problemlos ändern, ohne von vorne anfangen zu müssen. Sie können die Vorlage sogar anpassen, um einen eindeutigen Look für Ihre Präsentation zu erstellen. Mit ein paar Klicks können Sie Ihrer Präsentation ein brandneues Erscheinungsbild geben und sicherstellen, dass es sich von den anderen abhebt.




