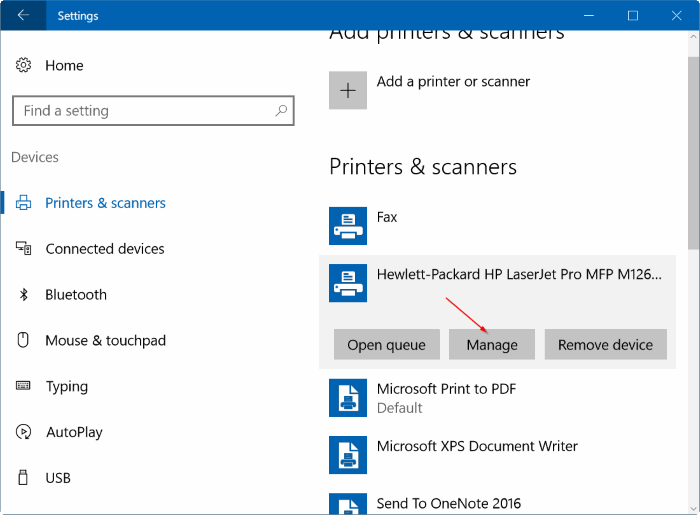
Wie ändere ich den Standarddrucker Windows 10?
Möchten Sie Ihren Standarddrucker in Windows 10 ändern? Das Ändern Ihres Standarddruckers kann eine verwirrende und entmutigende Aufgabe sein, insbesondere wenn Sie mit dem Windows 10 -Betriebssystem nicht vertraut sind. In diesem Artikel führen wir Sie Schritt für Schritt durch, indem wir Ihren Standarddrucker in Windows 10 ändern. Mit unserer Hilfe können Sie Ihren Standarddrucker schnell und einfach ändern und in kürzester Zeit wieder zum Drucken zurückkehren .
Befolgen Sie die folgenden Schritte, um den Standarddrucker in Windows 10 zu ändern:
- Klicken Sie auf die Schaltfläche Start und wählen Sie dann Einstellungen> Geräte aus.
- Klicken Sie auf Drucker und Scanner und wählen Sie dann den Drucker aus, den Sie als Standard einstellen möchten.
- Klicken Sie auf Verwalten und klicken Sie dann als Standardeinstellung.
- Wenn ein Fenster Sie angezeigt wird, in dem Sie aufgefordert werden, Ihre Auswahlmöglichkeiten zu bestätigen, klicken Sie auf Bestätigen.

Ändern des Standarddruckers in Windows 10
Die Auswahl des richtigen Druckers kann eine mühsame Aufgabe sein, insbesondere wenn mehrere Drucker auf Ihrem System installiert sind. Glücklicherweise bietet Windows 10 eine Möglichkeit, einen Standarddrucker schnell und einfach auszuwählen. In diesem Artikel werden wir diskutieren, wie der Standarddrucker in Windows 10 geändert wird.
Der erste Schritt besteht darin, das Einstellungsfenster zu öffnen. Drücken Sie dazu die Windows -Taste auf Ihrer Tastatur, geben Sie dann "Einstellungen" ein und drücken Sie die Eingabetaste. Das Einstellungsfenster wird geöffnet. Von hier aus können Sie die Option "Geräte" auswählen. Dadurch wird das Gerätefenster geöffnet, in dem Sie die Option „Drucker und Scanner“ auswählen können.
Im Fenster Drucker und Scanners sehen Sie eine Liste aller auf Ihrem System installierten Drucker. Um einen Standarddrucker auszuwählen, klicken Sie auf den Drucker, den Sie als Standard einstellen möchten. Dadurch wird ein Fenster mit zusätzlichen Optionen geöffnet. In diesem Fenster können Sie die Option "Als Standardeinstellung festlegen" auswählen. Dadurch wird der Drucker als Standarddrucker festgelegt.
Verwenden des Dialogfelds Print
Die zweite Möglichkeit, den Standarddrucker in Windows 10 zu ändern, besteht darin, das Dialogfeld "Druck" zu verwenden. Öffnen Sie dazu jede Anwendung, z. B. einen Textverarbeitungsprozessor, und wählen Sie die Option "Drucken" aus. Dadurch wird das Dialogfeld Print geöffnet. Hier können Sie den Drucker auswählen, den Sie als Standarddrucker verwenden möchten. Wählen Sie dazu den Drucker aus der Liste aus und klicken Sie dann auf die Schaltfläche "Als Standardeinstellung festlegen". Dadurch wird der Drucker als Standarddrucker festgelegt.
Setzen Sie den Standarddrucker manuell ein
Die dritte Möglichkeit, den Standarddrucker in Windows 10 zu ändern, besteht darin, den Standarddrucker manuell festzulegen. Öffnen Sie dazu das Bedienfeld. Um das Bedienfeld zu öffnen, drücken Sie die Windows -Taste auf Ihrer Tastatur und geben Sie das "Bedienfeld" ein und drücken Sie die Eingabetaste. Wählen Sie im Bedienfeld die Option „Geräte und Drucker anzeigen“ aus. Dadurch wird ein Fenster mit einer Liste aller auf Ihrem System installierten Drucker geöffnet. Um einen Standarddrucker auszuwählen, klicken Sie mit der rechten Maustaste auf den Drucker, den Sie als Standardeinstellung festlegen möchten, und wählen Sie die Option "Als Standarddrucker festlegen". Dadurch wird der Drucker als Standarddrucker festgelegt.
Ändern des Standarddruckers in der Eingabeaufforderung
Die vierte Möglichkeit, den Standarddrucker in Windows 10 zu ändern, besteht darin, die Eingabeaufforderung zu verwenden. Öffnen Sie dazu die Eingabeaufforderung. Um die Eingabeaufforderung zu öffnen, klicken Sie auf die Windows -Taste und geben Sie "Eingabeaufforderung" ein und klicken Sie Eingabetaste. Geben Sie in der Eingabeaufforderung den Befehl "Rundll32 printui.dll, printuiENTRY /y /n" ein, gefolgt vom Namen des Druckers, den Sie als Standard festlegen möchten. Wenn der Drucker beispielsweise als "MyPrinter" bezeichnet wird, lautet der Befehl "rundll32 printui.dll, printuiENTry /y /n" Mypterer ". Dadurch wird der Drucker als Standarddrucker festgelegt.
Verwenden von PowerShell, um den Standarddrucker zu ändern
Der fünfte Weg, um den Standarddrucker in Windows 10 zu ändern, besteht darin, PowerShell zu verwenden. Dazu Open PowerShell. Um PowerShell zu öffnen, klicken Sie auf die Windows -Taste und geben Sie "PowerShell" ein und drücken Sie die Eingabetaste. Geben Sie in PowerShell den Befehl "Get-Drucker" ein, gefolgt vom Namen des Druckers, den Sie als Standard einstellen möchten. Wenn der Drucker beispielsweise als "MyPrinter" bezeichnet wird, lautet der Befehl "Get-Drucker MyPrinter | Set-DefaultPrinter ”. Dadurch wird der Drucker als Standarddrucker festgelegt.
Verwenden der Gruppenrichtlinie, um den Standarddrucker zu ändern
Die letzte Möglichkeit, den Standarddrucker in Windows 10 zu ändern, besteht darin, Gruppenrichtlinien zu verwenden. Öffnen Sie dazu den Gruppenrichtlinienredakteur. Um den Gruppenrichtlinieneditor zu öffnen, klicken Sie auf die Windows -Taste und geben Sie "gpedit.msc" ein und drücken Sie die Eingabetaste. Navigieren Sie im Gruppenrichtlinien -Editor zu Computerkonfiguration> Verwaltungsvorlagen> Drucker. Hier sehen Sie eine Liste aller auf Ihrem System installierten Drucker. Um einen Standarddrucker auszuwählen, doppelklicken Sie auf den Drucker, den Sie als Standardeinstellung festlegen möchten, und wählen Sie die Option „Aktiviert“ aus. Dadurch wird der Drucker als Standarddrucker festgelegt.
Verwandte FAQ
F1: Wie ändere ich den Standarddrucker in Windows 10?
A1: Um den Standarddrucker in Windows 10 zu ändern, können Sie die Einstellungs -App verwenden. Öffnen Sie zunächst die Einstellungs -App, indem Sie die Windows -Taste + I drücken. Dann wählen Sie Geräte aus der Liste der Optionen aus. Wählen Sie im nächsten Bildschirm Drucker und Scanner aus dem linken Bereich aus. Dies zeigt Ihnen eine Liste aller installierten Drucker. Um den Standarddrucker auszuwählen, klicken Sie einfach auf den Drucker, den Sie als Standard einstellen möchten, und klicken Sie dann auf die Schaltfläche „Verwalten“. Klicken Sie schließlich auf die Schaltfläche "Als Standardeinstellung festlegen". Sobald Sie dies getan haben, wird der ausgewählte Drucker als Standarddrucker festgelegt.
F2: Wie setze ich einen Standarddrucker für alle Benutzer in Windows 10 fest?
A2: Um einen Standarddrucker für alle Benutzer in Windows 10 festzulegen, müssen Sie den Gruppenrichtlinieneditor verwenden. Öffnen Sie zunächst das Dialogfeld Ausführen, indem Sie die Windows -Taste + R -Eingabe in gpedit.msc drücken und die Eingabetaste drücken. Navigieren Sie zum folgenden Pfad: Computerkonfiguration> Verwaltungsvorlagen> Drucker. Sobald Sie in diesem Ordner sind, doppelklicken Sie auf die Option "Ein Standarddrucker setzen". Wählen Sie dann das Option "aktiviert" aus und geben Sie den Pfad des Druckers ein, den Sie als Standarddrucker festlegen möchten. Klicken Sie schließlich auf Bewerber und dann in Ordnung.
F3: Wie ändere ich den Standarddrucker für bestimmte Programme in Windows 10?
A3: Um den Standarddrucker für bestimmte Programme in Windows 10 zu ändern, müssen Sie die Windows 10 -Einstellungs -App verwenden. Öffnen Sie zunächst die Einstellungs -App, indem Sie die Windows -Taste + I drücken. Dann wählen Sie Geräte aus der Liste der Optionen aus. Wählen Sie im nächsten Bildschirm Drucker und Scanner aus dem linken Bereich aus. Dies zeigt Ihnen eine Liste aller installierten Drucker. Um den Standarddrucker für ein bestimmtes Programm auszuwählen, klicken Sie auf den Drucker, den Sie als Standard festlegen möchten, und klicken Sie dann auf die Schaltfläche „Verwalten“. Wählen Sie dann die Option "Auswählen, welche Apps diese Drucker verwenden können". Wählen Sie schließlich die Programme aus, für die Sie diesen Drucker verwenden möchten, und klicken Sie dann auf die Schaltfläche „Anwenden“.
F4: Wie überprüfe ich den Standarddrucker in Windows 10?
A4: Um den Standarddrucker in Windows 10 zu überprüfen, können Sie das Bedienfeld verwenden. Öffnen Sie zunächst das Bedienfeld, indem Sie die Windows -Taste + X drücken. Wählen Sie dann "Geräte und Drucker" aus der Liste der Optionen aus. Dadurch wird das Fenster Geräte und Drucker geöffnet. Hier können Sie alle Ihre installierten Drucker zusammen mit dem Standarddrucker sehen. Der Standarddrucker wird neben seinem Namen ein grünes Checkmark haben.
F5: Wie ändere ich den Standarddrucker für alle Benutzer in Windows 10?
A5: Um den Standarddrucker für alle Benutzer in Windows 10 zu ändern, müssen Sie den Gruppenrichtlinieneditor verwenden. Öffnen Sie zunächst das Dialogfeld Ausführen, indem Sie die Windows -Taste + R -Eingabe in gpedit.msc drücken und die Eingabetaste drücken. Navigieren Sie zum folgenden Pfad: Computerkonfiguration> Verwaltungsvorlagen> Drucker. Sobald Sie in diesem Ordner sind, doppelklicken Sie auf die Option "Ein Standarddrucker setzen". Wählen Sie dann das Option "aktiviert" aus und geben Sie den Pfad des Druckers ein, den Sie als Standarddrucker festlegen möchten. Klicken Sie schließlich auf Bewerber und dann in Ordnung.
F6: Wie ändere ich meine Druckereinstellungen in Windows 10?
A6: Um Ihre Druckereinstellungen in Windows 10 zu ändern, können Sie die Einstellungs -App verwenden. Öffnen Sie zunächst die Einstellungs -App, indem Sie die Windows -Taste + I drücken. Dann wählen Sie Geräte aus der Liste der Optionen aus. Wählen Sie im nächsten Bildschirm Drucker und Scanner aus dem linken Bereich aus. Dies zeigt Ihnen eine Liste aller installierten Drucker. Klicken Sie auf den Drucker und klicken Sie dann auf die Schaltfläche „Verwalten“, um die Einstellungen eines Druckers zu ändern. Dadurch wird das Fenster "Druckereigenschaften" geöffnet. Hier können Sie die Druckereinstellungen wie Druckqualität, Papiergröße und mehr anpassen.
So stellen Sie einfach einen Standarddrucker in Windows 10 ein
Das Ändern des Standarddruckers in Windows 10 ist keine schwierige Aufgabe, kann jedoch einschüchternd sein, wenn Sie nicht wissen, wo Sie suchen sollen. Wenn Sie die in diesem Artikel beschriebenen Schritte befolgen, können Sie den Standarddrucker in Windows 10 problemlos ändern. Mit den richtigen Kenntnissen und Ressourcen können Sie sicherstellen, dass Ihr Computer immer auf dem richtigen Drucker druckt.




