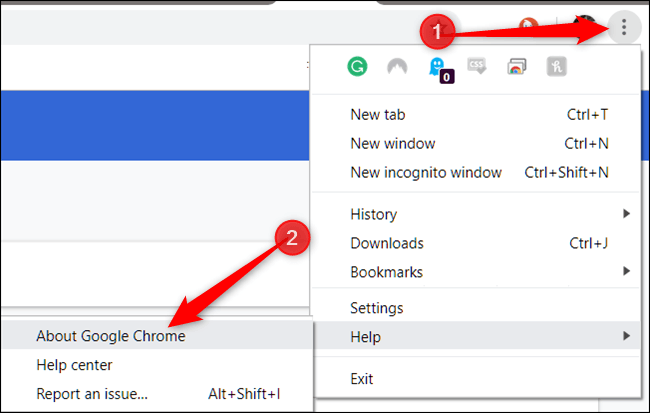
Wie aktualisiere ich Google Chrome unter Windows 10?
Wenn Sie nach einer Möglichkeit suchen, Ihr Web -Erlebnis auf dem neuesten Stand zu halten, ist die Aktualisierung von Google Chrome unter Windows 10 eine großartige Möglichkeit, um zu beginnen. Mit seiner benutzerfreundlichen Oberfläche und zuverlässigen Leistung ist Google Chrome einer der beliebtesten Webbrowser. Es ist wichtig, Ihren Browser auf dem neuesten Stand zu halten, um die beste Leistung und Sicherheit daraus zu machen. In diesem Artikel zeigen wir Ihnen, wie Sie Google Chrome unter Windows 10 aktualisieren, sodass Sie sicher sein können, dass Sie die neueste Version des Browsers ausführen.
Google Chrome unter Windows 10 kann einfach aktualisiert werden, indem folgende Schritte folgen:
- Öffnen Sie Google Chrome auf Ihrem Windows 10 -Gerät.
- Klicken Sie auf das dreifache Menü in der oberen rechten Ecke des Browsers.
- Wählen Sie die Option Hilfe und klicken Sie dann auf die Registerkarte "GOOGLE CHROME".
- Der Browser prüft automatisch nach Updates und beginnt mit dem Herunterladen.
- Sobald der Download abgeschlossen ist, klicken Sie auf die Relaunch -Schaltfläche.
Ihr Google Chrome -Browser wird jetzt aktualisiert.

Aktualisieren von Google Chrome unter Windows 10
Google Chrome ist der am häufigsten verwendete Webbrowser der Welt. Es ist für alle wichtigen Betriebssysteme verfügbar, einschließlich Windows 10. Google Chrome wird regelmäßig aktualisiert, um das sicherste Browsing -Erlebnis zu gewährleisten und die neuesten Funktionen zur Verfügung zu stellen. In diesem Artikel wird erläutert, wie Google Chrome unter Windows 10 aktualisiert wird.
Überprüfung nach Updates
Der erste Schritt zur Aktualisierung von Google Chrome unter Windows 10 besteht darin, nach verfügbaren Updates zu überprüfen. Öffnen Sie dazu Google Chrome und klicken Sie in der oberen rechten Ecke auf die Schaltfläche Drei-Punkte-Menü. Wählen Sie im Menü "Hilfe" und dann "über Google Chrome". Dadurch werden eine Seite mit Informationen über die aktuelle Version von Chrome und eine Schaltfläche aufgeführt, um Updates zu überprüfen. Klicken Sie auf die Schaltfläche und warten Sie auf Chrome, um nach verfügbaren Updates zu überprüfen.
Updates installieren
Wenn es verfügbare Updates gibt, werden sie auf der Seite „About Google Chrome“ aufgeführt. Klicken Sie auf die Schaltfläche "Aktualisieren", um den Installationsprozess zu starten. Abhängig von der Größe des Updates kann es einige Minuten dauern, bis der Vorgang abgeschlossen ist. Sobald das Update fertig ist, wird der Browser mit der neuen Version neu gestartet.
Fehlerbehebung bei Update -Problemen
Wenn der Aktualisierungsprozess unterbrochen oder nicht erfolgreich ist, können einige Schritte unternommen werden, um das Problem zu beheben. Versuchen Sie zunächst, den Browser neu zu starten, um festzustellen, ob dies das Problem auflöst. Wenn dies nicht funktioniert, schließen Sie alle anderen Programme und schalten Sie eine Sicherheitssoftware aus, die möglicherweise ausgeführt wird. Suchen Sie schließlich nach ausstehenden Windows 10 -Updates und installieren Sie sie, bevor Sie versuchen, Google Chrome erneut zu aktualisieren.
Überprüfen Sie das Update
Sobald das Update fertig ist, ist es wichtig zu überprüfen, ob das Update erfolgreich war. Öffnen Sie dazu das Menü "Hilfe" erneut und wählen Sie "Über Google Chrome" aus. Dieses Mal sollte die Seite die neue Versionsnummer anzeigen. Wenn sich die Versionsnummer nicht geändert hat, war das Update nicht erfolgreich und muss erneut versucht werden.
Automatisch aktualisieren
Google Chrome kann auch so konfiguriert werden, dass sie automatisch aktualisiert werden. Öffnen Sie das Menü "Einstellungen", um diese Einstellung zu aktivieren, und wählen Sie unten auf der Seite "Erweitert". Scrollen Sie zum Abschnitt "System" und aktivieren Sie das Kontrollkästchen neben "Aktualisieren Sie Chrome für alle Benutzer automatisch". Dadurch wird sichergestellt, dass Google Chrome mit den neuesten Sicherheitspatches und -funktionen immer auf dem neuesten Stand ist.
Manuell installieren Updates
Wenn die automatische Aktualisierungseinstellung nicht aktiviert ist, muss Chrome manuell aktualisiert werden. Laden Sie dazu die neueste Version von Chrome von der offiziellen Website herunter und installieren Sie sie auf dem Computer. Dies ersetzt die vorhandene Version von Chrome und aktualisiert sie auf die neueste Version.
Google Chrome deinstallieren
In einigen Fällen kann es erforderlich sein, Google Chrome zu deinstallieren und von Grund auf neu zu installieren. Öffnen Sie dazu das Windows Control Panel und wählen Sie „Programme und Funktionen“. Suchen Sie den Eintrag für Google Chrome und wählen Sie "Deinstallieren". Befolgen Sie die Anweisungen auf dem Bildschirm, um den Deinstallationsprozess abzuschließen. Sobald die Deinstallation abgeschlossen ist, installieren Sie Google Chrome von der offiziellen Website neu.
Häufig gestellte Fragen
Q1. Woher weiß ich, ob ich Google Chrome aktualisieren muss?
A1. Um zu überprüfen, ob Sie Google Chrome aktualisieren müssen, öffnen Sie den Browser und klicken Sie auf die drei Punkte in der oberen rechten Ecke des Bildschirms. Wählen Sie im Menü "Hilfe" und dann "Über Google Chrome". Die Seite zeigt Ihnen die Version von Chrome an, die Sie verwenden, und wenn ein Update verfügbar ist. Wenn ein Update verfügbar ist, wird automatisch heruntergeladen. Wenn nicht, dann sind Sie auf dem neuesten Stand.
Q2. Wie aktualisiere ich Google Chrome unter Windows 10?
A2. Um Google Chrome unter Windows 10 zu aktualisieren, öffnen Sie den Browser und klicken Sie auf die drei Punkte in der oberen rechten Ecke des Bildschirms. Wählen Sie im Menü "Hilfe" und dann "Über Google Chrome". Die Seite zeigt Ihnen die Version von Chrome an, die Sie verwenden, und wenn ein Update verfügbar ist. Klicken Sie auf "Update" und das Update wird selbst heruntergeladen und installiert. Starten Sie den Browser nach Abschluss neu, damit die Änderungen wirksam werden.
Q3. Wie überprüfe ich, ob mein Chrom auf dem neuesten Stand ist?
A3. Um zu überprüfen, ob Ihr Chrom auf dem neuesten Stand ist, öffnen Sie den Browser und klicken Sie auf die drei Punkte in der oberen rechten Ecke des Bildschirms. Wählen Sie im Menü "Hilfe" und dann "Über Google Chrome". Die Seite zeigt Ihnen die Version von Chrome an, die Sie verwenden, und wenn ein Update verfügbar ist. Wenn ein Update verfügbar ist, wird automatisch heruntergeladen. Wenn nicht, dann sind Sie auf dem neuesten Stand.
Q4. Was passiert, wenn ich Google Chrome nicht aktualisiere?
A4. Wenn Sie Google Chrome nicht aktualisieren, können Sie Ihren Computer für Hacker, Malware und andere böswillige Software anfällig lassen. Wenn Sie Chrome nicht aktualisieren, haben Sie außerdem keinen Zugriff auf die neuesten Funktionen und Sicherheitsaktualisierungen. Es ist wichtig, Ihren Browser auf dem neuesten Stand zu halten, um Ihren Computer zu schützen und sicherzustellen, dass Sie das Beste aus Chrome herausholen.
Q5. Ist es sicher, Google Chrome zu aktualisieren?
A5. Ja, es ist sicher, Google Chrome zu aktualisieren. Google Chrome -Updates sind in der Regel sehr sicher und auf potenzielle Probleme getestet. Darüber hinaus wird Google Chrome regelmäßig mit Sicherheitspatches und Feature -Verbesserungen aktualisiert, um sicherzustellen, dass Ihr Browser so sicher und zuverlässig wie möglich ist.
Q6. Wie setze ich Google Chrome so ein, dass automatisch aktualisiert wird?
A6. Um Google Chrome so einzustellen, dass sie automatisch aktualisiert werden, öffnen Sie den Browser und klicken Sie auf die drei Punkte in der oberen rechten Ecke des Bildschirms. Wählen Sie im Menü "Einstellungen". Scrollen Sie nach unten zu "Advanced" und klicken Sie im linken Menü auf "Update". Stellen Sie sicher, dass der Umschalter auf „Eins“ eingestellt ist, um automatische Updates zu aktivieren. Wenn es auf "Aus" festgelegt ist, müssen Sie Chrome manuell aktualisieren.
So aktualisieren Sie Google Chrome unter Windows 10 - 2021
Das Aktualisieren von Google Chrome unter Windows 10 ist eine leichte Aufgabe, die in wenigen Schritten abgeschlossen werden kann. Alles, was Sie tun müssen, ist die neueste Version von Chrome von der Google-Website herunterzuladen und dann den Anweisungen auf dem Bildschirm zu befolgen. Auf diese Weise können Sie sicherstellen, dass Ihr Browser aktuell und sicher ist und Ihnen die bestmögliche Online-Erfahrung bietet. Geben Sie jetzt Ihren Chrome -Browser unter Windows 10 auf und genießen Sie jetzt ein sicheres und effizientes Browsing -Erlebnis!




