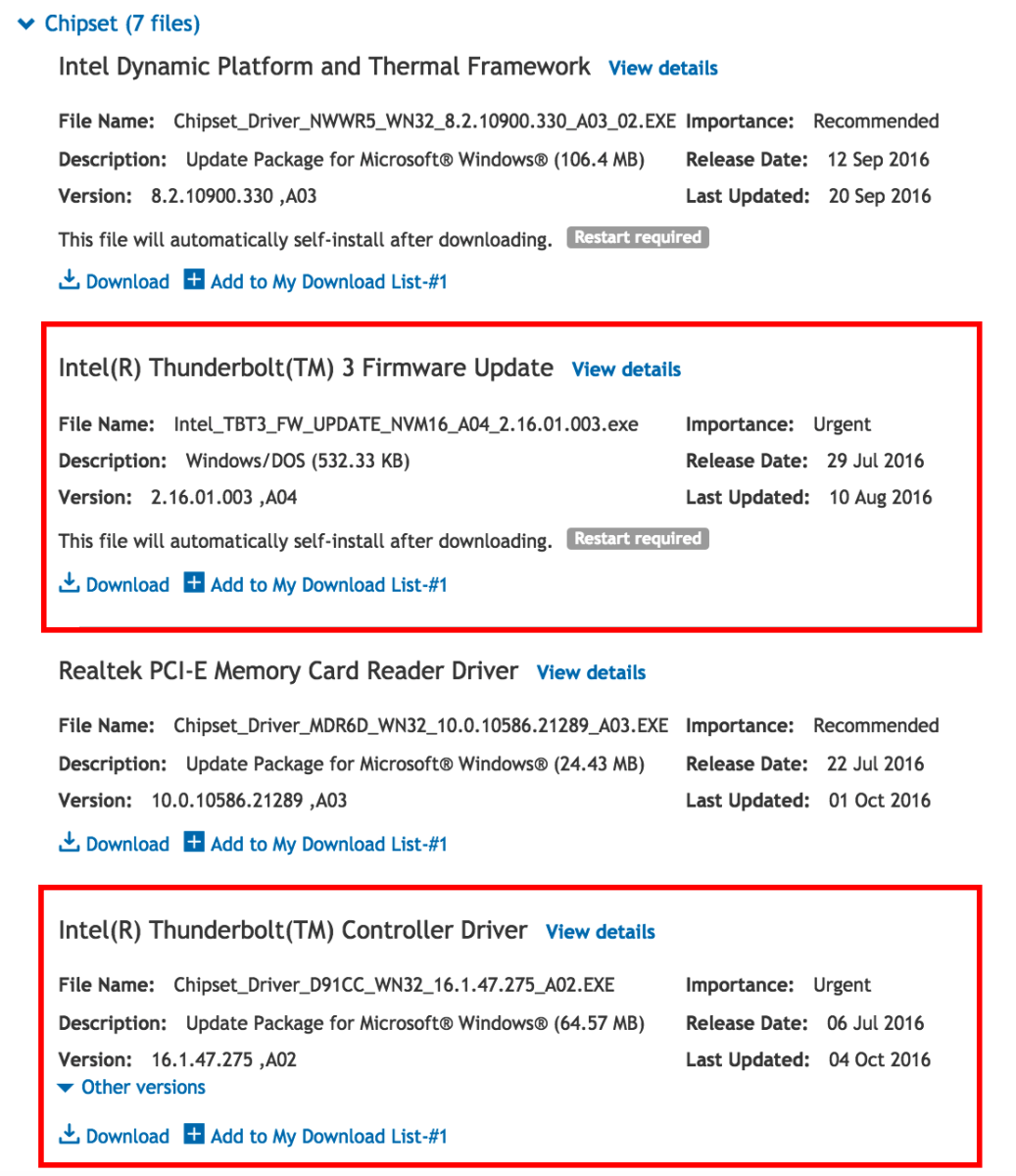
Wie aktiviere ich Thunderbolt unter Windows 10?
Möchten Sie Daten schnell und sicher zwischen Ihrem Windows 10 -Laptop und anderen Geräten übertragen? Dann müssen Sie Thunderbolt auf Ihrem Windows 10 -System aktivieren. Thunderbolt ist ein unglaublich schnelles und zuverlässiges Datenübertragungsprotokoll, mit dem Sie große Datenmengen zwischen Geräten schnell und sicher übertragen können. In diesem Artikel werden wir erklären, wie Sie Thunderbolt auf Ihrem Windows 10 -Laptop aktivieren, damit Sie diese leistungsstarke Technologie nutzen können. Wenn Sie also bereit sind, Ihre Datenübertragungsgeschwindigkeiten auf die nächste Stufe zu bringen, beginnen wir!
Das Aktivieren von Thunderbolt unter Windows 10 ist ein unkomplizierter Prozess. Stellen Sie zunächst sicher, dass Ihr Computer einen Thunderbolt 3 -Port hat. Installieren Sie dann die Thunderbolt 3 -Software auf Ihrem Computer. Stecken Sie schließlich Ihr Thunderbolt 3 -Gerät ein und befolgen Sie alle Anweisungen auf dem Bildschirm, um das Setup zu vervollständigen.
- Überprüfen Sie, ob Ihr Computer einen Thunderbolt 3 -Anschluss hat.
- Laden Sie die Thunderbolt 3 -Software von der Website Ihres Computerherstellers herunter und installieren Sie sie.
- Schließen Sie Ihr Thunderbolt 3 -Gerät an Ihren Computer an.
- Befolgen Sie die Anweisungen auf dem Bildschirm, um das Setup zu beenden.

Einführung in Thunderbolt unter Windows 10
Thunderbolt ist eine von Intel entwickelte Hochgeschwindigkeitstechnologie. Es ist für die Verbindung von peripheren Geräten mit Ihrem PC konzipiert, z. B. externe Festplatten, Anzeigen und andere Zubehör. Mit Thunderbolt können Benutzer Daten schnell übertragen, wobei Geschwindigkeiten von bis zu 40 Gigabyte pro Sekunde (Gbit / s) sind. Um Thunderbolt unter Windows 10 zu aktivieren, müssen Sie sicherstellen, dass Ihr System die Anforderungen entspricht und dann die unten beschriebenen Schritte befolgen.
Anforderungen an das Aktivieren von Thunderbolt unter Windows 10
Bevor Sie Thunderbolt unter Windows 10 aktivieren können, muss Ihr System bestimmte Anforderungen erfüllen. Ihr System muss über einen Thunderbolt 3 -Port oder einen Controller sowie über die neueste Version von Windows 10 verfügen. Außerdem muss Ihr System die Thunderbolt 3 -Software installiert haben, die von der Intel -Website heruntergeladen werden kann.
Es ist wichtig zu beachten, dass einige Systeme möglicherweise nicht mit Thunderbolt 3 kompatibel sind. Daher ist es am besten, Ihren Systemhersteller zu erkunden, bevor Sie versuchen, Thunderbolt zu installieren und zu aktivieren. Darüber hinaus benötigen einige Systeme möglicherweise zusätzliche Hardware wie ein Thunderbolt 3 -Kabel, um ordnungsgemäß zu arbeiten.
Schritte, um Thunderbolt unter Windows 10 zu ermöglichen
Sobald Ihr System die Anforderungen für Thunderbolt 3 erfüllt, können Sie den Prozess der Aktivierung von Thunderbolt unter Windows 10 beginnen. Der erste Schritt besteht darin, sicherzustellen, dass die Thunderbolt 3 -Software korrekt installiert ist. Dies kann durch das Herunterladen der Software von der Intel -Website und durch Ausführen des Installationsprogramms erfolgen.
Aktualisieren von Systemtreibern
Sobald die Software installiert ist, müssen Sie Ihre Systemtreiber aktualisieren. Dies kann durch das Herunterladen der neuesten Treiber -Updates von der Website des Herstellers und Installation erfolgen. Darüber hinaus müssen Sie möglicherweise die BIOS- oder UEFI -Einstellungen Ihres Systems aktualisieren. Es ist wichtig sicherzustellen, dass alle Treiber auf dem neuesten Stand sind, da dies dazu beitragen kann, dass Thunderbolt korrekt aktiviert ist.
Enunderbolt in BIOS/UEFI ermöglichen
Der nächste Schritt besteht darin, Thunderbolt in den BIOS- oder UEFI -Einstellungen Ihres Systems zu aktivieren. Dies kann durch den Zugriff auf die BIOS- oder UEFI -Einstellungen erfolgen, die normalerweise durch Drücken einer bestimmten Taste während des Boot -Vorgangs erfolgen können. Sobald Sie in den BIOS- oder UEFI -Einstellungen die Thunderbolt -Einstellungen finden und diese aktivieren müssen.
Überprüfen Sie den Thunderbolt -Status in Windows 10
Sobald Sie Thunderbolt in den BIOS- oder UEFI -Einstellungen aktiviert haben, können Sie den Status von Thunderbolt in Windows 10 überprüfen. Dies kann durch das Öffnen des Geräte -Managers und die Suche nach den Thunderbolt -Geräten erfolgen. Wenn die Geräte aufgeführt sind, ist Thunderbolt in Ihrem System aktiviert.
Installieren von Thunderbolt -Geräten
Sobald Thunderbolt in Ihrem System aktiviert ist, können Sie mit der Installation von Thunderbolt -Geräten beginnen. Dies kann erfolgen, indem das Gerät mit Ihrem System angeschlossen und den Anweisungen auf dem Bildschirm folgt. Darüber hinaus müssen Sie möglicherweise die Treiber für das Gerät installieren, die normalerweise durch das Herunterladen der Treiber von der Website des Herstellers durchgeführt werden können.
Fehlerbehebung Thunderbolt unter Windows 10
Wenn Sie Probleme haben, die Thunderbolt unter Windows 10 ermöglichen, können Sie einige Schritte zur Fehlerbehebung versuchen. Der erste Schritt besteht darin, sicherzustellen, dass alle Treiber auf dem neuesten Stand sind, da ein veralteter Fahrer Probleme mit Thunderbolt verursachen kann. Darüber hinaus müssen Sie möglicherweise die BIOS- oder UEFI -Einstellungen Ihres Systems aktualisieren. Wenn das Problem weiterhin besteht, können Sie versuchen, die Thunderbolt -Software und die Treiber neu zu installieren.
Top 6 häufig gestellte Fragen
F1: Was ist Thunderbolt?
A1: Thunderbolt ist eine Hochgeschwindigkeits-Hardware-Schnittstelle, die von Intel entwickelt wurde, die einen einzelnen Port erstellt, um mehrere Peripheriegeräte wie externe Speicherantriebe, Grafikkarten und andere Peripheriegeräte zu verbinden. Es kombiniert einen Serienbus von DisplayPort und PCI Express in einem Port und kann Daten mit Geschwindigkeiten von bis zu 40 Gbit / s übertragen.
F2: Was sind die Vorteile der Verwendung von Thunderbolt unter Windows 10?
A2: Die Verwendung von Thunderbolt unter Windows 10 ermöglicht eine schnellere Datenübertragungsgeschwindigkeit und eine größere Flexibilität beim Anschließen externer Geräte. Thunderbolt ist auch sicherer als USB, da es sowohl vom Host -Computer als auch vom Gerät Authentifizierung erfordert. Darüber hinaus ist Thunderbolt stärker effizienter als USB, was bedeutet, dass die Laptop-Batterien nicht so schnell abfließen.
F3: Wie aktiviere ich Thunderbolt unter Windows 10?
A3: Öffnen Sie Thunderbolt unter Windows 10 das Bedienfeld und wählen Sie "Hardware und Sound". Wählen Sie "Geräte und Drucker" und klicken Sie dann auf "Geräte -Manager". Wählen Sie die Registerkarte "Systemgeräte" aus und klicken Sie dann mit der rechten Maustaste auf "Thunderbolt Controller" und wählen Sie "Gerät aktivieren".
F4: Werden alle Computer mit Thunderbolt -Unterstützung geliefert?
A4: Nicht alle Computer sind mit Thunderbolt -Unterstützung geliefert. Wenn ein Computer nicht mit Thunderbolt -Unterstützung hergestellt wurde, ist es nicht möglich, ihn hinzuzufügen. Einige Laptops und Motherboards haben jedoch möglicherweise eine Thunderbolt -Unterstützung, die mit den richtigen Treibern und Software aktiviert werden kann.
F5: Welche anderen Anforderungen werden benötigt, um Thunderbolt zu verwenden?
A5: Neben einem Gerät mit Thunderbolt -Unterstützung benötigen Sie auch ein externes Thunderbolt -Gerät wie ein Speicherantrieb oder eine Grafikkarte. Darüber hinaus müssen Sie sicherstellen, dass die von Ihnen verwendeten Thunderbolt -Kabel, Adapter und Peripheriegeräte mit dem Thunderbolt -Controller auf Ihrem PC kompatibel sind.
F6: Ist es erforderlich, zusätzliche Software zur Verwendung von Thunderbolt zu installieren?
A6: Ja, Sie müssen die Thunderbolt -Software auf der Website des Herstellers installieren, um Thunderbolt zu verwenden. Diese Software hilft bei der Konfiguration und Verwaltung der Thunderbolt -Verbindungen und -geräte auf Ihrem Computer. Darüber hinaus müssen Sie möglicherweise zusätzliche Treiber für Ihre Thunderbolt -Geräte installieren.
So installieren Sie Windows -Treiber für Thunderbolt zum Arbeiten - Chipsatz, Video und Titan Ridge Thunderbolt
Wenn Sie die Vorteile der Thunderbolt -Technologie auf Ihrem Windows 10 -Computer nutzen möchten, wissen Sie jetzt, wie Sie dies aktivieren. Mit dieser Anleitung können Sie Ihren PC problemlos so konfigurieren und optimieren, um mit Thunderbolt zu arbeiten und seine Funktionen optimal zu nutzen. Mit Thunderbolt können Sie große Dateien schnell übertragen, mehrere Anzeigen anschließen und Ihre Geräte mit Stromversorgung aufladen. Egal, ob Sie ein Profi oder nur ein Enthusiast sind, Sie können diese erstaunliche Technologie jetzt nutzen.




