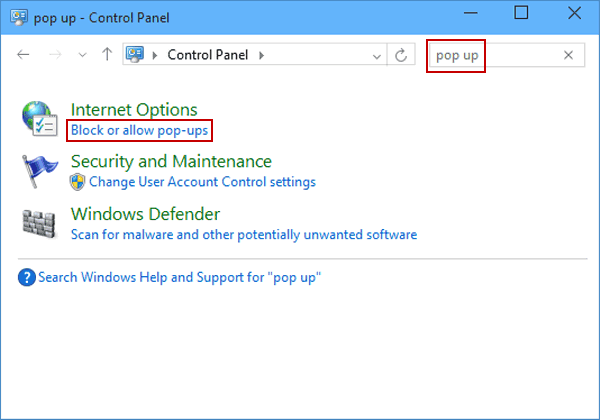
Wie aktiviere ich Popups unter Windows 10?
Finden Sie es schwierig, Popups auf Ihrem Windows 10 -Gerät zu aktivieren? Wenn ja, sind Sie am richtigen Ort gekommen! Popups sind ein wichtiger Bestandteil beim Surfen im Web, da Sie zusätzliche Informationen und Zugriff auf neue Inhalte bieten können. In diesem Handbuch werden wir besprechen, wie Popups unter Windows 10 aktiviert werden können, damit Sie alle zusätzlichen Funktionen nutzen können, die Pop -ups bieten können.
Befolgen Sie die folgenden Schritte, um Pop-ups unter Windows 10 zu aktivieren:
- Öffnen Sie den Microsoft Edge -Browser.
- Klicken Sie in der oberen rechten Ecke des Browsers auf die drei Punkte.
- Wählen Sie die Option Einstellungen.
- Scrollen Sie nach unten auf der Seite und klicken Sie auf Erweiterte Einstellungen anzeigen.
- Scrollen Sie zum Abschnitt Privacy and Services und finden Sie Blockpop-ups.
- Schalten Sie die Einstellung auf aus und klicken Sie dann auf das X, um das Fenster zu schließen.

Aktivieren Sie Popups unter Windows 10
Popups sind eine großartige Möglichkeit, wichtige Benachrichtigungen und Warnungen zu erhalten, die dazu beitragen, dass Ihr Computer reibungslos läuft. In Windows 10 sind Pop -Ups standardmäßig aktiviert. Wenn Sie sie jedoch deaktiviert haben, ist es einfach, sie wieder einzuschalten. In diesem Artikel werden wir erklären, wie Popups unter Windows 10 aktiviert werden können.
Überprüfen Sie Ihre Browsereinstellungen
Der erste Schritt, um Popups unter Windows 10 zu aktivieren, besteht darin, Ihre Browsereinstellungen zu überprüfen. Verschiedene Browser haben unterschiedliche Einstellungen, um Popups zu aktivieren und zu deaktivieren. In Google Chrome finden Sie beispielsweise die Popup -Einstellungen auf der Registerkarte Datenschutz und Sicherheit. Wenn die Einstellung deaktiviert ist, schalten Sie einfach den Schalter ein, um Pop -Ups zu aktivieren.
In anderen Browsern finden Sie die Einstellung in den Datenschutzeinstellungen. Überprüfen Sie die Einstellungen für jeden Browser, den Sie verwenden, um sicherzustellen, dass die Popups aktiviert sind.
Deaktivieren Sie alle Pop -up -Blocker
Neben der Überprüfung der Browsereinstellungen sollten Sie auch prüfen, ob Sie Pop -up -Blocker installiert haben. Pop -up -Blocker sind Programme, die verhindern, dass Popups auf Ihrem Computer angezeigt werden. Sie können entweder als Teil einer Browsererweiterung oder als separates Programm installiert werden.
Wenn Sie einen Pop -up -Blocker installiert haben, müssen Sie ihn deaktivieren, bevor Sie Popups unter Windows 10 aktivieren können. Dies öffnen Sie das Programm, finden Sie die Einstellungen und deaktivieren Sie den Pop -up -Blocker.
Aktivieren Sie Popups in Windows 10
Sobald Sie alle Pop -up -Blocker deaktiviert haben, müssen Sie Popups in Windows 10 aktivieren. Öffnen Sie dazu die Einstellungs -App und navigieren Sie zum Systemabschnitt. Wählen Sie hier Benachrichtigungen und Aktionen aus und umschalten und dann den Switch, damit Apps Benachrichtigungen anzeigen können.
Erlauben Sie Popups für bestimmte Apps
Sie können auch Popups für bestimmte Apps zulassen. Öffnen Sie dazu die Einstellungs -App, wählen Sie System und wählen Sie dann Benachrichtigungen und Aktionen aus. Wählen Sie hier die App aus, für die Sie Pop -Ups aktivieren möchten, und umschalten Sie den Switch für Anzeigenbenachrichtigungen.
Überprüfen Sie Ihre Firewall -Einstellungen
Der letzte Schritt, um Popups unter Windows 10 zu aktivieren, besteht darin, Ihre Firewall -Einstellungen zu überprüfen. Firewalls können Pop -ups aussehen, sodass Sie sicherstellen müssen, dass Ihre Firewall keine Popups blockiert. Öffnen Sie dazu die Windows Security -App und wählen Sie Firewall & Network Protection.
Lassen Sie Popups durch die Firewall
Wählen Sie hier eine App oder Funktion über Windows Firewall. Wählen Sie dann die App aus, für die Sie Popups zulassen möchten, und umschalten Sie den Schalter für die Erlaubnis oder den Block.
Erlauben Sie Popups durch Firewalls von Drittanbietern
Wenn Sie eine Firewall von Drittanbietern installiert haben, müssen Sie Popups durch die Firewall zulassen. Öffnen Sie dazu die Firewall -Einstellungen und finden Sie die Einstellung für Popups. Schalten Sie dann den Schalter um, um Popups zu ermöglichen.
Nur wenige häufig gestellte Fragen
Q1. Wie aktiviere ich Pop-ups unter Windows 10?
A1. Das Aktivieren von Pop-ups unter Windows 10 ist ein unkomplizierter Prozess. Öffnen Sie zunächst die Windows-Einstellungs-App, indem Sie die Windows-Taste + I in der App-Einstellungs-App drücken. Wählen Sie die Privatsphäre aus und wechseln Sie unter Popup-Blocker den Schalter auf ein. Dies ermöglicht Pop-ups unter Windows 10 für alle Websites. Wenn Sie Pop-ups für bestimmte Websites aktivieren möchten, können Sie auf die Registerkarte "Berechtigungen verwalten" klicken und dann eine Website oder URL hinzufügen oder zulassen, die Sie Popups anzeigen möchten.
Q2. Was passiert, wenn ich Pop-ups unter Windows 10 deaktiviere?
A2. Durch Deaktivieren von Pop-ups unter Windows 10 werden Websites daran hindert, Pop-ups anzuzeigen. Es wird auch verhindern, dass Anzeigen erscheinen. Dies kann nützlich sein, wenn Sie von zu vielen Pop-ups überwältigt sind oder die Anzahl der von Ihnen angezeigten Anzeigen einschränken möchten. Es kann auch dazu beitragen, die Leistung Ihres Computers zu verbessern, da Pop-ups die Ladezeit der Websites verlangsamen können.
Q3. Welche anderen Einstellungen kann ich ändern, um Popups in Windows 10 zu steuern?
A3. Zusätzlich zum Aktivieren oder Deaktivieren von Pop-ups gibt es einige andere Einstellungen, die Sie anpassen können, um Popups in Windows 10 zu steuern. Sie können die Blockierungsstufe anpassen, indem Sie die Blockpegeleinstellung auswählen, und Sie können auch steuern, ob oder Nicht zuzulassen Pop-ups von sicheren Websites. Sie können auch wählen, ob Sie Pop-ups beim Klicken auf einen Link zulassen oder immer Pop-ups von einer bestimmten Website blockieren.
Q4. Gibt es Risiken, um Pop-ups unter Windows 10 zu aktivieren?
A4. Ja, es gibt einige Risiken, die mit der Aktivierung von Pop-ups unter Windows 10 verbunden sind. Pop-ups können zur Verbreitung von Malware oder unerwünschter Software verwendet werden und können auch personenbezogene Daten wie Benutzernamen und Passwörter stehlen. Es ist wichtig, vorsichtig zu sein, wenn Sie Pop-ups zulassen und sicherstellen, dass Sie sie nur von vertrauenswürdigen Websites zulassen.
Q5. Woher weiß ich, ob Popups unter Windows 10 aktiviert sind?
A5. Sie können überprüfen, ob Pop-ups unter Windows 10 aktiviert sind, indem Sie die Einstellungs-App öffnen und in den Abschnitt Privatsphäre gehen. Wenn der Switch für Popup-Blocker auf ein eingestellt ist, sind Pop-ups aktiviert. Sie können auch die Registerkarte "Berechtigungen verwalten" überprüfen, um festzustellen, ob bestimmte Websites zulässig oder blockiert sind.
Q6. Was soll ich tun, wenn ich ein Popup sehe, das ich nicht sehen möchte?
A6. Wenn Sie ein Popup sehen, das Sie nicht sehen möchten, können Sie es einfach schließen. Wenn das Popup von einer Website stammt, der Sie nicht vertrauen, sollten Sie in den Datenschutzeinstellungen auf die Registerkarte "Berechtigungen verwalten" klicken und die Website der blockierten Liste hinzufügen. Sie können auch die Einstellung der Blockpegel einstellen, um die Arten von Popups einzuschränken, die auf Ihrem Bildschirm angezeigt werden können.
So schalten Sie den Popup -Blocker unter Windows 10 aus (schnell und einfach)
Wenn Sie Schwierigkeiten haben, herauszufinden, wie Pop -Ups unter Windows 10 aktiviert werden können, können Sie jetzt sicher sein, dass dies eine leichte Aufgabe ist. Mit nur wenigen einfachen Schritten können Sie in kürzester Zeit Popups aktivieren und ausgeführt werden. Mit diesem Wissen können Sie jetzt das Beste aus Ihrer Windows 10 -Erfahrung herausholen und sicherstellen, dass Sie keine Benachrichtigung verpassen.




