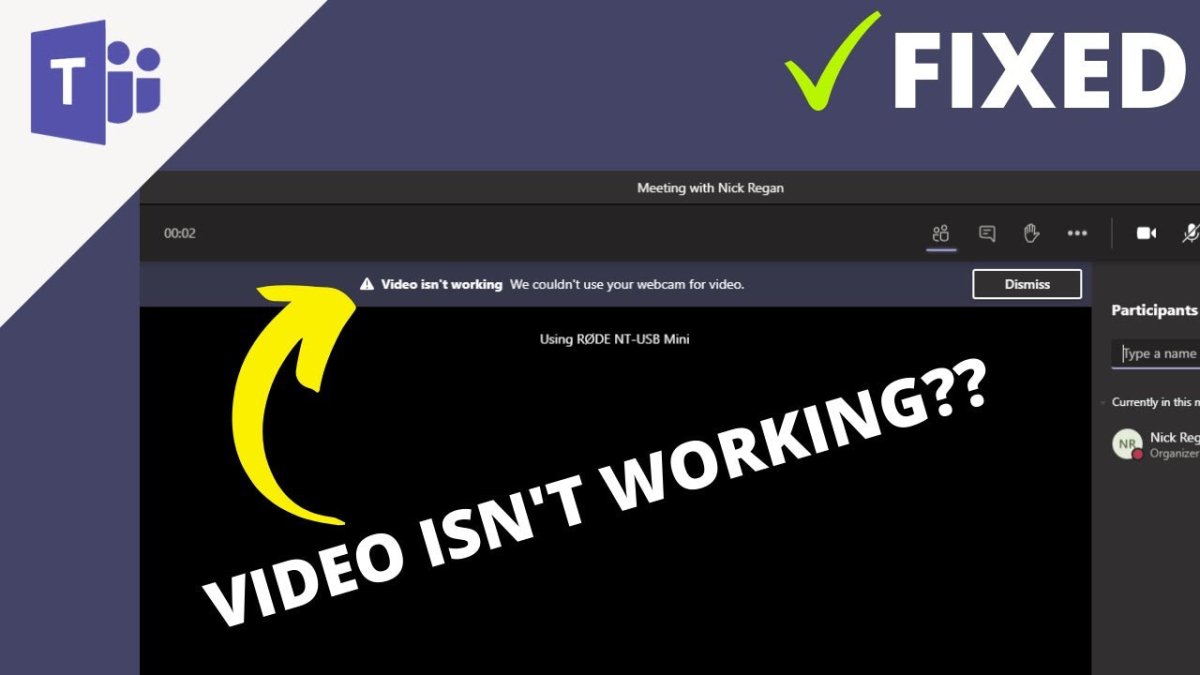
Warum funktioniert meine Kamera nicht in Microsoft -Teams?
Haben Sie Probleme, Ihre Kamera in Microsoft -Teams zu arbeiten? Du bist nicht allein. Viele Benutzer haben dasselbe Problem erlebt und Schwierigkeiten hatten zu verstehen, warum es geschieht. In diesem Artikel werden wir die möglichen Gründe untersuchen, warum Ihre Kamera nicht in Microsoft -Teams funktioniert und was Sie tun können, um das Problem zu beheben. Wenn Sie also bereit sind, Ihre Kamera wieder zum Laufen zu bringen, lassen Sie uns loslegen!

Warum funktioniert meine Kamera nicht in Microsoft -Teams?
Microsoft Teams ist eine beliebte Kollaborationsplattform, mit der Benutzer in einer virtuellen Umgebung zusammenarbeiten können. Benutzer können jedoch technische Probleme wie Kameraprobleme haben, die verhindern können, dass sie die Plattform vollständig nutzen. In diesem Artikel wird die verschiedenen Gründe untersucht, warum eine Kamera möglicherweise nicht in Microsoft -Teams arbeitet und wie das Problem behoben werden kann.
Beim Versuch, die Kamera in Microsoft -Teams zu verwenden, können einige potenzielle Probleme auftreten. Das erste ist ein Problem mit der Kamera selbst, das durch Überprüfung der Kameraeinstellungen und zur Behebung des Geräts behoben werden kann. Darüber hinaus muss der Benutzer möglicherweise den Gerätetreiber oder die Software aktualisieren, um sicherzustellen, dass er mit Microsoft -Teams kompatibel ist.
Das zweite potenzielle Problem hängt mit der Microsoft -Team -Anwendung selbst zusammen. Dies kann Probleme mit den Einstellungen und Berechtigungen enthalten, oder der Benutzer muss möglicherweise die Anwendung auf die neueste Version aktualisieren. Darüber hinaus müssen Benutzer möglicherweise ihre Netzwerk- und Firewall -Einstellungen überprüfen, um sicherzustellen, dass sie ordnungsgemäß konfiguriert sind.
Überprüfen der Kameraeinstellungen
Der erste Schritt zur Behebung eines Kamera -Problems in Microsoft -Teams besteht darin, die Einstellungen der Kamera zu überprüfen. Stellen Sie sicher, dass die Kamera ordnungsgemäß verbunden ist und dass das Gerät mit der Anwendung kompatibel ist. Überprüfen Sie außerdem die Kameraeinstellungen, um sicherzustellen, dass sie aktiviert sind und die richtigen Treiber installiert sind.
Wenn die Kamera noch nicht funktioniert, muss der Benutzer möglicherweise den Gerätetreiber oder die Software aktualisieren. Dies kann durch den Besuch der Website des Herstellers und das Herunterladen der neuesten Version des Treibers oder der Software erfolgen. Sobald das Update abgeschlossen ist, sollte der Benutzer seinen Computer neu starten und es erneut versuchen.
Überprüfen Sie die Einstellungen von Microsoft Teams
Wenn das Problem der Kamera bestehen bleibt, sollte der Benutzer die Einstellungen von Microsoft -Teams überprüfen, um sicherzustellen, dass die Anwendung ordnungsgemäß konfiguriert ist. Dies beinhaltet die Überprüfung der Berechtigungseinstellungen sowie die Audio- und Videoeinstellungen. Darüber hinaus sollte der Benutzer sicherstellen, dass er die neueste Version der Anwendung verwendet.
Wenn der Benutzer immer noch Probleme mit seiner Kamera hat, sollten er seine Netzwerk- und Firewall -Einstellungen überprüfen. Dies beinhaltet die Überprüfung, ob das Netzwerk ordnungsgemäß konfiguriert ist und dass die Firewall die Anwendung ermöglicht, auf die Kamera zuzugreifen. Darüber hinaus sollte der Benutzer sicherstellen, dass seine Antivirus -Software die Anwendung nicht blockiert.
Abschluss
Beim Versuch, die Kamera in Microsoft -Teams zu verwenden, können Benutzer Probleme aufgrund der Kameraeinstellungen, der Microsoft -Team -Anwendung oder der Netzwerk- und Firewall -Einstellungen haben. Um das Problem zu beheben, sollte der Benutzer die Kameraeinstellungen überprüfen und sicherstellen, dass das Gerät mit Microsoft -Teams kompatibel ist. Darüber hinaus sollte der Benutzer die Einstellungen von Microsoft -Teams überprüfen und sicherstellen, dass die Anwendung ordnungsgemäß konfiguriert ist. Schließlich sollte der Benutzer seine Netzwerk- und Firewall -Einstellungen überprüfen, um sicherzustellen, dass er ordnungsgemäß konfiguriert ist.
Top 6 häufig gestellte Fragen
Frage 1: Was sind häufige Gründe für Kameraprobleme?
Antwort: Häufige Gründe für Kameraprobleme umfassen ein fehlerhaftes Gerät, falsche oder veraltete Treiber, falsche Einstellungen oder Kompatibilitätsprobleme zwischen dem Gerät und dem Betriebssystem. Die Kamera kann auch durch eine Firewall- oder Antivirensoftware blockiert werden, oder die Verbindung zwischen Kamera und Computer kann locker oder gebrochen sein. Darüber hinaus kann jede Software oder Hardware, die die Kamera verwendet, ihre ordnungsgemäße Funktionen beeinträchtigen.
Frage 2: Wie kann ich meine Kamera testen?
Antwort: Um Ihre Kamera zu testen, können Sie das in Windows 10 enthaltene Windows Camera -Programm öffnen. Wenn die Kamera in der Kamera -App funktioniert, kann das Problem mit der von Ihnen verwendeten App zusammenhängen, z. B. Microsoft -Teams. Sie können auch den Geräte -Manager verwenden, um zu überprüfen, ob die Kamera ordnungsgemäß installiert ist und funktioniert. Öffnen Sie dazu den Geräte -Manager, erweitern Sie den Abschnitt Bildgebungsgeräte, wählen Sie die Kamera aus und wählen Sie dann die Option Eigenschaften.
Frage 3: Wie kann ich meine Kamera -Treiber aktualisieren?
Antwort: Um Ihre Kamera -Treiber zu aktualisieren, können Sie den Geräte -Manager verwenden. Öffnen Sie den Geräte -Manager, erweitern Sie den Abschnitt Bildgebungsgeräte, wählen Sie die Kamera aus und wählen Sie dann die Option Treiber aktualisieren. Sie können dann automatisch oder manuell nach dem Treiber suchen. Wenn Sie manuell suchen, können Sie den neuesten Treiber von der Website des Herstellers herunterladen.
Frage 4: Wie kann ich überprüfen, ob meine Kamera in Microsoft -Teams aktiviert ist?
Antwort: Um zu überprüfen, ob Ihre Kamera in Microsoft -Teams aktiviert ist, öffnen Sie Teams und wählen Sie das Einstellungssymbol. Wählen Sie dann die Registerkarte Geräte aus und stellen Sie sicher, dass die Kamera aufgelistet und ausgewählt ist. Wenn die Kamera nicht aufgeführt ist, müssen Sie sie möglicherweise neu installieren.
Frage 5: Wie kann ich meine Kamera entsperren?
Antwort: Um Ihre Kamera zu entsperren, müssen Sie möglicherweise Ihre Firewall- oder Antivireneinstellungen einstellen. Sie können auch versuchen, die Firewall oder das Antiviren vorübergehend zu deaktivieren, um zu überprüfen, ob die Kamera funktioniert. Darüber hinaus können Sie versuchen, Software oder Hardware zu deinstallieren, die möglicherweise die Kamera verwenden.
Frage 6: Wie kann ich andere Problemen mit Kamera beheben?
Antwort: Um andere Probleme mit der Kamera zu beheben, können Sie die Verbindung zwischen Kamera und Computer überprüfen, sicherstellen, dass das Gerät ordnungsgemäß installiert ist, und die Einstellungen in der App oder im von Ihnen verwendeten Gerät einstellen. Darüber hinaus können Sie versuchen, Ihren Computer und Ihre Kamera neu zu starten und den Kameratreiber zu aktualisieren. Wenn das Problem weiterhin besteht, müssen Sie möglicherweise den Hersteller kontaktieren, um weitere Unterstützung zu erhalten.
Es ist immer frustrierend, wenn Ihre Kamera nicht richtig funktioniert. Bei Microsoft -Teams gibt es einige mögliche Ursachen und Lösungen dafür, warum Ihre Kamera nicht funktioniert. Egal, ob es sich um ein Browserproblem, ein veralteter Treiber oder ein anderes Problem handelt, es gibt einige Schritte, die Sie unternehmen können, damit Ihre Kamera richtig funktioniert. Wenn das Problem weiterhin besteht, besteht die beste Option darin, Microsoft für weitere Hilfe und Unterstützung zu erreichen. Mit der richtigen Anleitung können Sie Ihre Kamera in kürzester Zeit ordnungsgemäß auf Microsoft -Teams funktionieren lassen.




