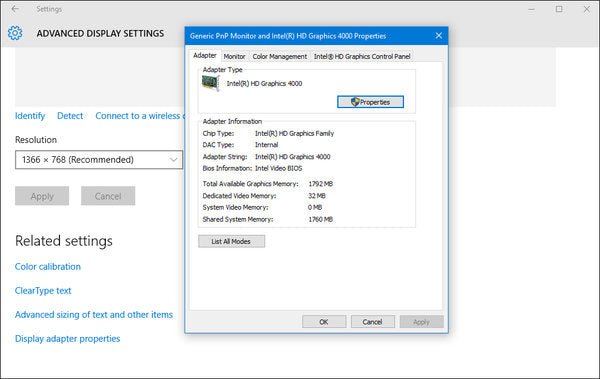
So überprüfen Sie die Grafikkarte Windows 10
Sehen Sie seltsame Bilder und Grafiken auf Ihrem Computer? Möglicherweise haben Sie eine veraltete oder fehlerhafte Grafikkarte. Glücklicherweise erleichtert Windows 10 einfach, Ihre Grafikkarte zu überprüfen und bei Bedarf zu aktualisieren. In diesem Artikel führen wir Sie durch die Schritte zur Überprüfung der Grafikkarte Windows 10. Nachdem Sie dies gelesen haben, können Sie Probleme mit Ihrer Grafikkarte diagnostizieren und möglicherweise alle Probleme beheben. Lassen Sie uns anfangen.
So überprüfen Sie die Grafikkarte Windows 10
- Drücken Windows + r um die zu öffnen Laufen Kasten.
- Typ dxdiag und drücken Sie Eingeben.
- Gehe zum Anzeige Tab.
- Unter dem Gerät Abschnitt können Sie den Namen und das Modell Ihrer Grafikkarte anzeigen.

Überprüfen Sie die Grafikkarte in Windows 10
Windows 10 enthält eine Reihe von Tools und Einstellungen, mit denen Sie die Leistung Ihrer Grafikkarte überprüfen können. Es ist wichtig zu wissen, wie Sie Ihre Grafikkarte in Windows 10 überprüfen, da dies Ihnen helfen kann, Probleme zu beheben, die Sie möglicherweise mit Spielen oder anderen Anwendungen haben. In diesem Artikel zeigen wir Ihnen, wie Sie Ihre Grafikkarte in Windows 10 überprüfen.
Der erste Schritt, um Ihre Grafikkarte in Windows 10 zu überprüfen, besteht darin, das Bedienfeld zu öffnen. Geben Sie dazu einfach das „Bedienfeld“ in das Suchfeld in der Taskleiste ein. Sobald das Fenster "Bedienfeld" geöffnet ist, klicken Sie auf die Option „Geräte -Manager“. Dadurch wird eine Liste aller mit Ihrem Computer verbundenen Geräte geöffnet. Suchen Sie nach der Option "Adapter anzeigen" und klicken Sie darauf. Dadurch werden alle mit Ihrem Computer verbundenen Grafikkarten aufgeführt.
Der nächste Schritt besteht darin, die Treiberversion Ihrer Grafikkarte zu überprüfen. Klicken Sie dazu in der Liste mit der rechten Maustaste auf die Grafikkarte und wählen Sie "Eigenschaften" aus. Auf der Registerkarte Treiber finden Sie die Versionsnummer Ihres Grafikkartentreibers. Es ist wichtig, diese Nummer auf dem neuesten Stand zu halten, da veraltete Fahrer Probleme mit Spielen und anderen Anwendungen verursachen können.
Überprüfen Sie die Leistung der Grafikkarten
Wenn Sie die Leistung Ihrer Grafikkarte überprüfen möchten, können Sie den Windows 10 Performance Monitor verwenden. Um den Leistungsmonitor zu öffnen, geben Sie „Leistungsmonitor“ in das Suchfeld in der Taskleiste ein. Sobald das Performance Monitor -Fenster geöffnet ist, klicken Sie auf die Registerkarte "GPU". Dadurch werden die aktuelle Leistung Ihrer Grafikkarte angezeigt. Sie werden auch die Nutzung, Taktgeschwindigkeit, Temperatur und andere Informationen zu Ihrer Grafikkarte angezeigt.
Sie können auch den eingebauten Task-Manager verwenden, um die Leistung Ihrer Grafikkarte zu überprüfen. Um den Task-Manager zu öffnen, klicken Sie mit der rechten Maustaste in die Taskleiste und wählen Sie "Task-Manager" aus. Auf der Registerkarte Performance finden Sie die Option "GPU". Hier sehen Sie die aktuelle Leistung Ihrer Grafikkarte.
Überprüfen Sie die Grafikkarteneinstellungen
Wenn Sie die Einstellungen Ihrer Grafikkarte überprüfen möchten, können Sie das NVIDIA -Bedienfeld öffnen. Klicken Sie dazu mit der rechten Maustaste auf den Desktop und wählen Sie "NVIDIA CEHLE PEREIL". Sobald das Fenster des NVIDIA -Bedienfelds geöffnet ist, können Sie die Einstellungen Ihrer Grafikkarte anzeigen. Hier können Sie die Einstellungen Ihrer Grafikkarte anpassen, um die Leistung zu optimieren.
Sie können auch die Windows 10 -Einstellungs -App verwenden, um die Einstellungen Ihrer Grafikkarte zu überprüfen. Geben Sie zum Öffnen der Einstellungs -App die Einstellungen in das Suchfeld in der Taskleiste ein. Sobald das Einstellungsfenster geöffnet ist, klicken Sie auf die Option "System" und wählen Sie "Anzeige". Hier sehen Sie die Einstellungen Ihrer Grafikkarte.
Überprüfen Sie den Grafikkartenspeicher
Wenn Sie den Speicher Ihrer Grafikkarte überprüfen möchten, können Sie den eingebauten Task-Manager verwenden. Um den Task-Manager zu öffnen, klicken Sie mit der rechten Maustaste in die Taskleiste und wählen Sie "Task-Manager" aus. Auf der Registerkarte Performance finden Sie die Option "GPU". Hier sehen Sie die aktuelle Speicherverwendung Ihrer Grafikkarte.
Sie können auch die Windows 10 -Einstellungs -App verwenden, um den Speicher Ihrer Grafikkarte zu überprüfen. Geben Sie zum Öffnen der Einstellungs -App die Einstellungen in das Suchfeld in der Taskleiste ein. Sobald das Einstellungsfenster geöffnet ist, klicken Sie auf die Option "System" und wählen Sie "Anzeige". Hier sehen Sie die Speicherverwendung Ihrer Grafikkarte.
Überprüfen Sie die Grafikkartentemperatur
Wenn Sie die Temperatur Ihrer Grafikkarte überprüfen möchten, können Sie den eingebauten Task-Manager verwenden. Um den Task-Manager zu öffnen, klicken Sie mit der rechten Maustaste in die Taskleiste und wählen Sie "Task-Manager" aus. Auf der Registerkarte Performance finden Sie die Option "GPU". Hier sehen Sie die aktuelle Temperatur Ihrer Grafikkarte.
Sie können auch den Windows 10 -Leistungsmonitor verwenden, um die Temperatur Ihrer Grafikkarte zu überprüfen. Um den Leistungsmonitor zu öffnen, geben Sie „Leistungsmonitor“ in das Suchfeld in der Taskleiste ein. Sobald das Performance Monitor -Fenster geöffnet ist, klicken Sie auf die Registerkarte "GPU". Dadurch wird die aktuelle Temperatur Ihrer Grafikkarte angezeigt.
Top 6 häufig gestellte Fragen
1. Wie kann ich das Modell und die Seriennummer meiner Grafikkarte überprüfen?
Sie können das Modell und die serielle Nummer Ihrer Grafikkarte überprüfen, indem Sie den Geräte -Manager öffnen. Drücken Sie dazu die Windows-Taste + X oder klicken Sie mit der rechten Maustaste auf das Startmenü und wählen Sie Geräte-Manager. Erweitern Sie den Abschnitt Anzeigeadapter, um den Typ und das Modell Ihrer Grafikkarte anzuzeigen. Klicken Sie mit der rechten Maustaste auf den Grafikkarteneintrag, wählen Sie Eigenschaften und klicken Sie dann auf die Registerkarte Details. Wählen Sie in der Dropdown-Liste die Option Hardware-IDs aus. Dadurch werden Ihnen das Modell und die serielle Anzahl Ihrer Grafikkarte angezeigt.
2. Woher weiß ich, ob meine Grafikkarte mit Windows 10 kompatibel ist?
Um zu überprüfen, ob Ihre Grafikkarte mit Windows 10 kompatibel ist, können Sie das Windows 10 -Kompatibilitätszentrum verwenden. Mit diesem Tool können Sie das Modell und die serielle Nummer Ihrer Grafikkarte eingeben und Ihnen mitteilen, ob es mit Windows 10 kompatibel ist oder nicht. Weitere Informationen zur Kompatibilität können Sie auch auf der Website des Herstellers überprüfen.
3. Wie finde ich heraus, welche Treiberversion auf meiner Grafikkarte installiert ist?
Um herauszufinden, welche Treiberversion auf Ihrer Grafikkarte installiert ist, öffnen Sie den Geräte -Manager. Drücken Sie die Windows-Taste + X oder klicken Sie mit der rechten Maustaste auf das Startmenü und wählen Sie Geräte-Manager. Erweitern Sie den Abschnitt Anzeigeadapter, um den Typ und das Modell Ihrer Grafikkarte anzuzeigen. Klicken Sie mit der rechten Maustaste auf den Grafikkarteneintrag, wählen Sie Eigenschaften und klicken Sie dann auf die Registerkarte Treiber. Dadurch werden Ihnen die auf Ihrer Grafikkarte installierte Treiberversion angezeigt.
4. Wie aktualisiere ich meinen Grafikkartentreiber?
Öffnen Sie den Geräte -Manager, um Ihren Grafikkartentreiber zu aktualisieren. Drücken Sie die Windows-Taste + X oder klicken Sie mit der rechten Maustaste auf das Startmenü und wählen Sie Geräte-Manager. Erweitern Sie den Abschnitt Anzeigeadapter, um den Typ und das Modell Ihrer Grafikkarte anzuzeigen. Klicken Sie mit der rechten Maustaste auf den Grafikkarteneintrag, wählen Sie den Treiber aktualisieren und dann automatisch für aktualisierte Treibersoftware suchen. Dadurch werden nach verfügbaren Updates für Ihren Grafikkartentreiber gesucht. Wenn Updates gefunden werden, können Sie sie installieren.
5. Wie überprüfe ich die Menge an Videospeicher, die meine Grafikkarte hat?
Öffnen Sie den Geräte -Manager, um die Menge an Videospeicher Ihre Grafikkarte zu überprüfen. Drücken Sie die Windows-Taste + X oder klicken Sie mit der rechten Maustaste auf das Startmenü und wählen Sie Geräte-Manager. Erweitern Sie den Abschnitt Anzeigeadapter, um den Typ und das Modell Ihrer Grafikkarte anzuzeigen. Klicken Sie mit der rechten Maustaste auf den Grafikkarteneintrag, wählen Sie Eigenschaften und klicken Sie dann auf die Registerkarte Adapter. Dies zeigt Ihnen die Menge an Videospeicher, die Ihre Grafikkarte hat.
6. Wie überprüfe ich die Temperatur meiner Grafikkarte?
Um die Temperatur Ihrer Grafikkarte zu überprüfen, können Sie ein Tool von Drittanbietern wie GPU-Z verwenden. Dies zeigt Ihnen die Temperatur Ihrer Grafikkarte in Echtzeit. Sie können auch auf die Temperatureinstellungen innerhalb der Treibereinstellungen Ihrer Grafikkarte zugreifen. Öffnen Sie den Geräte-Manager, erweitern Sie den Abschnitt "Anzeigeadapter", klicken Sie mit der rechten Maustaste auf den Grafikkarteneintrag, wählen Sie Eigenschaften und klicken Sie dann auf die Registerkarte Treiber. Dadurch werden die Temperatureinstellungen Ihres Grafikkartentreibers angezeigt.
Windows 10 - Überprüfen Sie, welche Grafikkarte Sie haben
Der Prozess der Überprüfung der Grafikkarte unter Windows 10 ist einfach und kann mit einigen einfachen Schritten durchgeführt werden. Zu wissen, wie Sie Ihre Grafikkarte überprüfen, ist ein wichtiger Teil des Verständnisses, wie Ihr System funktioniert und welche Art von Leistung Sie davon erwarten können. Wenn Sie die Grafikkarte Ihres Systems verstehen, können Sie sicherstellen, dass Sie das Beste aus Ihrem PC herausholen.




