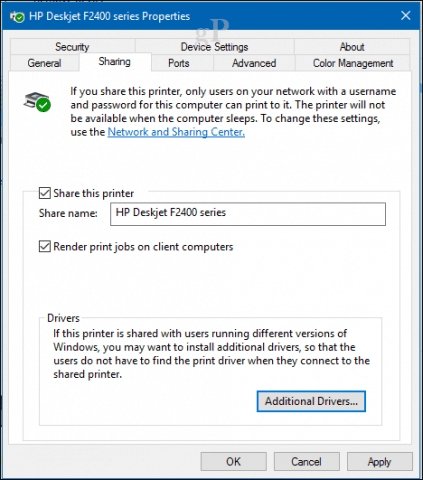
So teilen Sie Drucker unter Windows 10
Das Teilen eines Druckers unter Windows 10 ist einfach und effizient. Mit nur wenigen Klicks können Sie mehrere Computer und Geräte mit demselben Drucker anschließen. Dieser Leitfaden führt Sie durch die einfachen Schritte, um einen Drucker unter Windows 10 zu teilen. Unabhängig davon, ob Sie einen Drucker mit Familienmitgliedern oder Kollegen teilen möchten, wird Ihnen dieser Leitfaden bei dieser Anleitung vermittelt, wie Sie es schnell und einfach machen.
Das Teilen eines Druckers in Windows 10 ist einfach. Befolgen Sie einfach die folgenden Schritte:
- Öffnen Sie das Bedienfeld. Wählen Geräte und Drucker.
- Wählen Sie den Drucker aus, den Sie teilen möchten. Klicken Sie mit der rechten Maustaste darauf und wählen Sie Druckereigenschaften.
- Gehe zum Teilen Tab. Überprüfen Sie die Teilen Sie diesen Drucker Kasten.
- Geben Sie a Anteilsname. Klicken OK.

Teilen Sie einen Drucker unter Windows 10
Das Teilen eines Druckers unter Windows 10 ist eine einfache Möglichkeit, wenn andere Benutzer im selben Netzwerk Dokumente drucken können, ohne den Drucker auf jedem Computer installieren zu müssen. Das Teilen eines Druckers unter Windows 10 ist ein einfacher Vorgang, bei dem einige Klicks erforderlich sind. In diesem Artikel werden wir erklären, wie Sie einen Drucker unter Windows 10 teilen.
Bereiten Sie sich darauf vor, den Drucker zu teilen
Bevor Sie einen Drucker unter Windows 10 teilen, ist es wichtig sicherzustellen, dass der Drucker korrekt eingerichtet ist. Stellen Sie sicher, dass der Drucker mit demselben Netzwerk wie dem Computer verbunden ist, mit dem Sie ihn teilen möchten. Darüber hinaus müssen Sie sicherstellen, dass der Drucker mit den neuesten Treibern installiert und aktualisiert wird.
Teilen Sie den Drucker unter Windows 10 frei
Sobald der Drucker eingerichtet und mit dem Netzwerk angeschlossen ist, können Sie ihn unter Windows 10 freigeben. Öffnen Sie dazu die Einstellungs -App und gehen Sie zu Geräten> Druckern und Scannern. Hier finden Sie die Liste der auf Ihrem Computer installierten Drucker. Wählen Sie den Drucker aus, den Sie teilen möchten, und klicken Sie dann auf die Schaltfläche „Freigabe“.
Konfigurieren Sie die Druckerfreigabe
Sobald Sie auf die Schaltfläche „Freigabe“ geklickt haben, wird ein neues Fenster geöffnet. Hier konfigurieren Sie die Druckerfreigabeoptionen. Sie können auswählen, welche Benutzer auf den Drucker zugreifen und die Art des Zugriffs angeben dürfen. Wenn Sie fertig sind, klicken Sie auf "Bewerben", um die Änderungen zu speichern.
Stellen Sie eine Verbindung zum gemeinsam genutzten Drucker her
Sobald der Drucker geteilt ist, können Sie von anderen Computern im selben Netzwerk eine Verbindung zu ihm herstellen. Öffnen Sie dazu die Einstellungs -App und gehen Sie dann zu Geräten> Druckern und Scannern. Klicken Sie hier auf die Schaltfläche „Drucker oder Scanner hinzufügen“. Wählen Sie nun den Drucker aus der Liste der verfügbaren Drucker aus und klicken Sie dann auf "Gerät hinzufügen", um eine Verbindung zum gemeinsam genutzten Drucker herzustellen.
Fehlerbehebung Druckerfreigabe unter Windows 10
Wenn Sie Probleme haben, einen Drucker unter Windows 10 zu teilen, können Sie einige Schritte unternehmen, um das Problem zu beheben. Stellen Sie zunächst sicher, dass der Drucker korrekt eingerichtet und mit demselben Netzwerk wie dem Computer angeschlossen ist, mit dem Sie ihn teilen möchten. Versuchen Sie außerdem, den Drucker und den Computer neu zu starten, um festzustellen, ob dies das Problem behebt.
Aktivieren Sie die Netzwerkentdeckung
Wenn Sie immer noch Schwierigkeiten haben, den Drucker zu teilen, müssen Sie möglicherweise eine Netzwerkentdeckung aktivieren. Öffnen Sie dazu die Einstellungs -App und gehen Sie dann zum Netzwerk- und Internet> -Netzwerk- und Sharing Center. Klicken Sie hier auf den Link "Advanced Sharing Einstellungen ändern" und wählen Sie dann die Option "Einschalten der Netzwerkerkennung".
Überprüfen Sie die Firewall -Einstellungen
Wenn Sie immer noch Probleme haben, den Drucker zu teilen, müssen Sie möglicherweise Ihre Firewall -Einstellungen überprüfen. Gehen Sie zu den Windows Firewall -Einstellungen und stellen Sie sicher, dass die Firewall die eingehenden Verbindungen zum Drucker nicht blockiert. Darüber hinaus müssen Sie möglicherweise eine Ausnahme für den Drucker in den Firewall -Einstellungen hinzufügen.
Überprüfen Sie, ob die Druckerfreigabe aktiviert ist
Stellen Sie schließlich sicher, dass die Druckerfreigabe aktiviert ist. Öffnen Sie dazu die Einstellungs -App und gehen Sie dann zu Geräten> Druckern und Scannern. Wählen Sie hier den Drucker aus, den Sie teilen möchten, und klicken Sie dann auf die Schaltfläche "Freigeben". Stellen Sie sicher, dass die Option "diesen Drucker teilen" ausgewählt ist, und klicken Sie dann auf "Bewerben", um die Änderungen zu speichern.
Nur wenige häufig gestellte Fragen
Was ist Drucker gemeinsam?
Die Druckerfreigabe ist eine Funktion, mit der mehrere Computer eine Verbindung zu einem einzelnen Drucker herstellen und diese freigeben können. Auf diese Weise können Benutzer Dokumente von verschiedenen Computern drucken, ohne den Drucker manuell verschieben oder mehrere Drucker verwenden zu müssen. Die Druckerfreigabe ist sowohl unter Windows- als auch unter Betriebssystemen von Mac OS X verfügbar.
Wie teile ich meinen Drucker unter Windows 10?
Um einen Drucker unter Windows 10 freizugeben, öffnen Sie das "Bedienfeld" und wählen Sie "Geräte und Drucker". Klicken Sie mit der rechten Maustaste auf den Drucker, den Sie teilen möchten, und wählen Sie "Druckereigenschaften". Wählen Sie im Eigenschaftenfenster "Freigeben" und aktivieren Sie das Kontrollkästchen, um diesen Drucker zu teilen. Geben Sie einen Aktienamen ein und klicken Sie auf "OK". Anschließend können Benutzer auf anderen Computern eine Verbindung zum Drucker herstellen, indem sie auf "Geräte und Drucker" gehen und den Drucker mit dem Assistenten "Ein Drucker hinzufügen" hinzufügen.
Was sind die Vorteile der Druckerfreigabe?
Der Hauptvorteil der Druckerfreigabe besteht darin, dass mehrere Benutzer von verschiedenen Computern auf einen einzelnen Drucker zugreifen können. Dies beseitigt die Notwendigkeit mehrerer Drucker und hilft, Geld zu sparen, da ein Drucker zwischen mehreren Benutzern geteilt werden kann. Darüber hinaus vereinfacht es den Prozess des Drucks von Dokumenten, da Benutzer Dokumente an den Drucker senden können, ohne den Drucker zu verschieben oder an einen anderen Computer anzuhängen.
Gibt es Sicherheitsüberlegungen beim Teilen eines Druckers?
Beim Teilen eines Druckers ist es wichtig sicherzustellen, dass der Drucker sicher ist und nur autorisierte Benutzer darauf zugreifen können. Dazu ist es wichtig, ein Benutzerauthentifizierungssystem einzurichten, beispielsweise ein Benutzer, um ein Kennwort einzugeben, um auf den Drucker zuzugreifen. Darüber hinaus ist es wichtig sicherzustellen, dass der Druckertreiber auf dem neuesten Stand ist, um Sicherheitslücken zu vermeiden.
Wie verbinde ich mich mit einem gemeinsamen Drucker?
Öffnen Sie das "Bedienfeld" und wählen Sie "Geräte und Drucker", um eine Verbindung zu einem gemeinsam genutzten Drucker herzustellen. Klicken Sie auf die Schaltfläche "Ein Drucker hinzufügen" und wählen Sie "Ein Netzwerk, einen drahtlosen oder Bluetooth -Drucker hinzufügen". Wählen Sie den Drucker aus der Liste der verfügbaren Drucker aus und klicken Sie auf "Weiter". Befolgen Sie die Anweisungen auf dem Bildschirm, um die Installation abzuschließen.
Kann ich von meinem Mobilgerät aus drucken?
Ja, es ist möglich, von einem mobilen Gerät wie einem Smartphone oder Tablet mit einem gemeinsam genutzten Drucker zu drucken. Dazu müssen Sie eine Druckerheilungs -App wie Printershare auf Ihr mobiles Gerät herunterladen. Auf diese Weise können Sie eine Verbindung zum gemeinsam genutzten Drucker herstellen und Dokumente von Ihrem mobilen Gerät an ihn senden.
So teilen Sie Drucker in Windows 10
Das Teilen eines Druckers unter Windows 10 ist ein sehr einfacher Prozess. Sie können dies mit der Windows 10 -Homebroup -Funktion verwenden oder den Drucker manuell über die Seite Geräte und Drucker einrichten. Beide Methoden sind unglaublich einfach zu bedienen und können Ihnen Zeit und Energie sparen, wenn Sie Dokumente von mehreren Computern drucken müssen. Mit Windows 10 können Sie alles in wenigen einfachen Schritten machen. Mit diesen Tipps können Sie Ihren Drucker schnell und einfach mit Ihren Freunden und Ihrer Familie teilen und in kürzester Zeit drucken.




