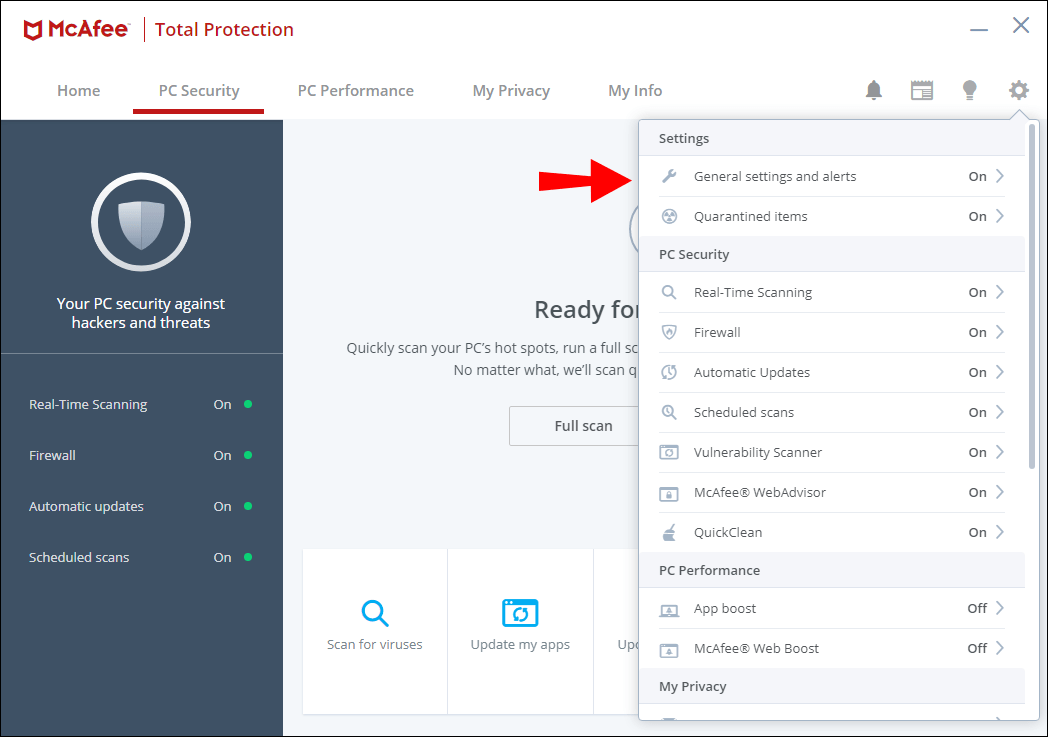
So stoppen Sie McAfee Pop Ups Windows 11
Sind Sie es leid, diese nervigen McAfee -Popups auf Ihrem Windows 11 -Computer zu sehen? Die ständigen Erinnerungen an die Erneuerung Ihres Abonnements können ein echtes Ärgernis sein. Die gute Nachricht ist, dass es verschiedene Möglichkeiten gibt, diese Popups zu stoppen. In diesem Artikel werden wir überprüfen, wie McAfee -Popups unter Windows 11 stoppen können, einschließlich der Änderung Ihrer Einstellungen, der Deaktivierung von Benachrichtigungen und der Deinstallation des Programms. Mit nur wenigen einfachen Schritten können Sie Ihren Computer ohne das ständige Ärgernis von McAfee -Popups zurückkehren.
So stoppen Sie McAfee Pop ups unter Windows 11
Befolgen Sie die folgenden Schritte, um McAfee-Pop-ups unter Windows 11 zu stoppen:
- Öffnen Sie das McAfee Security Center.
- Gehen Sie zur Registerkarte Echtzeit-Scan.
- Klicken Sie auf die Schaltfläche Einstellungen.
- Deaktivieren Sie das Feld neben dem Popup-Blocker.
- Klicken Sie auf OK.

So deaktivieren Sie McAfee Pop-ups unter Windows 11
Pop-ups können eine nervige Ablenkung bei der Verwendung Ihres Computers sein, insbesondere wenn sie von Software wie McAfee stammen. Glücklicherweise können Benutzer von Windows 11 McAfee-Pop-ups leicht deaktivieren oder verwalten, um ihre Auswirkungen zu minimieren. In dieser Anleitung wird erläutert, wie McAfee-Pop-ups effektiv über die Windows 11-Einstellungen deaktiviert werden können.
Der erste Schritt zur Deaktivierung von McAfee-Popups besteht darin, das Menü Windows 11-Einstellungen zu öffnen. Dies kann über das Startmenü oder durch Drücken der Windows -Taste und mir gleichzeitig erfolgen. Sobald das Menü Einstellungen geöffnet ist, klicken Sie auf die Option "Aktualisierungs- und Sicherheits -Sicherheits". Dadurch wird das Menü zum Verwalten von Systemaktualisierungen und Sicherheitseinstellungen geöffnet.
Benachrichtigungen verwalten
Klicken Sie im Menü Update & Security auf die Option „Benachrichtigungen und Aktionen“. Dadurch wird das Menü zum Verwalten von Benachrichtigungen von Windows und installierten Anwendungen geöffnet. Scrollen Sie nach unten, bis Sie die McAfee -Sicherheitsoption finden. Sobald Sie die McAfee -Sicherheitsoption gefunden haben, schalten Sie den Schalter aus, um alle Benachrichtigungen von McAfee zu deaktivieren.
App -Einstellungen verwalten
Klicken Sie im Menü "Update & Security" auf die Option "App & Browser Control". Dadurch wird das Menü zum Verwalten von App -Einstellungen und Browsersteuerungseinstellungen geöffnet. Klicken Sie auf die Option „App -Einstellungen verwalten“, mit der das Menü zum Verwalten von App -Einstellungen geöffnet werden kann. Scrollen Sie nach unten zur McAfee -Sicherheitsoption und schalten Sie den Schalter aus, um zu verhindern, dass McAfee Benachrichtigungen anzeigen.
Popup-Fenster verwalten
Der letzte Schritt zur Deaktivierung von McAfee-Popups besteht darin, die Seite der McAfee-Sicherheitseinstellungen zu öffnen. Diese Seite kann über das Startmenü auf diese Seite zugegriffen werden, indem Sie nach „McAfee Security“ suchen. Sobald die McAfee-Sicherheitsseite geöffnet ist, klicken Sie auf die Option "Popup Windows". Dadurch wird das Menü zum Verwalten von Pop-up-Windows geöffnet. Um McAfee Popups zu deaktivieren, wechseln Sie den Switch für die Option "Popup-Windows zulassen" in die Position "Aus".
Deaktivieren Sie Popups in bestimmten Apps
Für Benutzer, die McAfee-Pop-ups in einer bestimmten App deaktivieren möchten, können sie dies tun, indem sie die Option „Popups verwalten“ auf der Seite McAfee Security-Einstellungen auswählen. Dadurch wird das Menü geöffnet, um Pop-ups auf bestimmten Apps zu verwalten. Wählen Sie die App aus, die Sie McAfee Popups deaktivieren möchten, und wechseln Sie den Schalter für die Option "Popup-Windows zulassen" in die Position "Aus".
Verwalten Sie Popups für alle Apps
Für Benutzer, die McAfee-Pop-ups für alle Apps deaktivieren möchten, können sie dies tun, indem sie die Option „Popups verwalten“ auf der Seite McAfee Security-Einstellungen auswählen. Dadurch wird das Menü geöffnet, um Pop-ups auf allen Apps zu verwalten. Wählen Sie die Option "Popup-Fenster in allen Apps zuzulassen" und wechseln Sie den Schalter in die Position "Aus". Dadurch werden McAfee-Pop-ups für alle Apps deaktiviert.
Abschluss
Mit den oben beschriebenen Schritten können Benutzer von Windows 11 McAfee-Pop-ups leicht deaktivieren oder verwalten, um deren Auswirkungen zu minimieren. Durch die Befolgen dieser Schritte können Benutzer sicherstellen, dass ihr Computer frei von nervigen Pop-ups und Störungen ist.
Top 6 häufig gestellte Fragen
Was ist McAfee Popup?
McAfee Popup ist eine Art von Programm, mit der Produkte oder Dienstleistungen von McAfee werben. Es kann in Form eines Fensters auf Ihrem Windows 11 -Computer angezeigt werden, in der Regel, dass Sie eine Website besuchen oder etwas aus dem Internet herunterladen. Das Popup kann auch durch bestimmte Software ausgelöst werden, die auf Ihrem PC installiert ist, oder sogar durch bestimmte bösartige Software.
Wie kann ich McAfee Pop Ups Windows 11 stoppen?
Es gibt verschiedene Möglichkeiten, McAfee Popups daran zu hindern, auf Ihrem Windows 11 -Computer zu erscheinen. Die erste besteht darin, sicherzustellen, dass die neueste Version von McAfee auf Ihrem Computer installiert ist und die neueste Popup -Blockierungsfunktion aktiviert sollte. Sie können Pop -up -Blocker auch in Ihren Browsereinstellungen deaktivieren oder die Website oder Software hinzufügen, die den Pop -Up in die Ausnahmen Ihres Browsers auslöst. Darüber hinaus können Sie Ihren Computer nach böswilliger Software scannen, die das Pop -up auslösen könnte.
Was ist der Vorteil, McAfee Pop -ups zu stoppen?
Der Hauptvorteil, um McAfee Pop Ups zu stoppen, besteht darin, dass sie aufdringlich und nervig sein können und Ihre Browserfahrung beeinträchtigen können. Darüber hinaus können sie ein Zeichen für böswillige Software auf Ihrem Computer sein, was ein Sicherheitsrisiko darstellen kann. Durch das Stoppen der Popups können Sie sicherstellen, dass Ihr Computer sicher und sicher ist.
Was passiert, wenn ich McAfee Pop -ups nicht stoppe?
Wenn Sie McAfee Popups nicht stoppen, werden sie weiterhin auf Ihrem Computer angezeigt. Dies kann ärgerlich und aufdringlich sein und auch Ihre Browserfahrung beeinflussen. Wenn die Popups auf Ihren Computer auf böswillige Software zurückzuführen sind, kann dies ein Sicherheitsrisiko sein.
Woher weiß ich, ob die Popups von McAfee oder von Malware stammen?
Wenn die Popups misstrauisch aussehen oder Code enthalten, den Sie nicht erkennen, ist es wahrscheinlich, dass sie von böswilliger Software auf Ihrem Computer stammen. In diesem Fall sollten Sie Ihren Computer nach böswilligen Software scannen und Schritte unternehmen, um ihn zu entfernen. Darüber hinaus können Sie nach verdächtigen Prozessen in Ihrem Task -Manager suchen und deaktivieren.
Welche anderen Schritte sollten ich unternehmen, um sicherzustellen, dass mein Computer sicher ist?
Zusätzlich zum Anhalten von McAfee Pop -Ups können Sie auch einige andere Schritte unternehmen, um sicherzustellen, dass Ihr Computer sicher ist. Sie sollten immer Ihr Antiviren- und Sicherheitssoftware auf dem neuesten Stand halten und sicherstellen, dass auch Ihr Browser und Ihr Betriebssystem auf dem neuesten Stand sind. Darüber hinaus sollten Sie das Herunterladen von Dateien aus nicht vertrauenswürdigen Quellen vermeiden und sich der Phishing -E -Mails oder Websites bewusst sein. Schließlich sollten Sie nach Möglichkeit starke Kennwörter und Zwei-Faktor-Authentifizierung verwenden.
So entfernen Sie Deinstallation Norton & McAfee / Stop-Pop-ups
Wir hoffen, dass dieser Leitfaden Ihnen geholfen hat, zu verstehen, wie Sie McAfee-Pop-ups unter Windows 11 stoppen können. Indem Sie den in diesem Handbuch beschriebenen Schritten befolgen, können Sie McAfee Pop-ups problemlos auf Ihrem Computer verhindern. Auf diese Weise können Sie Ihren Computer reibungslos und frei von Ressourcen ausführen, die für andere Aufgaben verwendet werden können. Vergessen Sie nicht, Ihren Computer auf dem Laufenden zu halten, um den besten Schutz vor Viren und anderen böswilligen Software zu gewährleisten.




