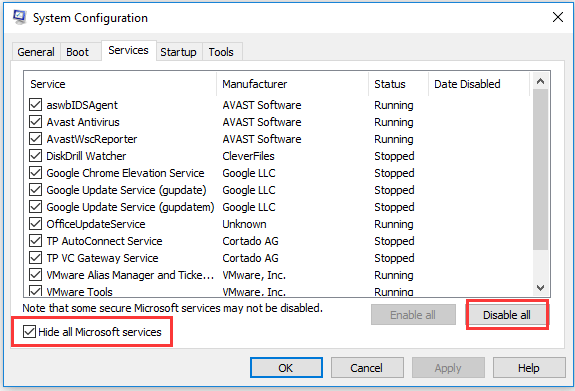
So stoppen Sie alle unnötigen Prozesse Windows 10
Möchten Sie die Leistung Ihres Windows 10 -Computers verbessern? Sind Sie es satt, unnötige Prozesse und Anwendungen im Hintergrund auszuführen? In diesem Artikel werden wir diskutieren, wie Sie unnötige Prozesse in Windows 10 stoppen können, damit Sie die Leistung Ihres Computers optimal nutzen können.
So stoppen Sie alle unnötigen Prozesse in Windows 10
- Schritt 1: Gehen Sie zum Startmenü und suchen Sie nach Task Manager.
- Schritt 2: Klicken Sie auf Task Manager.
- Schritt 3: Klicken Sie im Fenster Task -Manager auf die Registerkarte "Prozesse".
- Schritt 4: Suchen Sie nach Prozessen, die nicht ausgeführt werden müssen, und klicken Sie mit der rechten Maustaste auf sie, um die Endaufgabe auszuwählen.
- Schritt 5: Wiederholen Sie diesen Vorgang für andere unnötige Prozesse.
- Schritt 6: Sobald Sie alle unnötigen Prozesse gestoppt haben, schließen Sie das Fenster Task Manager.

Wie schalte ich nutzlose Prozesse in Windows 10 aus?
Windows 10 ist ein leistungsstarkes Betriebssystem, das mit einer Vielzahl von Funktionen und Prozessen ausgestattet ist, mit denen Sie Ihr Computer optimal nutzen können. Einige der im Hintergrund durchgeführten Prozesse können jedoch unnötig sein und wertvolle Ressourcen wie Speicher, Speicherplatz und CPU -Leistung aufnehmen. Um Ihren Computer zu optimieren und ihn schneller laufen zu lassen, müssen Sie diese nutzlosen Prozesse deaktivieren.
Der beste Weg, dies zu tun, besteht darin, den Task -Manager zu verwenden, um unnötige Prozesse zu identifizieren und zu deaktivieren. Um den Task -Manager zu öffnen, drücken Sie gleichzeitig die Strg+Shift+ESC -Tasten. Dadurch wird das Fenster Task Manager geöffnet. Klicken Sie unten im Fenster auf die Option "Weitere Details" und wählen Sie dann die Registerkarte "Start" aus. Dies zeigt Ihnen alle Prozesse, die mit dem Start ausgeführt werden. Schauen Sie sich die Liste an und deaktivieren Sie alle Prozesse, die Sie nicht benötigen oder nicht erkennen. Um einen Prozess zu deaktivieren, klicken Sie darauf und klicken Sie dann auf die Schaltfläche „Deaktivieren“.
Sie können auch das Windows Services -Tool verwenden, um unnötige Prozesse zu deaktivieren. Geben Sie zum Öffnen des Windows Services -Tools "Services" im Suchfeld im Startmenü ein. Dadurch wird das Dienstleistungsfenster geöffnet. Schauen Sie sich die Liste der Dienste an und deaktivieren Sie alle Dienste, die Sie nicht benötigen oder nicht erkennen. Um einen Dienst zu deaktivieren, klicken Sie mit der rechten Maustaste darauf und wählen Sie dann die Option "Stop" aus. Sobald Sie die unnötigen Prozesse deaktiviert haben, wird Ihr Computer schneller und effizienter ausgeführt.
Wie werde ich unnötige Prozesse los?
Es gibt verschiedene Möglichkeiten, unnötige Prozesse loszuwerden, die auf Ihrem Computer ausgeführt werden. Eine der unkompliziertesten Methoden ist die Verwendung des Windows -Task -Managers. Der Windows Task Manager ist ein Systemüberwachungstool, das Informationen zu den Prozessen und Leistung Ihres Computers enthält. Es kann verwendet werden, um problematische Prozesse und Anwendungen zu identifizieren und zu verwalten. Um den Windows -Task -Manager zu öffnen, drücken Sie Strg + Shift + ESC auf Ihrer Tastatur.
Sobald das Fenster Task -Manager geöffnet ist, klicken Sie auf die Registerkarte „Prozesse“, um eine Liste aller Anwendungen und Prozesse anzuzeigen, die derzeit auf Ihrem Computer ausgeführt werden. Sie können die Liste nach Namen, Status, CPU -Verwendung, Speicherverbrauch und mehr sortieren. Um einen Prozess zu beenden, wählen Sie einfach aus der Liste aus und klicken Sie auf "Endprozess". Sie können auch mit der rechten Maustaste auf einen Prozess klicken und „Endprozessbaum“ auswählen, um alle Prozesse im Zusammenhang mit dieser bestimmten Anwendung zu beenden.
Wenn Sie sich nicht sicher sind, ob ein Prozess sicher ist, können Sie ihn online nachschlagen. Sie können auch die Option "Online -Suche" im Fenster Task -Manager verwenden, um schnell nach weiteren Informationen zum Prozess zu suchen. Wenn Sie zuversichtlich sind, dass ein Prozess nicht erforderlich ist, können Sie die Schaltfläche „Endprozess“ verwenden, um ihn zu beenden. Denken Sie daran, dass das Beenden eines wichtigen Prozesses dazu führen kann, dass Ihr Computer instabil wird oder abstürzt.
Es ist auch möglich, unnötige Prozesse mithilfe von Anwendungen von Drittanbietern zu entfernen. Es stehen viele Anwendungen zur Verfügung, mit denen Sie Prozesse identifizieren und verwalten können. Diese Anwendungen können eine hilfreiche Möglichkeit sein, unnötige Prozesse schnell und einfach zu identifizieren und zu entfernen.
Welche Windows 10 -Prozesse sind unnötig?
Windows 10 ist ein leistungsstarkes und mit Feature gepackter Betriebssystem, kann aber auch mit vielen unnötigen Prozessen ausgestattet sein, mit denen Sie Ihren Computer verkleinern können. Diese Prozesse können die Leistung Ihres Computers verlangsamen und wertvolle Speicher- und Festplattenspeicher in Anspruch nehmen. Wenn Sie wissen, welche Windows 10 -Prozesse unnötig sind, können Sie mehr Speicher- und Festplattenraum freisetzen und die Leistung Ihres Systems verbessern.
Um herauszufinden, welche Prozesse nicht erforderlich sind, können Sie den Task -Manager durch Drücken von Strg + Alt + Löschen öffnen. Auf der Registerkarte "Prozesse" sehen Sie eine Liste aller auf Ihrem Computer ausgeführten Prozesse. Wenn Sie nicht sicher sind, wie ein Prozess ist, können Sie ihn online erforschen. Alternativ können Sie ein Drittanbieterprogramm wie PC Pitstop verwenden, um unnötige Prozesse zu identifizieren.
Sobald Sie die unnötigen Prozesse identifiziert haben, können Sie sie am Ausführen verhindern. Klicken Sie mit der rechten Maustaste auf den Prozess und wählen Sie "Endaufgabe". Möglicherweise müssen Sie bestätigen, dass Sie die Aufgabe beenden möchten, aber sobald Sie dies tun, wird der Vorgang gestoppt. Wenn Sie sich nicht sicher sind, ob Sie einen Prozess benötigen, können Sie mit der rechten Maustaste darauf klicken und "Eigenschaften" auswählen, um weitere Informationen dazu anzuzeigen. Dies hilft Ihnen, zu entscheiden, ob es notwendig ist oder nicht.
Es ist wichtig zu beachten, dass einige Prozesse erforderlich sind und nicht gestoppt werden sollten. Wenn Sie sich nicht sicher sind, ist es am besten, es laufen zu lassen. Wenn Sie genau darauf achten, welche Prozesse auf Ihrem Computer ausgeführt werden, können Sie Ihr System reibungslos verlaufen und seine Leistung verbessern.
Welches Programm schließt alle unnötigen Prozesse?
Task Manager ist ein in das Windows -Betriebssystem eingebaute Programm, mit dem Benutzer aktuell ausgeführte Prozesse anzeigen und verwalten können. Es ist ein nützliches Instrument, um die Ressourcen zu befreien und die Systemleistung zu verbessern, indem unnötige Prozesse geschlossen werden.
Um den Task -Manager zu öffnen, drücken Sie gleichzeitig die Strg + Alt + Löschenschlüssel und wählen Sie dann im Menü Task -Manager aus. Sobald der Task -Manager geöffnet ist, wird eine Liste aller aktuell ausgeführten Prozesse angezeigt. Um einen Prozess zu beenden, wählen Sie ihn aus der Liste aus und klicken Sie auf die Schaltfläche "Endprozess". Es ist wichtig zu beachten, dass einige Prozesse für die ordnungsgemäße Funktion des Systems wesentlich sind und nicht geschlossen werden sollten.
Zusätzlich zu den Beendigungsprozessen kann der Task-Manager auch verwendet werden, um Prozessprioritäten festzulegen, eine prozessspezifische Affinitätsmaske zu erstellen und detaillierte Informationen über die Speicher- und Prozessorverwendung jedes Prozesses anzeigen. Es kann auch verwendet werden, um die Startprogramme, Dienste und Netzwerkverbindungen anzuzeigen und anzupassen.
So stoppen Sie alle unnötigen Prozesse Windows 11
Windows 10 verfügt über viele Funktionen, mit denen Sie Ihr System verwalten und reibungslos laufen können. Um Ihren Computer effizient laufen zu lassen, ist es wichtig, alle im Hintergrund ausgeführten unnötigen Prozesse zu stoppen. Dies kann mit dem Windows 10 -Task -Manager erfolgen.
Um den Task-Manager zu öffnen, klicken Sie mit der rechten Maustaste in die Taskleiste und wählen Sie Task Manager aus. Das Fenster Task Manager wird geöffnet und alle laufenden Prozesse angezeigt. Um einen unnötigen Prozess zu stoppen, wählen Sie den Prozess aus und klicken Sie auf die Schaltfläche "Endaufgabe". Dies verhindern, dass der Prozess ausführt.
Wenn Sie schnell feststellen möchten, welche Prozesse unnötig sind, klicken Sie auf die Registerkarte Performance. Dies zeigt Ihnen die CPU-, Speicher-, Festplatten- und Netzwerknutzung in Echtzeit. Unnötige Prozesse konsumieren normalerweise mehr Ressourcen als nötig. Wenn Sie Prozesse identifizieren, die viele Ressourcen aufnehmen, können Sie den Prozess auswählen und auf Endaufgabe klicken, um ihn zu stoppen.
Es gibt auch viele Tools von Drittanbietern, mit denen Sie unnötige Prozesse auf Ihrem Windows 10-System stoppen können. Diese Tools können Ihr System in Echtzeit überwachen und Sie aufmerksam machen, wenn ein Prozess zu viele Ressourcen verbraucht. Sie können auch detaillierte Informationen zu jedem Prozess bereitstellen und es Ihnen ermöglichen, schnell unnötige zu beenden.
Durch die Verwendung der Tools von Windows 10 Task Manager und Drittanbietern können Sie alle unnötigen Prozesse auf Ihrem Windows 10-System problemlos verwalten und stoppen. Dies hilft, Ihr System effizient laufen zu lassen und potenzielle Probleme zu vermeiden.
Welche Hintergrundprozesse kann ich ausschalten?
Um alle unnötigen Prozesse zu stoppen, die im Hintergrund in Windows 10 ausgeführt werden, müssen Sie einige Schritte unternehmen.
Zunächst müssen Sie den Task -Manager öffnen. Dazu können Sie mit der rechten Maustaste auf die Taskleiste klicken, "Task -Manager" auswählen oder im Suchfeld "Task -Manager" eingeben und auf das Ergebnis "Task -Manager" klicken.
Sobald das Fenster Task Manager geöffnet ist, können Sie die Liste der aktiven Prozesse anzeigen. Auf der Registerkarte „Prozesse“ können Sie alle im Hintergrund ausgeführten Anwendungen und Dienste sehen. Suchen Sie nach unnötigen Prozessen und Anwendungen, die Sie im Hintergrund nicht ausgeführt werden müssen. Sie können ein oder mehrere Prozesse auswählen und auf die Schaltfläche „Endaufgabe“ klicken, um sie zu stoppen.
Sie können auch Startup -Programme deaktivieren, die im Hintergrund ausgeführt werden. Gehen Sie dazu im Fenster "Task -Manager" auf die Registerkarte "Start". Hier können Sie die Liste der Startup -Programme anzeigen. Sie können die Programme auswählen, die Sie nicht benötigen, und auf die Schaltfläche "Deaktivieren" klicken, um zu verhindern, dass sie im Hintergrund ausgeführt werden.
Schließlich können Sie auch das integrierte Tool von Windows, den „Leistungsmonitor“, verwenden, um die Systemressourcen zu überwachen, die von allen im Hintergrund ausgeführten Prozesse und Anwendungen verwendet werden. Auf diese Weise können Sie unnötige Prozesse oder Anwendungen identifizieren, die Sie im Hintergrund nicht ausgeführt werden müssen.
Mit diesen Schritten können Sie problemlos alle unnötigen Prozesse stoppen, die im Hintergrund in Windows 10 ausgeführt werden.
Deaktivieren Sie Adobe -Hintergrundprozesse Windows 10
Adobe -Hintergrundprozesse sind Programme, die im Hintergrund Ihres Windows 10 PC ausgeführt werden. Diese Prozesse können Aktualisierungen, Synchronisation, Backups und andere Aufgaben umfassen. Wenn Sie sie deaktivieren, können Sie die Auswirkungen dieser Aufgaben auf Ihre Systemressourcen verringern.
Befolgen Sie die folgenden Schritte, um Adobe -Hintergrundprozesse unter Windows 10 zu deaktivieren:
- Öffnen Sie das Bedienfeld. Sie können dies tun, indem Sie das „Bedienfeld“ in der Windows -Suchleiste eingeben.
- Klicken Sie auf Programme und Funktionen.
- Wählen Sie Adobe Products aus der Liste.
- Klicken Sie auf Änderung.
- Wählen Sie im Fenster "Benutzerkonto -Steuerungseinstellungen Änderungen" aus, um alle Adobe -Hintergrundprozesse zu deaktivieren.
- Klicken Sie auf OK, um Ihre Änderungen zu speichern.
Sobald Sie die Hintergrundprozesse deaktiviert haben, werden sie nicht mehr im Task -Manager ausgeführt. Dies wird dazu beitragen, die Menge an Ressourcen zu verringern, die Ihr System verwendet, und kann dazu beitragen, die Leistung zu verbessern. Sie können die Hintergrundprozesse jederzeit erneut aktivieren, indem Sie die obigen Schritte wiederholen.
Woher weiß ich, welche Hintergrundprozesse ausgeführt werden sollen?
Es ist wichtig zu wissen, welche Hintergrundprozesse auf Ihrem Windows 10 -Computer ausgeführt werden sollten, um eine optimale Leistung zu gewährleisten. Es gibt viele unnötige Prozesse, die im Hintergrund ausgeführt werden können, die die Systemressourcen verbrauchen, die Leistung verlangsamen und zu anderen Problemen führen können. Glücklicherweise ist es möglich, alle unnötigen Prozesse in Windows 10 zu stoppen, um die Systemleistung und -stabilität zu verbessern.
Befolgen Sie dazu die folgenden Schritte:
- Drücken Sie die Windows -Taste + R, um das Dialogfeld Ausführen zu öffnen.
- Geben Sie "MSConfig" ein und klicken Sie auf "OK", um das Systemkonfigurationsfenster zu öffnen.
- Wählen Sie im Fenster Systemkonfiguration die Registerkarte "Dienste" aus und aktivieren Sie das Kontrollkästchen neben "Alle Microsoft -Dienste ausblenden".
- Dadurch werden alle Standard-Microsoft-Dienste entfernt und nur die Dienste von Drittanbietern, die im Hintergrund ausgeführt werden.
- Wählen Sie den Dienst aus, den Sie deaktivieren möchten, und klicken Sie auf "Deaktivieren".
- Wiederholen Sie den Vorgang für jeden Dienst, den Sie deaktivieren möchten.
- Wenn Sie alle unnötigen Dienste deaktiviert haben, klicken Sie auf "OK", um Ihre Änderungen zu speichern.
- Sie werden aufgefordert, Ihren Computer neu zu starten, damit die Änderungen wirksam werden.
Nach dem Neustart Ihres Computers werden die unnötigen Prozesse gestoppt und Ihre Systemleistung sollte sich verbessern. Um sicherzustellen, dass die Dienste deaktiviert sind, können Sie das Systemkonfigurationsfenster öffnen und die Liste der laufenden Dienste überprüfen.
So beenden Sie alle Hintergrundprozesse im Task -Manager
Um alle Hintergrundprozesse im Task -Manager unter Windows 10 zu beenden, müssen Sie die Anwendung von Task Manager öffnen. Sie können dies tun, indem Sie die Windows -Taste + X drücken und die Option Task Manager aus dem angezeigten Menü auswählen.
Sobald Sie den Task -Manager geöffnet haben, müssen Sie unten im Fenster auf die Option „Weitere Details“ klicken. Dadurch wird eine erweiterte Sicht auf den Task -Manager eröffnet.
In der erweiterten Ansicht des Task -Managers müssen Sie durch die Prozesseliste scrollen und alle unnötigen beenden. Dazu müssen Sie mit der rechten Maustaste auf den Vorgang klicken, den Sie beenden möchten, und die Option „Endaufgabe“ auswählen. Sie können auch mehrere Prozesse gleichzeitig beenden, indem Sie sie auswählen und auf die Schaltfläche „Endaufgabe“ unten im Fenster klicken.
Sobald Sie alle unnötigen Prozesse beendet haben, können Sie die Task -Manager -Anwendung schließen. Dadurch wird alle Prozesse gestoppt und die Leistung Ihres Computers verbessert.
So beenden Sie alle Aufgaben im Task -Manager
Wenn Sie alle Aufgaben im Windows 10 -Task -Manager beenden möchten, ist es wichtig zu verstehen, welche Prozesse und Dienste auf Ihrem Computer ausgeführt werden. Unnötige Prozesse können wertvolle Ressourcen aufnehmen, was zu einer langsamen Leistung und sogar zu einem Systemabsturz führt. Um eine optimale Leistung zu gewährleisten, sollten Sie Ihren Task -Manager regelmäßig auf unnötige Prozesse überprüfen und beenden.
Um einen unnötigen Prozess im Windows 10 -Task -Manager zu beenden, öffnen Sie zunächst den Task -Manager, indem Sie Strg+Alt+Del drücken und "Task -Manager" aus den Optionen auswählen. Sie sollten jetzt eine Liste aller Prozesse und Dienste sehen, die auf Ihrem Computer ausgeführt werden. In der Liste werden auch die Nutzung von RAM und CPU für jeden Prozess angezeigt. Suchen Sie nach Prozessen, die eine hohe Menge an Ressourcen verwenden und nicht für Ihren Computer von wesentlicher Bedeutung sind. Wenn Sie einen Vorgang finden, den Sie nicht benötigen, wählen Sie ihn am unteren Rand des Fensters auf "Endaufgabe". Dies wird den Prozess kündigen und die von ihm verwendeten Ressourcen freisetzen.
Es ist wichtig zu beachten, dass einige Prozesse für die ordnungsgemäße Funktion Ihres Computers erforderlich sind. Wenn Sie sich über einen Prozess nicht sicher sind, ist es am besten, ihn in Ruhe zu lassen. Sie können auch online nach Informationen über den Prozess suchen, um festzustellen, ob es sicher ist, zu enden. Sobald Sie alle unnötigen Prozesse beendet haben, sollten Sie eine Verbesserung der Geschwindigkeit und Leistung Ihres Computers erkennen.
Welche Hintergrundprozesse kann ich Windows 10 beenden?
Windows 10 verfügt über viele Prozesse im Hintergrund. Einige dieser Prozesse sind erforderlich, damit das System ordnungsgemäß funktioniert. Einige von ihnen sind jedoch unnötig und können gestoppt werden, um die Leistung zu verbessern.
Um unnötige Prozesse in Windows 10 zu stoppen, können Sie den Task -Manager verwenden. Um den Task-Manager zu öffnen, klicken Sie mit der rechten Maustaste in die Taskleiste und wählen Sie Task Manager aus. Klicken Sie dann auf die Registerkarte Details, um die Liste der Prozesse anzuzeigen. Von hier aus können Sie den Vorgang auswählen, den Sie anhalten möchten, und auf die Schaltfläche „Endaufgabe“ klicken. Sie können den Prozess -Explorer auch verwenden, um Prozesse anzuzeigen und zu verwalten. Auf diese Weise können Sie weitere Details über den Prozess anzeigen, z. B. die CPU und die Speicherverwendung.
Sie können auch unnötige Prozesse einstellen, indem Sie Startup -Programme deaktivieren. Öffnen Sie dazu den Task -Manager und klicken Sie auf die Registerkarte Start. Hier können Sie die Programme auswählen, die Sie nicht beim Start ausführen möchten, und auf die Schaltfläche "Deaktivieren" klicken. Dies verhindert, dass sie im Hintergrund ausgeführt werden und die Systemleistung verbessern.
Zusammenfassend ist es möglich, unnötige Prozesse in Windows 10 zu stoppen, indem Sie den Task -Manager oder den Process Explorer verwenden oder Startup -Programme deaktivieren. Dies wird dazu beitragen, die Systemleistung zu verbessern und Ihren Computer effizienter auszuführen.
So stoppen Sie Hintergrundprozesse im Task -Manager
Um unnötige Prozesse zu stoppen, die im Hintergrund unter Windows 10 ausgeführt werden, können Sie den Task -Manager am besten verwenden. Der Task-Manager kann durch die rechte Klicken auf die Taskleiste und die Auswahl von Task-Manager oder durch Drücken der Windows-Taste + X und der Auswahl der Option zugegriffen werden. Sobald der Benutzer geöffnet ist, kann er alle im Hintergrund ausgeführten Prozesse sehen, einschließlich der Art und Weise, wie viel Ressourcen er verwendet.
1. Wählen Sie die Registerkarte "Prozesse" aus.
2. Suchen Sie nach Prozessen, die für die Funktionsweise des Systems nicht kritisch sind.
3. Klicken Sie mit der rechten Maustaste auf den Prozess und wählen Sie die Option "Endaufgabe".
4. Wiederholen Sie den Vorgang für alle unnötigen Prozesse.
Der Task -Manager kann auch verwendet werden, um Dienste zu stoppen, die im Hintergrund ausgeführt werden. Dazu muss der Benutzer die Registerkarte „Dienste“ auswählen und nach Diensten suchen, die für die Funktionsweise des Systems nicht wesentlich sind. Der Benutzer kann dann mit der rechten Maustaste auf den Dienst klicken und „Stopp“ auswählen.
Es ist auch möglich, zu verhindern, dass Anwendungen automatisch beginnen, wenn Windows 10 startet. Öffnen Sie dazu den Task -Manager und wählen Sie die Registerkarte "Start" aus. Hier kann der Benutzer Anwendungen deaktivieren, die so eingestellt sind, dass sie automatisch gestartet werden. Dies kann durch Klicken mit der rechten Maustaste auf die Anwendung und die Auswahl von „Deaktivieren“ erfolgen.
Durch den Einsatz des Task -Managers können Benutzer unnötige Prozesse und Dienste, die im Hintergrund unter Windows 10 ausgeführt werden, einfach einstellen. Dies kann dazu beitragen, die Systemressourcen freizugeben und die Gesamtleistung des Systems zu verbessern.
🔧 So deaktivieren Sie unerwünschte Hintergrund -Apps in Windows 10 ✅ Verbesserung der Windows 10 -Leistung | 2020
Zusammenfassend ist es wichtig, sich die Zeit zu nehmen, um unnötige Prozesse in Ihrer Windows 10 -Maschine zu stoppen, um die Leistung zu verbessern und die Systemverzögerung zu verringern. Dies ist ein einfacher Prozess, dem jeder folgen kann, und sobald Sie es ein paar Mal getan haben, wird es eine zweite Natur. Wenn Sie sich die Zeit nehmen, um sicherzustellen, dass Sie nur die von Ihnen benötigten Prozesse ausführen, können Sie sicherstellen, dass Ihr Windows 10 -Computer so reibungslos und effizient wie möglich ausgeführt wird.




