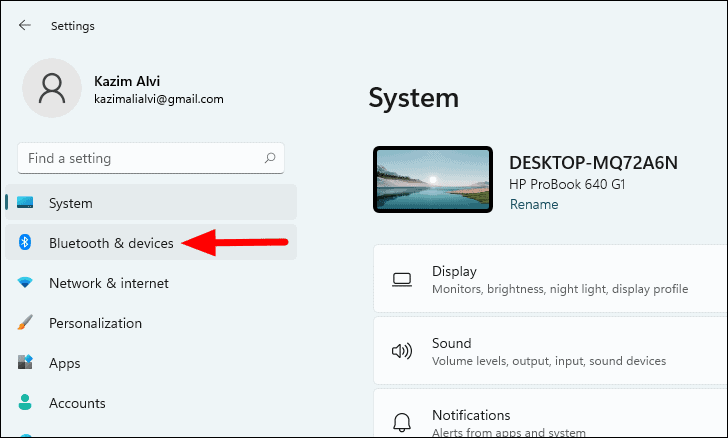
So schalten Sie Bluetooth unter Windows 11 ein
Wenn Sie mit Bluetooth drahtlos mit anderen Geräten eine Verbindung herstellen möchten, sind Sie am richtigen Ort! In dieser Anleitung lernen Sie schrittweise lernen Helfen Sie, in kürzester Zeit aufzustehen. Also lass uns anfangen!
Schalten Sie Bluetooth unter Windows 11 ein: Um Bluetooth unter Windows 11 einzuschalten, öffnen Sie das Bedienfeld und wählen Sie Geräte und Drucker aus. Wählen Sie ein Gerät hinzufügen und befolgen Sie die Anweisungen auf dem Bildschirm, um Bluetooth einzuschalten. Um ein Bluetooth-Gerät zu kombinieren, wählen Sie das Gerät aus und befolgen Sie die Anweisungen auf dem Bildschirm, um den Paarungsprozess abzuschließen.
- Öffnen Sie das Bedienfeld.
- Wählen Sie Geräte und Drucker aus.
- Wählen Sie ein Gerät hinzufügen.
- Befolgen Sie die Anweisungen auf dem Bildschirm, um Bluetooth einzuschalten.
- Wählen Sie das zu kombinierte Gerät aus.
- Befolgen Sie die Anweisungen auf dem Bildschirm, um den Paarungsprozess abzuschließen.
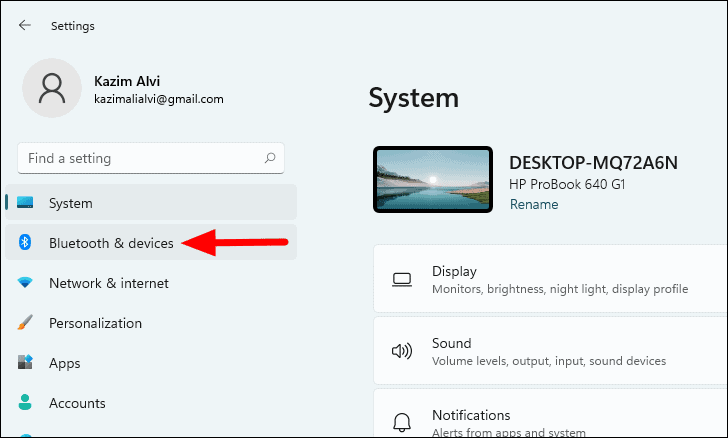
Bluetooth in Windows 11 einschalten
Bluetooth ist eine drahtlose Technologie, mit der Geräte miteinander verbunden sind. Es wird üblicherweise zum Anschließen eines Computers an eine Maus, eine Tastatur oder andere externe Geräte verwendet. Windows 11 hat es noch einfacher gemacht, Bluetooth mit einer verbesserten Oberfläche und der Möglichkeit, sich schnell mit Bluetooth -Geräten zu verbinden, zu verwenden. Hier finden Sie eine Anleitung zum Einschalten von Bluetooth unter Windows 11.
Überprüfen Sie, ob Ihr Computer Bluetooth hat
Der erste Schritt beim Einschalten von Bluetooth in Windows 11 besteht darin, zu überprüfen, ob Ihr Computer Bluetooth aktiviert hat. Öffnen Sie dazu das Startmenü und wählen Sie "Einstellungen". Wählen Sie dann "Geräte" und wählen Sie "Bluetooth & andere Geräte" im linken Menü. Wenn Ihr Computer Bluetooth aktiviert ist, sollten Sie im Menü Right Hand eine Option „Bluetooth“ angezeigt werden.
Wenn Ihr Computer nicht Bluetooth aktiviert ist, sehen Sie eine Schaltfläche „Bluetooth oder andere Geräte hinzufügen“. Klicken Sie auf diese Schaltfläche, um Ihrem Computer Bluetooth hinzuzufügen. Möglicherweise müssen Sie Ihren Computer neu starten, um Bluetooth zu aktivieren.
Anschließen eines Bluetooth -Geräts an Windows 11
Sobald Sie Bluetooth auf Ihrem Computer aktiviert haben, können Sie ein beliebiges Bluetooth -Gerät anschließen. Öffnen Sie dazu das Startmenü und wählen Sie "Einstellungen". Wählen Sie dann "Geräte" und wählen Sie "Bluetooth & andere Geräte" im linken Menü.
Auf der rechten Seite sollten Sie eine Liste der verfügbaren Bluetooth-Geräte sehen. Wählen Sie das Gerät aus, mit dem Sie eine Verbindung herstellen möchten, und klicken Sie auf die Schaltfläche „Verbinden“. Ihr Gerät sollte jetzt mit Ihrem Computer verbunden sein.
Verwenden Sie das Bluetooth -Menü
Windows 11 enthält außerdem ein Bluetooth -Menü, mit dem Sie schnell auf Bluetooth -Einstellungen und -geräte zugreifen können. Um auf dieses Menü zuzugreifen, drücken Sie die Windows -Taste und geben Sie "Bluetooth" ein. In den Suchergebnissen sollten Sie eine Option „Bluetooth -Einstellungen“ sehen.
Wählen Sie diese Option, um das Bluetooth -Menü zu öffnen. In diesem Menü können Sie Bluetooth -Geräte schnell anschließen und abbauen sowie auf erweiterte Bluetooth -Einstellungen zugreifen.
Aktivieren Sie den Bluetooth -Erkennungsmodus
Wenn Sie ein Bluetooth -Gerät an Ihren Computer anschließen möchten, müssen Sie den Bluetooth -Erkennungsmodus aktivieren. In diesem Modus kann Ihr Computer andere Bluetooth -Geräte erkennen und kombinieren. Öffnen Sie den Erkennungsmodus das Startmenü und wählen Sie "Einstellungen" aus. Wählen Sie dann "Geräte" und wählen Sie "Bluetooth & andere Geräte" im linken Menü.
Auf der rechten Seite sollten Sie eine Option „Bluetooth“ sehen. Klicken Sie auf diese Option und stellen Sie sicher, dass die Option „Entdeckbar“ aktiviert ist. Auf diese Weise kann Ihr Computer andere Bluetooth -Geräte erkennen und kombinieren.
Kombination mit einem Bluetooth -Gerät
Sobald Sie den Erkennungsmodus aktiviert haben, können Sie ein Bluetooth -Gerät an Ihren Computer anschließen. Öffnen Sie dazu das Startmenü und wählen Sie "Einstellungen". Wählen Sie dann "Geräte" und wählen Sie "Bluetooth & andere Geräte" im linken Menü.
Auf der rechten Seite sollten Sie eine Liste der verfügbaren Bluetooth-Geräte sehen. Wählen Sie das Gerät aus, mit dem Sie eine Verbindung herstellen möchten, und klicken Sie auf die Schaltfläche "Paar". Ihr Gerät sollte jetzt mit Ihrem Computer kombiniert werden.
Fehlerbehebung Bluetooth -Probleme
Wenn Sie Probleme haben, ein Bluetooth -Gerät an Ihren Computer zu verbinden, können Sie einige Dinge ausprobieren. Stellen Sie zunächst sicher, dass Bluetooth sowohl auf dem Gerät als auch auf Ihrem Computer aktiviert ist. Wenn dies nicht der Fall ist, müssen Sie es aktivieren.
Zweitens stellen Sie sicher, dass Sie sich im richtigen Paarungsmodus befinden. Wenn Sie versuchen, eine Maus oder eine Tastatur zu verbinden, stellen Sie sicher, dass die Option „Maus und Tastatur“ ausgewählt ist. Wenn Sie versuchen, ein Headset zu verbinden, stellen Sie sicher, dass die Option „Headset“ ausgewählt ist.
Stellen Sie schließlich sicher, dass das Gerät, das Sie anschließen möchten, in Reichweite Ihres Computers liegt. Wenn es außerhalb der Reichweite ist, kann es keine Verbindung herstellen.
Häufig gestellte Fragen
Was ist Windows 11?
Windows 11 ist die neueste Version des Microsoft Windows -Betriebssystems. Es wurde im Juni 2020 veröffentlicht und umfasst viele neue Funktionen, wie z. B. ein neues Startmenü, eine verbesserte Leistung und mehr. Es beinhaltet auch die Unterstützung für moderne Hardware, einschließlich Bluetooth -Geräte.
Wie schalte ich Bluetooth unter Windows 11 ein?
Öffnen Sie die Einstellungs -App, um Bluetooth unter Windows 11 einzuschalten. Klicken Sie von dort aus auf die Option "Geräte". Klicken Sie auf der Seite "Geräte" auf die Option "Bluetooth & andere Geräte". Stellen Sie auf der Seite Bluetooth & Other Devices sicher, dass der Switch eingestellt ist, und klicken Sie dann auf die Schaltfläche „Bluetooth oder andere Geräte hinzufügen“. Sie sollten jetzt in der Lage sein, Ihr Bluetooth -Gerät mit Ihrem Computer zu kombinieren.
Wie kombiniere ich ein Bluetooth -Gerät mit Windows 11?
Um ein Bluetooth -Gerät mit Windows 11 zu kombinieren, öffnen Sie die Einstellungs -App und klicken Sie auf die Option "Geräte". Klicken Sie auf der Seite "Geräte" auf die Option "Bluetooth & andere Geräte". Stellen Sie auf der Seite Bluetooth & Other Devices sicher, dass der Switch eingestellt ist, und klicken Sie dann auf die Schaltfläche „Bluetooth oder andere Geräte hinzufügen“. Eine Liste der verfügbaren Bluetooth -Geräte sollte angezeigt werden. Wählen Sie Ihr Gerät aus und klicken Sie auf die Schaltfläche „Paar“, um den Paarungsprozess zu starten.
Wie behebe ich Bluetooth unter Windows 11?
Wenn Sie Probleme haben, ein Bluetooth -Gerät an Ihren Windows 11 -Computer zu verbinden, können Sie einige Dinge ausprobieren. Stellen Sie zunächst sicher, dass Ihr Bluetooth -Gerät vollständig aufgeladen ist und in Reichweite Ihres Computers. Zweitens stellen Sie sicher, dass der Bluetooth -Switch in der Einstellungs -App eingestellt ist. Versuchen Sie schließlich, Ihren Computer neu zu starten und dann den Paarungsprozess erneut zu machen. Wenn keine dieser Schritte funktioniert, müssen Sie sich möglicherweise an den Hersteller Ihres Bluetooth -Geräts wenden, um weitere Unterstützung zu erhalten.
Welche Arten von Bluetooth -Geräten kann ich mit Windows 11 verwenden?
Windows 11 unterstützt eine Vielzahl von Bluetooth -Geräten. Dies umfasst Audiogeräte wie Kopfhörer und Lautsprecher, Eingabegeräte wie Tastaturen und Mäuse sowie andere Geräte wie Fitness -Tracker und Spielcontroller. Alle diese Geräte sollten mit Windows 11 funktionieren, wenn sie mit dem Bluetooth -Standard kompatibel sind.
Was ist, wenn mein Bluetooth -Gerät nicht mit Windows 11 funktioniert?
Wenn Ihr Bluetooth -Gerät nicht mit Windows 11 funktioniert, sollten Sie als erstes sicherstellen, dass Ihr Gerät mit dem Bluetooth -Standard kompatibel ist. Wenn es kompatibel ist, sollten Sie versuchen, Ihren Computer neu zu starten und den Paarungsprozess erneut zu starten. Wenn das Gerät noch nicht funktioniert, müssen Sie sich möglicherweise an den Hersteller Ihres Geräts wenden, um weitere Unterstützung zu erhalten.
So schalten Sie Bluetooth unter Windows 11 (2022) ein
Wenn Sie nach einer einfachen und einfachen Möglichkeit suchen, Ihre Bluetooth -Verbindung unter Windows 11 einzuschalten, hilft diese Anleitung hier. Wenn Sie den oben beschriebenen Schritten befolgen, können Sie Ihre Bluetooth -Verbindung schnell und einfach einschalten und mit Ihren Geräten verbunden werden. Mit Hilfe dieses Handbuchs sollten Sie jetzt in der Lage sein, Bluetooth unter Windows 11 einfach einzuschalten und mit Ihren Geräten verbunden zu werden.




