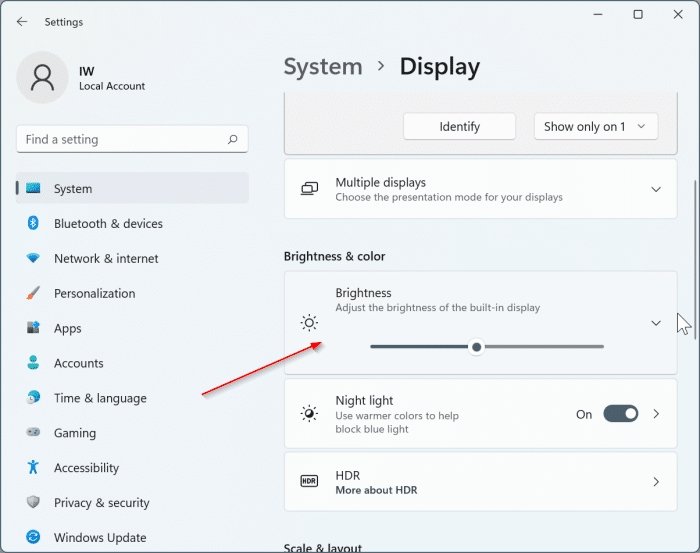
So schalten Sie adaptive Helligkeit Windows 11 aus
Adaptive Helligkeit ist eine großartige Funktion für Windows 11 -Benutzer, um den Laptop und die Computerbildschirme auf einer optimalen Helligkeitsstufe zu halten. Aber manchmal kann es ärgerlich sein und es schwierig machen, die Helligkeit manuell anzupassen. Wenn Sie die adaptive Helligkeit ausschalten möchten, um Ihre eigenen Helligkeitsanpassungen problemlos vorzunehmen, bietet dieser Artikel Anleitung. Schauen wir uns an, wie Sie die adaptive Helligkeit in Windows 11 ausschalten können!
So schalten Sie adaptive Helligkeit Windows 11 aus
- Öffnen Sie das Startmenü und wählen Sie Einstellungen.
- Klicken Sie auf System.
- Wählen Sie die Anzeigeoption.
- Schalten Sie den Umschalten für aus Passen Sie meine Bildschirmhelligkeit automatisch an.
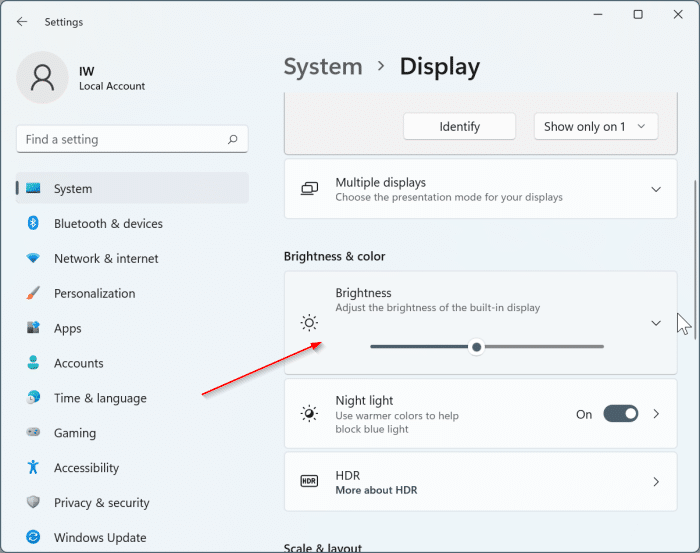
Schalten Sie die adaptive Helligkeit in Windows 11 aus
Adaptive Helligkeit ist eine Windows -Funktion, die Ihre Displayhelligkeit automatisch anhand des verfügbaren Umgebungslichts automatisch anpasst. Dies kann nützlich sein, um Ihnen dabei zu helfen, Batteriestrom zu sparen, kann jedoch auch ärgerlich sein, wenn es Ihre Displayhelligkeit zu häufig anpasst. Glücklicherweise ist es einfach, die adaptive Helligkeit in Windows 11 auszuschalten.
Schritt 1: Öffnen Sie das Einstellungsmenü
Der erste Schritt besteht darin, das Einstellungsmenü in Windows 11 zu öffnen. Dazu können Sie die Suchleiste am unteren Rand Ihres Bildschirms verwenden. Geben Sie einfach "Einstellungen" in die Suchleiste ein und wählen Sie das erste Ergebnis. Dadurch wird das Einstellungsmenü geöffnet.
Schritt 2: Öffnen Sie die Systemeinstellungen
Sobald Sie das Einstellungsmenü geöffnet haben, müssen Sie die Systemeinstellungen öffnen. Zu diesem Zweck müssen Sie die Registerkarte "System" auf der linken Seite des Fensters auswählen. Dadurch wird die Systemeinstellungen geöffnet.
Schritt 3: Öffnen Sie die Anzeigeeinstellungen
Der nächste Schritt besteht darin, die Anzeigeeinstellungen zu öffnen. Dazu müssen Sie die Registerkarte "Anzeige" in der Mitte des Fensters auswählen. Dadurch wird die Anzeigeeinstellungen geöffnet.
Schritt 4: Schalten Sie die adaptive Helligkeit aus
Sobald Sie die Anzeigeeinstellungen geöffnet haben, können Sie die adaptive Helligkeitsfunktion ausschalten. Dazu müssen Sie in den Abschnitt "Adaptive Helligkeit" nach unten scrollen. Hier müssen Sie sicherstellen, dass die Option "Off Adaptive Helligkeit ausschalten" ausgewählt ist.
Schritt 5: Speichern Sie Ihre Änderungen
Der letzte Schritt besteht darin, Ihre Änderungen zu speichern. Dazu müssen Sie zum unteren im Fenster scrollen und die Schaltfläche "Speichern" auswählen. Dadurch wird Ihre Änderungen gespeichert und die adaptive Helligkeitsfunktion in Windows 11 ausgeschaltet.
Verwandte FAQ
Was ist adaptive Helligkeit?
Adaptive Helligkeit ist eine Funktion im Windows 11 -Betriebssystem, das die Helligkeit des Bildschirms basierend auf dem Umgebungslicht im Raum anpasst. Es verwendet den Lichtsensor auf dem Gerät, um Änderungen in der Umgebung zu erkennen und die Helligkeit automatisch entsprechend anzupassen. Dies kann nützlich sein, um Strom zu sparen und sicherzustellen, dass der Bildschirm nicht zu hell oder zu dunkel ist.
Wie schalte ich die adaptive Helligkeit in Windows 11 aus?
Öffnen Sie das Bedienfeld, um die adaptive Helligkeit in Windows 11 auszuschalten, und gehen Sie zu „Hardware und Sound“. Klicken Sie im Abschnitt "Power -Optionen" auf den Link "Planungseinstellungen ändern" für den aktuellen Leistungsplan. Klicken Sie dann auf den Link "Erweiterte Leistungseinstellungen ändern". Scrollen Sie zum Abschnitt "Anzeige" und klicken Sie auf die Option "Adaptive Helligkeit aktivieren". Wählen Sie aus dem Dropdown-Menü "Aus" und klicken Sie auf "OK". Dadurch wird die adaptive Helligkeitsfunktion ausgeschaltet.
Wie stelle ich die Helligkeit in Windows 11 manuell an?
Um die Helligkeit in Windows 11 manuell anzupassen, öffnen Sie das Action-Center, indem Sie auf das Benachrichtigungssymbol in der unteren rechten Ecke des Bildschirms klicken. Klicken Sie dann auf das Symbol "Helligkeit" und ziehen Sie den Schieberegler auf das gewünschte Level. Alternativ können Sie die Windows -Taste + A drücken, um das Action -Center zu öffnen und dann auf das Symbol "Helligkeit" zu klicken.
Kann ich für bestimmte Apps die adaptive Helligkeit ausschalten?
Ja, Sie können die adaptive Helligkeit für bestimmte Apps in Windows 11 deaktivieren. Öffnen Sie dazu das Bedienfeld und gehen Sie zu „Hardware und Sound“. Klicken Sie dann auf den Link "Power -Optionen". Klicken Sie im Abschnitt "Anzeige" auf die Option "Adaptive Helligkeit aktivieren". Wählen Sie im Dropdown-Menü "App-spezifisch" und wählen Sie die Apps, für die Sie die adaptive Helligkeit deaktivieren möchten.
Funktioniert die adaptive Helligkeit mit externen Monitoren?
Ja, die adaptive Helligkeit arbeitet mit externen Monitoren in Windows 11 zusammen. Die Funktion verwendet den Lichtsensor auf dem Gerät, um Änderungen in der Umgebung zu erkennen und die Helligkeit entsprechend anzupassen. Einige externe Monitore haben jedoch möglicherweise keinen Lichtsensor, in diesem Fall funktioniert die Funktion nicht.
Woher weiß ich, ob adaptive Helligkeit aktiviert ist?
Um zu überprüfen, ob die adaptive Helligkeit in Windows 11 aktiviert ist, öffnen Sie das Bedienfeld und gehen Sie zu „Hardware und Sound“. Klicken Sie im Abschnitt "Power -Optionen" auf den Link "Planungseinstellungen ändern" für den aktuellen Leistungsplan. Klicken Sie dann auf den Link "Erweiterte Leistungseinstellungen ändern". Scrollen Sie nach unten zum Abschnitt "Anzeige" und überprüfen Sie, ob die Option "Adaptive Helligkeit aktivieren" auf "On" eingestellt ist. Wenn ja, dann ist die adaptive Helligkeit aktiviert.
So schalten Sie die Auto-Brightness unter Windows 11 in 2022-(2 einfache Schritte aus) aus
Wie Sie sehen können, ist es keine schwierige Aufgabe, die adaptive Helligkeit in Windows 11 auszuschalten. Wenn Sie die in diesem Artikel beschriebenen Schritte befolgen, sollten Sie in der Lage sein, diese Funktion auszuschalten und eine statische Helligkeit zu genießen, die Sie so anpassen können, wie Sie möchten. Wenn adaptive Helligkeit deaktiviert ist, können Sie ein helleres und klareres Display genießen, ohne sich automatisch anzusehen.




