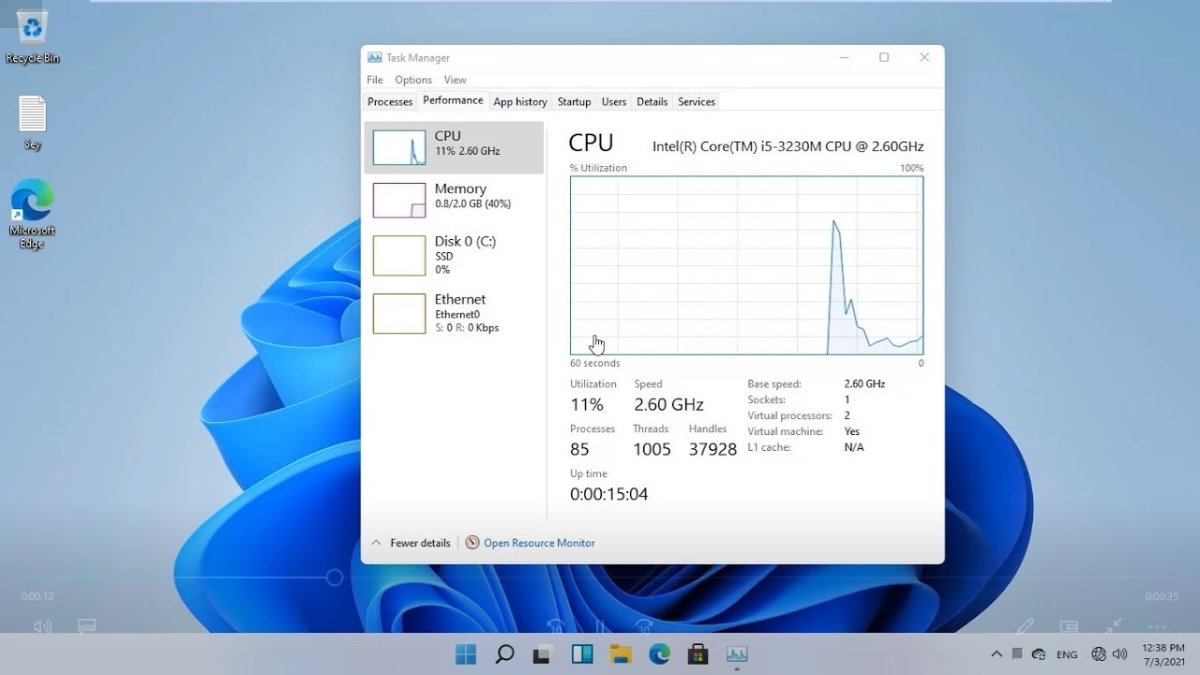
So öffnen Sie Task Manager unter Windows 11
Haben Sie Probleme mit dem Öffnen von Task -Manager unter Windows 11? Mach dir keine Sorgen - du bist nicht allein! Viele Benutzer sind festgefahren, wenn sie auf den Task -Manager zugreifen möchten, wissen aber nicht wie. Glücklicherweise kann dieser Leitfaden Ihnen helfen, den Task -Manager schnell und einfach zu öffnen. In nur wenigen einfachen Schritten erfahren Sie, wie Sie unter Windows 11 auf den Task -Manager zugreifen, damit Sie Ihre Aufgaben problemlos verwalten können. Fangen wir an!
So öffnen Sie Task Manager unter Windows 11 - Öffnen Sie zum Öffnen des Task -Managers unter Windows 11 zuerst das Startmenü. Geben Sie in der Suchleiste "Task -Manager" ein und drücken Sie die Eingabetaste. Alternativ können Sie die Strg+Shift+ESC -Tasten drücken, um den Task -Manager schnell zu öffnen. Der Task -Manager öffnet sich und zeigt Ihnen eine Liste der laufenden Programme und Prozesse. Wählen Sie die aus, die Sie beenden möchten, und klicken Sie auf "Endaufgabe".
Sie können den Task -Manager auch anpassen, indem Sie auf die Registerkarte "Ansicht" gehen und "Spalten auswählen" auswählen. Dadurch wird eine Liste zusätzlicher Informationen angezeigt, die Sie im Task -Manager anzeigen können.

So öffnen Sie Task Manager unter Windows 11
Task Manager ist ein wesentliches Tool für Windows -Benutzer. Sie können Anwendungen und Prozesse überwachen und verwalten sowie geplante Aufgaben einrichten. Hier zeigen wir Ihnen, wie Sie Task Manager unter Windows 11 öffnen.
Der Windows 11 -Task -Manager ist ein erweitertes Tool zur Überwachung und Verwaltung aller auf Ihrem Computer ausgeführten Vorgänge. Es enthält detaillierte Informationen zu jedem Prozess, einschließlich Speicher- und CPU -Verwendung sowie detaillierte Informationen zu jeder Anwendung. Sie können auch geplante Aufgaben einrichten, z. B. ein Programm zu einem bestimmten Zeitpunkt ausführen.
Um den Task -Manager in Windows 11 zu öffnen, können Sie die folgenden Methoden verwenden.
Verwenden Sie das Startmenü
Der einfachste Weg, um den Task -Manager zu öffnen, besteht darin, das Startmenü zu verwenden. Drücken Sie dazu die Windows -Taste, um das Startmenü zu öffnen, und geben Sie dann "Task -Manager" im Suchfeld ein. Wenn Sie das Symbol "Task -Manager" sehen, klicken Sie darauf, um das Fenster Task Manager zu öffnen.
Wenn Sie das Symbol von Task -Manager im Startmenü nicht sehen, können Sie es auch öffnen, indem Sie die Windows -Taste + R drücken, dann "taskmgr" im Run -Feld eingeben und die Eingabetaste drücken.
Verwenden der Task -Manager -Verknüpfung
Sie können den Task -Manager auch mit der Task -Manager -Verknüpfung öffnen. Drücken Sie dazu die Windows -Taste + X und klicken Sie dann auf das Symbol "Task -Manager". Dadurch wird das Fenster Task Manager geöffnet.
Verwenden der Eingabeaufforderung
Sie können den Task -Manager auch über die Eingabeaufforderung öffnen. Drücken Sie dazu die Windows -Taste + R und geben Sie dann "CMD" in das Ausführensfeld ein und drücken Sie die Eingabetaste. Geben Sie im Eingabeaufforderungfenster "taskmgr" ein und drücken Sie die Eingabetaste. Dadurch wird das Fenster Task Manager geöffnet.
Verwenden Sie das Kontextmenü
Sie können den Task-Manager auch öffnen, indem Sie mit der rechten Maustaste in die Taskleiste klicken und im Kontextmenü "Task-Manager" auswählen. Dadurch wird das Fenster Task Manager geöffnet.
Verwenden von Tastaturverknüpfungen
Sie können den Task -Manager auch mit den Tastaturverknüpfungen öffnen. Drücken Sie dazu die Strg + Shift + ESC -Tasten gleichzeitig. Dadurch wird das Fenster Task Manager geöffnet.
Verwenden des Systemablettsymbols
Wenn Sie das Symbol für das Systemfach für den Task -Manager aktiviert haben, können Sie den Task -Manager auch öffnen, indem Sie auf das Symbol für das Systemfachklassen klicken. Dadurch wird das Fenster Task Manager geöffnet.
Verwenden der Task -Manager -App
Die Windows 11 -Task -Manager -App kann als alternative Möglichkeit verwendet werden, den Task -Manager zu öffnen. Auf die App kann über das Startmenü oder das System -Tray -Symbol zugegriffen werden. Dadurch wird die Task -Manager -App geöffnet, die eine detailliertere Ansicht der auf Ihrem Computer ausgeführten Prozesse und Anwendungen bietet.
Verwenden Sie den Befehl run
Sie können den Task -Manager auch mit dem Befehl run öffnen. Drücken Sie dazu die Windows -Taste + R und geben Sie dann "taskmgr" in das Ausführensfeld ein und drücken Sie die Eingabetaste. Dadurch wird das Fenster Task Manager geöffnet.
Verwenden der Task -Manager -Verknüpfung
Sie können den Task -Manager auch mit der Task -Manager -Verknüpfung öffnen. Drücken Sie dazu die Windows -Taste + X und klicken Sie dann auf das Symbol "Task -Manager". Dadurch wird das Fenster Task Manager geöffnet.
Top 6 häufig gestellte Fragen
Q1. Wie öffne ich den Task -Manager unter Windows 11?
Antwort: Um den Task-Manager unter Windows 11 zu öffnen, können Sie gleichzeitig die Tasten „Strg + Alt + löschen“ drücken oder mit der rechten Maustaste auf die Windows-Taskleiste klicken und aus dem Menü "Task-Manager" auswählen. Sie können auch "Task -Manager" im Windows -Suchfeld eingeben und die Task -Manager -App aus den Suchergebnissen auswählen. Sobald Sie den Task -Manager geöffnet haben, können Sie alle Aufgaben und Prozesse anzeigen, die derzeit auf Ihrem Windows 11 -Computer ausgeführt werden.
Q2. Wie kann ich die Liste der Prozesse im Task -Manager anzeigen?
ANTWORT: Um die Liste der Prozesse im Task -Manager anzuzeigen, wählen Sie im Fenster "Task -Manager" die Registerkarte „Prozesse“. Sie können dann eine Liste aller aktuell auf Ihrem Windows 11 -Computer ausgeführten Prozesse anzeigen. Auf der Registerkarte "Prozesse" werden auch Informationen wie die CPU, der Speicher, die Festplatte und die Netzwerknutzung für jeden Prozess angezeigt.
Q3. Wie kann ich die Liste der Anwendungen im Task -Manager anzeigen?
Antwort: Um die Liste der Anwendungen im Task -Manager anzuzeigen, wählen Sie im Fenster "Apps" die Registerkarte "Apps". Sie können dann eine Liste aller Anwendungen anzeigen, die derzeit auf Ihrem Windows 11 -Computer ausgeführt werden. Auf der Registerkarte Apps werden auch Informationen wie die CPU, der Speicher, die Festplatte und die Netzwerknutzung für jede Anwendung angezeigt.
Q4. Wie kann ich die Liste der Dienste im Task -Manager anzeigen?
Antwort: Um die Liste der Dienste im Task -Manager anzuzeigen, wählen Sie im Fenster "Dienste" die Registerkarte "Dienste". Sie können dann eine Liste aller Dienste anzeigen, die derzeit auf Ihrem Windows 11 -Computer ausgeführt werden. Auf der Registerkarte "Dienste" werden auch Informationen wie den Dienstnamen, der Status und die Beschreibung für jeden Dienst angezeigt.
Q5. Wie kann ich die Liste der Startup -Programme im Task -Manager anzeigen?
Antwort: Um die Liste der Startprogramme im Task -Manager anzuzeigen, wählen Sie die Registerkarte „Start“ im Fenster "Task -Manager". Sie können dann eine Liste aller Programme anzeigen, die beginnen, wenn Windows 11 startet. Auf der Registerkarte Start werden auch Informationen wie Programmname, Herausgeber, Status und Start -Auswirkungen für jedes Programm angezeigt.
Q6. Wie kann ich die Liste der Benutzer im Task -Manager anzeigen?
ANTWORT: Um die Liste der Benutzer im Task -Manager anzuzeigen, wählen Sie im Fenster "Benutzer" die Registerkarte "Benutzer". Sie können dann eine Liste aller Benutzer anzeigen, die derzeit mit Ihrem Windows 11 -Computer verbunden sind. Auf der Registerkarte "Benutzer" werden auch Informationen wie den Benutzernamen, der Status und die Sitzungs -ID für jeden Benutzer angezeigt.
So öffnen Sie Task Manager in Windows 11 PC - 3 Wege
Der Task -Manager ist ein leistungsstarkes Tool, mit dem Sie Ihren Windows 11 -Computer optimieren und beheben können. Damit können Sie die Prozesse und Ressourcen Ihres Computers problemlos verwalten und die Leistung Ihrer Maschine überwachen. Mit nur wenigen Klicks und einigen Grundkenntnissen können Sie lernen, wie Sie Task Manager unter Windows 11 öffnen und alle Funktionen nutzen.




