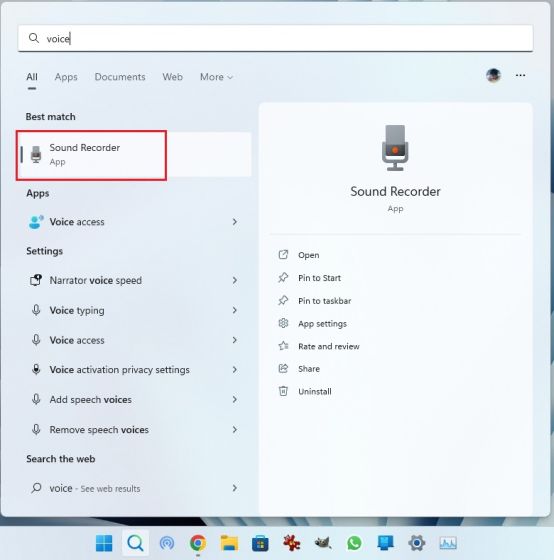
So nennen Sie Sound unter Windows 11 aufgenommen
Suchen Sie eine einfache Möglichkeit, Sound unter Windows 11 aufzunehmen? Möchten Sie Ihre eigenen Sprachaufnahmen erstellen oder Audio aus dem Web erfassen? Wenn ja, dann sind Sie am richtigen Ort gekommen. In diesem Artikel führen wir Sie durch die Schritte, wie Sie Sound unter Windows 11 schnell und einfach aufnehmen können. Wir werden diskutieren, wie Sie das richtige Mikrofon, die beste Software auswählen und wie Sie Ihre Aufzeichnungen speichern und freigeben. Also fangen wir an!
Das Aufnehmen von Sound unter Windows 11 ist ein einfacher Prozess. Öffnen Sie zunächst die Windows Sound -Einstellungen, indem Sie in der Suchleiste nach "Sound" suchen. Wählen Sie zweitens die Registerkarte "Aufzeichnung" und wählen Sie das von Ihnen gebrauchte Mikrofon aus. Überprüfen Sie drittens das Kontrollkästchen mit der Aufschrift "Hören Sie dieses Gerät" und klicken Sie dann auf Bewerber. Öffnen Sie zuletzt das Programm, mit dem Sie Sound aufzeichnen und das Mikrofon als Aufnahmegerät auswählen möchten, und starten Sie dann die Aufzeichnung.
- Öffnen Sie die Windows Sound -Einstellungen, indem Sie in der Suchleiste nach "Sound" suchen.
- Wählen Sie die Registerkarte "Aufzeichnung" und wählen Sie das von Ihnen gebrauchte Mikrofon.
- Aktivieren Sie das Kontrollkästchen mit der Aufschrift "Hören Sie dieses Gerät" und klicken Sie dann auf Bewerber.
- Öffnen Sie das Programm, mit dem Sie Sound aufnehmen möchten.
- Wählen Sie das Mikrofon als Aufzeichnungsgerät aus und starten Sie dann die Aufzeichnung.

Aufnahme von Sound unter Windows 11 aufnehmen
Windows 11 ist ein leistungsstarkes Betriebssystem mit vielen Funktionen, die es einfach machen, Sound von jeder Quelle aufzunehmen. Egal, ob Sie Musiker sind, ein Podcaster oder jemand, der nur ein Gespräch aufnehmen möchte, Windows 11 verfügt über die Tools, die Sie für die Erfassung von Audio benötigen. In dieser Anleitung zeigen wir Ihnen, wie Sie mit integrierten und Drittanbietern auf Windows 11 Sound auf den Windows 11 aufnehmen.
Verwenden der Windows Voice Recorder -App
Die Windows Voice Recorder-App ist ein kostenloses und benutzerfreundliches Tool, das unter Windows 11 vorinstalliert ist. Sie können Audio aus dem Mikrofon Ihres Computers oder anderen externen Audioquellen aufnehmen. Sie können auch Effekte hinzufügen und Ihre Aufzeichnungen abschneiden und sie direkt an andere Apps weitergeben.
Um die Windows Voice Recorder -App zu verwenden, öffnen Sie das Startmenü und suchen Sie nach "Voice Recorder", um die App zu öffnen. Klicken Sie auf die Schaltfläche "Aufzeichnung", um die Aufzeichnung zu starten. Wenn Sie fertig sind, klicken Sie auf die Schaltfläche "Stoppen" und speichern Sie die Aufzeichnung.
Aufnahme mit der Voice Recorder -App
Um Sound mithilfe der Windows Voice Recorder -App aufzunehmen, verbinden Sie Ihr Mikrofon oder ein anderes Audio -Gerät mit Ihrem Computer. Wenn Sie mit der Aufnahme bereit sind, öffnen Sie die Windows Voice Recorder -App und klicken Sie auf die Schaltfläche "Aufzeichnung". Sie sehen eine grüne Balken oben in der App, die den Klangpegel anzeigt.
Bearbeiten Ihrer Aufnahme
Sobald Sie die Aufzeichnung beendet haben, können Sie Ihr Audio mit der Windows Voice Recorder -App bearbeiten. Sie können Effekte hinzufügen, Ihr Audio trimmen und das Volumen sogar steigern oder reduzieren. Wenn Sie fertig sind, klicken Sie auf die Schaltfläche "Speichern", um Ihre Aufzeichnung zu speichern.
Verwendung von Drittanbieter-Aufzeichnungssoftware
Wenn Sie fortschrittlichere Aufzeichnungs-Tools benötigen, können Sie die Aufzeichnungssoftware von Drittanbietern herunterladen. Für Windows 11 stehen verschiedene Aufzeichnungsprogramme zur Verfügung, einschließlich kostenloser und bezahlter Optionen. Die meisten dieser Programme bieten fortschrittlichere Funktionen als die Windows Voice Recorder-App, wie z. B. Multi-Track-Aufnahmen, Rauschreduzierung und mehr.
Aufzeichnungssoftware finden
Um Aufzeichnungssoftware für Windows 11 zu finden, suchen Sie zunächst nach „Aufzeichnungssoftware“ in Ihrer bevorzugten Suchmaschine. Sie finden eine Vielzahl von Optionen zur Auswahl. Nehmen Sie sich also einige Zeit, um die Funktionen und Preise jedes Programms zu vergleichen. Sobald Sie die Software gefunden haben, die Sie verwenden möchten, laden Sie sie herunter und installieren Sie sie auf Ihrem Computer.
Verwendung von Drittanbieter-Aufzeichnungssoftware
Nachdem Sie die Aufzeichnungssoftware installiert haben, öffnen Sie das Programm und verbinden Sie Ihr Mikrofon oder ein anderes Audiogerät. Sie sehen eine Reihe von Aufnahmemöglichkeiten. Passen Sie sie daher nach Bedarf an Ihre Anforderungen an. Wenn Sie mit der Aufnahme bereit sind, klicken Sie auf die Schaltfläche "Aufzeichnung", um Audio zu erfassen. Wenn Sie fertig sind, klicken Sie auf die Schaltfläche "Stoppen", um Ihre Aufzeichnung zu speichern.
Aufnahme mit einer Webcam
Die meisten Webcams sind mit integrierten Mikrofonen ausgestattet, mit denen Sie Audio aufnehmen können. Um Ihre Webcam als Mikrofon zu verwenden, öffnen Sie die Einstellungs -App und gehen Sie zum Abschnitt „Geräte“. Wählen Sie Ihre Webcam aus der Liste aus und wählen Sie dann die Registerkarte "Mikrofon". Stellen Sie sicher, dass die Option "Apps zugreifen kann, dass Sie auf Ihr Mikrofon zugreifen".
Verwenden Sie die Webcam zum Aufzeichnen
Nachdem Sie das Mikrofon aktiviert haben, öffnen Sie das Aufzeichnungsprogramm oder die App Ihrer Wahl. Wählen Sie die Option Mikrofon aus und wählen Sie Ihre Webcam aus der Liste. Wenn Sie aufzeichnen können, klicken Sie auf die Schaltfläche "Aufzeichnung", um Audio zu erfassen. Wenn Sie fertig sind, klicken Sie auf die Schaltfläche "Stoppen", um Ihre Aufzeichnung zu speichern.
Bearbeiten Ihrer Aufnahme
Wenn Sie Ihre Aufzeichnung bearbeiten möchten, können Sie das Aufzeichnungsprogramm oder die App Ihrer Wahl verwenden. Die meisten Programme bieten grundlegende Bearbeitungswerkzeuge wie das Trimmen und Anpassen des Volumens sowie fortschrittlichere Funktionen wie Rauschreduzierung und Effekte. Speichern Sie Ihre Aufnahme und beendet.
Verwandte FAQ
Was ist der grundlegende Prozess zum Aufnehmen von Sound unter Windows 11?
Der Grundvorgang zum Aufnehmen von Sound unter Windows 11 ist relativ einfach. Zunächst müssen Sie sicherstellen, dass das von Ihnen verwendete Audiogerät ordnungsgemäß angeschlossen ist und mit Windows 11 kompatibel ist. Sobald Ihr Audio -Gerät angeschlossen ist, müssen Sie das Fenster der Toneinstellungen öffnen. Von dort aus können Sie Ihr Audiogerät auswählen und alle erforderlichen Einstellungen einstellen. Schließlich können Sie auf die Schaltfläche "Aufzeichnung" klicken, um Ihren Sound aufzunehmen.
Was muss ich tun, um sicherzustellen, dass mein Audiogerät mit Windows 11 kompatibel ist?
Um sicherzustellen, dass Ihr Audiogerät mit Windows 11 kompatibel ist, müssen Sie sich mit dem Hersteller Ihres Geräts erkundigen, um festzustellen, ob es unterstützt wird. Wenn es nicht unterstützt wird, müssen Sie möglicherweise eine aktualisierte Version des Geräts erwerben, die mit Windows 11 kompatibel ist. Darüber hinaus können Sie die Kompatibilitätsliste von Windows 11 auf der Microsoft -Website nach einer umfassenden Liste kompatibler Audiogeräte überprüfen.
Wie greife ich unter Windows 11 auf das Fenster "Soundeinstellungen" zu?
Um auf das Fenster "Soundeinstellungen" unter Windows 11 zuzugreifen, können Sie zum Startmenü gehen und die App "Einstellungen" öffnen. Wählen Sie von dort die Option "System" aus und navigieren Sie dann zum Abschnitt "Ton". Wenn Ihr Audio -Gerät ordnungsgemäß angeschlossen ist, sollten Sie in der Lage sein, es im Fenster Soundeinstellungen aufgeführt zu haben.
Was sind die verschiedenen Einstellungen, die ich im Fenster der Toneinstellungen einstellen kann?
Mit dem Fenster Soundeinstellungen unter Windows 11 können Sie verschiedene Einstellungen an Ihr Audio -Gerät anpassen. Sie können das Volumenpegel anpassen und Funktionen wie Surround -Sound aktivieren oder deaktivieren. Zusätzlich können Sie ein Ausgabegerät auswählen und sogar die Mikrofonempfindlichkeit einstellen.
Wie beginne ich mit der Aufnahme von Sound unter Windows 11?
Sobald Sie das Fenster "Soundeinstellungen" geöffnet und alle erforderlichen Einstellungen angepasst haben, können Sie auf die Schaltfläche "Aufzeichnung" klicken, um den Aufzeichnung von Sound unter Windows 11 zu starten. Sie können die Aufzeichnungseinstellungen einstellen und auswählen, wo der Ton gespeichert ist. Sobald Sie die Aufzeichnung beendet haben, können Sie auf die Schaltfläche "Stoppen" klicken, um Ihre Aufzeichnung zu speichern.
Mit welchen Dateiformaten kann ich meine Aufzeichnungen unter Windows 11 speichern?
Sie können Ihre Aufnahmen unter Windows 11 in verschiedenen Dateiformaten speichern, einschließlich WAV, MP3 und WMA. Zusätzlich können Sie die Aufzeichnung als Videodatei in Formaten wie AVI und MPEG speichern. Abhängig von Ihren Anforderungen können Sie das am besten geeignete Dateiformat auswählen, um Ihre Aufzeichnungen zu speichern.
So aufnehmen Sie Audio unter Windows 11
Das Aufnehmen von Sound unter Windows 11 ist ein einfacher Prozess, der mit nur wenigen Klicks durchgeführt werden kann. Mit den richtigen Tools können Sie Audio aus Ihrer Umgebung erfassen, Voiceovers aufnehmen oder sogar Live -Events übertragen. Für diejenigen, die Audio aufnehmen möchten, bietet Windows 11 eine einfache und einfache Möglichkeit, dies zu tun. Egal, ob Sie ein Anfänger oder ein Profi sind, Windows 11 bietet alle Tools, die Sie benötigen, um einen tollen Sound aufzunehmen. Holen Sie sich also die Aufnahme und genießen Sie die Vorteile hochwertiger Klang.




