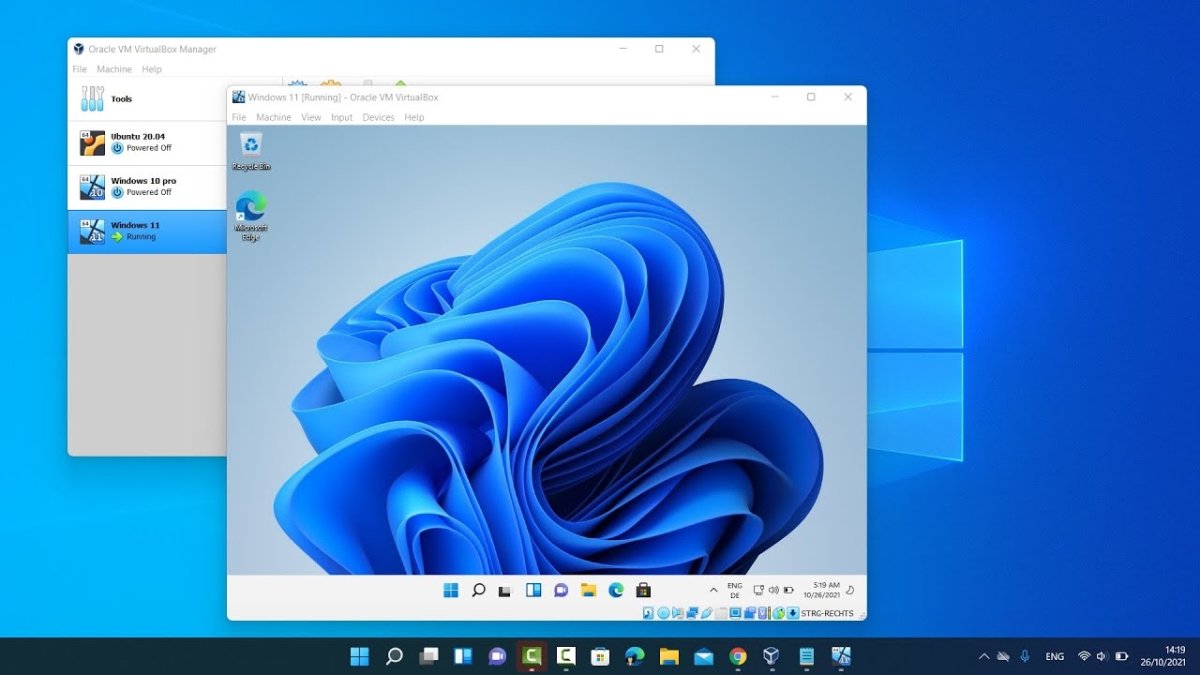
So installieren Sie Windows 11 in VirtualBox
Wenn Sie nach einer einfachen Möglichkeit suchen, Windows 11 in VirtualBox zu installieren, suchen Sie nicht weiter. Diese Anleitung führt Sie durch den Schritt-für-Schritt-Prozess, um die neueste Version von Windows 11 in nur wenigen Minuten auf VirtualBox einzurichten. Mit diesem Leitfaden können Sie alle Vorteile von Windows 11 erleben, ohne einen teuren physischen Computer kaufen zu müssen. Also fangen wir an!
Installieren von Windows 11 in VirtualBox:
1. Laden Sie die neueste Version von VirtualBox von der offiziellen Website herunter.
2. Installieren Sie VirtualBox auf Ihrem Computer und öffnen Sie es.
3. Klicken Sie auf die neue Schaltfläche, um eine neue virtuelle Maschine zu erstellen.
V.
5. Stellen Sie die Menge an RAM und Speicher ein, die Sie für die Maschine benötigen.
6. Klicken Sie auf die Schaltfläche Erstellen, um die virtuelle Maschine zu erstellen.
7. Wählen Sie die ISO -Datei von Windows 11 aus und klicken Sie auf die Schaltfläche Start.
8. Befolgen Sie die Anweisungen auf dem Bildschirm, um Windows 11 auf der virtuellen Maschine zu installieren.
9. Sobald die Installation abgeschlossen ist, können Sie Windows 11 auf der virtuellen Maschine verwenden.

Schritte zur Installation von Windows 11 in VirtualBox
Bevor Sie mit der Installation fortfahren, ist es wichtig zu wissen, dass Windows 11 nur von VirtualBox -Versionen 5.2 und später unterstützt wird. Es ist daher wichtig sicherzustellen, dass die neueste Version von VirtualBox in Ihrem System installiert ist.
Der erste Schritt bei der Installation von Windows 11 in VirtualBox besteht darin, eine neue virtuelle Maschine zu erstellen. Dies kann durch Klicken auf die Schaltfläche "Neue" im Hauptfenster VirtualBox klicken. Hier müssen Sie einen Namen für die virtuelle Maschine angeben, den Typ des Betriebssystems auswählen, den Sie installieren möchten, und die Version angeben. Für Windows 11 sollten Sie "Microsoft Windows" und "Windows 11 (64-Bit)" auswählen.
Sobald die virtuelle Maschine erstellt wurde, besteht der nächste Schritt darin, die Einstellungen für virtuelle Maschine zu konfigurieren. Dies kann durch Klicken auf die Schaltfläche "Einstellungen" im Hauptfenster VirtualBox erfolgen. Hier müssen Sie die Speichergröße, die Anzahl der Prozessoren, den Videospeicher und andere Einstellungen nach Bedarf konfigurieren. Es ist auch wichtig zu beachten, dass Windows 11 mindestens 2 GB RAM benötigt. Achten Sie also darauf, dass Sie mindestens diesen Betrag beim Konfigurieren der Einstellungen zuweisen.
Laden Sie die Windows 11 ISO herunter
Der nächste Schritt besteht darin, die Windows 11 ISO -Datei herunterzuladen. Dies kann durch den Besuch der Microsoft -Website und des Herunterladens der ISO -Datei von dort erfolgen. Sobald die ISO -Datei heruntergeladen wurde, sollte sie an einem von der virtuellen Maschine zugänglichen Ort gespeichert werden.
Sobald die ISO -Datei gespeichert wurde, sollte sie in die virtuelle Maschine eingefügt werden. Dies kann durch Klicken auf die Registerkarte "Speicher" in den Einstellungen für virtuelle Maschine und dann auf die Schaltfläche "Optical Drive hinzufügen" klicken. Hier sollten Sie die ISO -Datei auswählen, die Sie gerade heruntergeladen haben, und auf "OK" klicken, um sie dem virtuellen Computer hinzuzufügen.
Installieren Sie Windows 11
Nachdem die ISO -Datei zum virtuellen Computer hinzugefügt wurde, können Sie den Installationsprozess beginnen. Um die Installation zu starten, klicken Sie im Hauptfenster von VirtualBox auf die Schaltfläche "Starten". Dadurch wird der Windows 11 Installation Assistent gestartet, der Sie durch den Installationsprozess führt.
Sobald die Installation abgeschlossen ist, werden Sie aufgefordert, die virtuelle Maschine neu zu starten. Sobald der Neustart abgeschlossen ist, werden Sie in der Windows 11 -Desktop -Umgebung präsentiert. Zu diesem Zeitpunkt können Sie damit beginnen, den virtuellen Computer anzupassen und zusätzliche Software oder Anwendungen bei Bedarf zu installieren.
Konfigurieren von Netzwerkeinstellungen
Der nächste Schritt besteht darin, die Netzwerkeinstellungen der virtuellen Maschine zu konfigurieren. Dies kann durch Klicken auf die Registerkarte "Netzwerk" in den Einstellungen für virtuelle Maschine und dann auf die Option "Brückenadapter" klicken. Auf diese Weise kann der virtuelle Computer eine Verbindung zum gleichen Netzwerk wie den Host -Computer herstellen, sodass Sie auf das Internet oder andere Netzwerkressourcen zugreifen können.
Sobald die Netzwerkeinstellungen konfiguriert wurden, ist der nächste Schritt die Installation der VirtualBox -Gastzusätze. Dies kann durch Klicken auf das Menü "Geräte" im Hauptfenster VirtualBox und dann durch Klicken und dann "Guest Additions CD -Bild einfügen" durchgeführt werden. Dadurch werden die erforderlichen Treiber und Software installiert, mit denen die virtuelle Maschine effizienter ausgeführt werden kann.
Windows 11 aktualisieren
Sobald die VirtualBox-Gast-Ergänzungen installiert wurden, ist der nächste Schritt zum Aktualisieren von Windows 11. Dies kann durchgeführt werden, indem Sie im Startmenü auf das Symbol "Windows Update" klicken und dann den Anweisungen auf dem Bildschirm folgen. Es ist wichtig, die Updates durchzuführen, um sicherzustellen, dass das Betriebssystem mit den neuesten Sicherheitspatches und Fehlerbehebungen auf dem neuesten Stand ist.
Windows 11 aktivieren
Der letzte Schritt besteht darin, Windows 11 zu aktivieren. Dies kann durchgeführt werden, indem Sie auf das Symbol "Windows aktivieren" im Startmenü klicken und dann die Anweisungen auf dem Bildschirm folgen. Sobald die Aktivierung abgeschlossen ist, können Sie die vollständigen Funktionen von Windows 11 auf Ihrer virtuellen Maschine verwenden.
Verwandte FAQ
Was ist Virtualbox?
VirtualBox ist eine von der Oracle Corporation entwickelte Virtualisierungssoftware. Es wird hauptsächlich zum Erstellen und Ausführen von virtuellen Maschinen auf einem einzigen Computer verwendet, sodass Benutzer mehrere Betriebssysteme auf demselben Computer ausführen können. Es ist auch in der Lage, den Status der virtuellen Maschine zu speichern und zu speichern, damit Benutzer problemlos in einen früheren Zustand zurückkehren können. VirtualBox ist für Windows, Linux, MacOS und Solaris verfügbar.
Was ist Windows 11?
Windows 11 ist eine hypothetische Version des Windows -Betriebssystems. Obwohl Microsoft Windows 11 noch nicht angekündigt hat, gab es Gerüchte, dass es möglicherweise im Jahr 2021 veröffentlicht werden kann. Es wird spekuliert, dass Windows 11 verbesserte Funktionen wie eine verstärkte Unterstützung für die Virtualisierung, eine verbesserte Sicherheit und eine modernisierte Benutzeroberfläche enthalten wird.
Wie installiere ich Windows 11 in VirtualBox?
Das Installieren von Windows 11 in VirtualBox erfordert mehrere Schritte. Zunächst müssen Sie das Windows 11 ISO -Bild von der Microsoft -Website herunterladen. Öffnen Sie als Nächstes VirtualBox und erstellen Sie eine neue virtuelle Maschine. Wählen Sie dann das von Ihnen heruntergeladene ISO -Bild aus und stellen Sie die Einstellungen des virtuellen Maschinens so ein, dass sie den Anforderungen des Betriebssystems entsprechen. Starten Sie schließlich die virtuelle Maschine und befolgen Sie die Anweisungen auf dem Bildschirm, um die Installation abzuschließen.
Was sind die Systemanforderungen für die Installation von Windows 11 in VirtualBox?
Die minimalen Systemanforderungen für die Installation von Windows 11 auf VirtualBox sind wie folgt:
• Prozessor: Intel Core i5 oder AMD Ryzen 5 Prozessor
• Speicher: 8 GB RAM
• Grafik: DirectX 11 oder höher
• Speicherung: 40 GB Festplattenraum
• Betriebssystem: Windows 10
Was sind die Vorteile der Installation von Windows 11 in VirtualBox?
Die Installation von Windows 11 auf VirtualBox bietet mehrere Vorteile. Erstens können Benutzer mehrere Betriebssysteme auf demselben Computer ausführen, sodass sie neue Software testen können, ohne ihr Hauptsystem zu riskieren. Zweitens erstellt es eine Sandbox -Umgebung, sodass Benutzer Anwendungen sicher testen können, ohne sich um Malware zu sorgen. Schließlich bietet es eine verbesserte Leistung, da die virtuelle Maschine für die spezifischen Aufgaben optimiert werden kann, die sie ausführen.
Was sind die Einschränkungen bei der Installation von Windows 11 in VirtualBox?
Die primäre Einschränkung der Installation von Windows 11 in VirtualBox besteht darin, dass es nicht die gleiche Hardware -Unterstützung wie eine physische Maschine hat. Darüber hinaus kann die Grafikleistung begrenzt sein und einige Anwendungen können möglicherweise nicht ordnungsgemäß ausgeführt werden. Darüber hinaus kann die virtuelle Maschine aufgrund des Aufwands der Virtualisierungssoftware langsamer sein als die Host -Maschine.
So installieren Sie Windows 11 in VirtualBox
Das Installieren von Windows 11 auf VirtualBox ist ein einfacher und unkomplizierter Prozess. Nachdem Sie die in diesem Artikel beschriebenen Schritte befolgt haben, sollten Sie die Installation erfolgreich abschließen können. Mit dieser neuen Version von Windows können Sie ein voll funktionsfähiges Betriebssystem mit verbesserten Funktionen und einem modernen Erscheinungsbild genießen. Probieren Sie es aus und sehen Sie den Unterschied!




