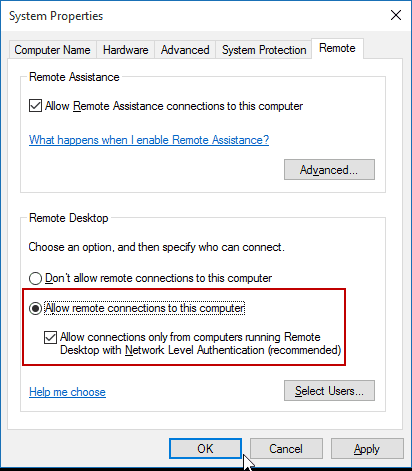
So erlauben Sie Remote -Desktop -Verbindung Windows 10
Müssen Sie von einem Remote -Ort von einem Remote -Ort auf Ihren eigenen Computer zugreifen? Suchen Sie eine einfache Möglichkeit, dies zu tun? Die Remote -Desktop -Verbindung ist eine in Windows 10 integrierte Funktion, mit der Sie von überall auf Ihren Computer zugreifen können. In diesem Artikel zeigen wir Ihnen, wie Sie die Remote -Desktop -Verbindung Windows 10 einrichten und verwenden. Lesen Sie weiter, um zu erfahren, wie Sie diese leistungsstarke Funktion nutzen können.
Um eine Remote -Desktop -Verbindung unter Windows 10 zu ermöglichen, müssen Sie Folgendes erstellen:
- Öffnen Sie das Bedienfeld
- Gehen Sie zu System und Sicherheit
- Klicken Sie auf System
- Wählen Sie erweiterte Systemeinstellungen
- Klicken Sie auf die Registerkarte Remote
- Wählen Sie die Remote -Verbindungen zu dieser Computeroption zuzulassen
- Klicken Sie auf OK

So aktivieren Sie die Remote -Desktop -Verbindung unter Windows 10
Remote Desktop Connection (RDC) ist eine Technologie, mit der Sie eine Verbindung zu einem anderen Computer über ein Netzwerk herstellen können. Dies ist nützlich für die Remote -Fehlerbehebung, den Remotezugriff auf Dateien oder nur einen zusätzlichen Monitor bei der Arbeit von zu Hause aus. Windows 10 enthält einen integrierten RDC-Client, mit dem Sie einfach eine Verbindung zu anderen Computern in Ihrem Netzwerk herstellen können. In diesem Artikel zeigen wir Ihnen, wie Sie die Remote -Desktop -Verbindung in Windows 10 aktivieren und konfigurieren.
Aktivieren Sie die Remote -Desktop -Verbindung unter Windows 10
Bevor Sie eine Verbindung zu einem anderen Computer herstellen können, müssen Sie zuerst die Remote -Desktop -Verbindung in Windows 10 aktivieren. Öffnen Sie dazu die Einstellungs -App und wechseln Sie zu System> Remote -Desktop. Sie können auch im Windows 10 -Suchfeld nach "Remotedesktop" suchen. Schalten Sie auf dem Bildschirm "Remote Desktop" den Schalter unter "Remote -Desktop" auf die Einstellung. Dies ermöglicht die Remote -Desktop -Verbindung in Windows 10.
Konfigurieren Sie die Remote -Desktop -Verbindung in Windows 10
Sobald Sie die Remote -Desktop -Verbindung in Windows 10 aktiviert haben, können Sie die Einstellungen für Ihre Anforderungen konfigurieren. Auf dem Remote -Desktop -Bildschirm können Sie die folgenden Einstellungen konfigurieren:
Remote -Verbindungen zu diesem Computer zulassen
Mit dieser Einstellung können Sie eingehende Remote -Desktop -Verbindungen zulassen oder verweigern. Wenn Sie anderen Benutzern erlauben möchten, eine Verbindung zu Ihrem Computer herzustellen, müssen Sie das Kontrollkästchen „Remote -Verbindungen zum Computer zulassen“ auswählen.
Ermöglichen Sie Benutzern, sich remote mithilfe einer Authentifizierung der Netzwerkebene zu verbinden
Mit dieser Einstellung können Sie Benutzer zur Authentifizierung benötigen, bevor Sie eine Verbindung zu Ihrem Computer herstellen. Dies wird für eine verbesserte Sicherheit empfohlen.
Konfigurieren Sie Firewall -Regeln für Remotedesktop
Mit dieser Einstellung können Sie Ihre Firewall so konfigurieren, dass eingehende Remote -Desktop -Verbindungen ermöglicht werden. Dies ist wichtig, da das Remote -Desktop -Protokoll über die Firewall zugelassen werden muss, um ordnungsgemäß zu arbeiten.
Stellen Sie eine Verbindung zu einem anderen Computer mit Remote -Desktop -Verbindung her
Sobald Sie die Remote -Desktop -Verbindung in Windows 10 aktiviert und konfiguriert haben, können Sie eine Verbindung zu einem anderen Computer in Ihrem Netzwerk herstellen. Öffnen Sie dazu die Remote -Desktop -Verbindungs -App und geben Sie den Namen oder die IP -Adresse des Computers ein, mit dem Sie eine Verbindung herstellen möchten. Sobald Sie die Informationen eingegeben haben, klicken Sie auf die Schaltfläche "Verbindung herstellen", um die Verbindung zu initiieren.
Fehlerbehebung bei Problemen mit Remotedesktop -Verbindung
Wenn Sie Probleme haben, mit einer Remote -Desktop -Verbindung eine Verbindung zu einem anderen Computer herzustellen, können Sie einige Dinge tun, um das Problem zu beheben. Stellen Sie zunächst sicher, dass die Remote -Desktop -Verbindung auf beiden Computern aktiviert und konfiguriert ist. Stellen Sie als nächstes sicher, dass die Firewall das Remote -Desktop -Protokoll zulässt. Versuchen Sie schließlich, eine Verbindung über die IP -Adresse des Computers anstelle des Namens herzustellen.
Verwenden der Remote -Desktop -Verbindung unter Windows 10
Die Remote -Desktop -Verbindung ist ein leistungsstarkes Tool, mit dem Sie eine Verbindung zu einem anderen Computer über ein Netzwerk herstellen können. Windows 10 enthält einen integrierten RDC-Client, mit dem Sie einfach eine Verbindung zu anderen Computern in Ihrem Netzwerk herstellen können. In diesem Artikel haben wir Ihnen gezeigt, wie Sie die Remote -Desktop -Verbindung in Windows 10 aktivieren und konfigurieren, sowie wie Sie eine Verbindung zu einem anderen Computer herstellen können.
Top 6 häufig gestellte Fragen
Was ist eine Remote -Desktop -Verbindung?
Remote Desktop Connection (RDC) ist eine Windows -Funktion, mit der Sie einen anderen Computer von Ihrem eigenen aus der Ferne steuern können. Es bietet eine grafische Benutzeroberfläche, mit der Sie auf die Anwendungen, Dateien und Netzwerke eines anderen Computers zugreifen können, als wären Sie direkt mit dem anderen Computer verbunden wären. Auf diese Weise können Sie bequem auf Ihre Arbeit oder Ihren Heimcomputer von einem anderen Ort zugreifen.
Wie aktiviere ich die Remote -Desktop -Verbindung in Windows 10?
Öffnen Sie zuerst die Einstellungs -App auf die Schaltfläche Start und klicken Sie auf das Symbol "Einstellungen", um die Remote -Desktop -Verbindung auf Ihrem Windows 10 -Computer zu aktivieren. Wählen Sie dann System, dann Remote -Desktop. Stellen Sie sicher, dass der Switch „Remote Desktop aktivieren“ auf Eingestellt ist. Sobald Sie aktiviert sind, können Sie die IP -Adresse des Computers eingeben, zu dem Sie eine Verbindung herstellen möchten, und klicken Sie auf Verbindung.
Wie richte ich Remote -Zugriff in Windows 10 ein?
Öffnen Sie zum Einrichten des Remote -Zugriffs in Windows 10 zuerst die Einstellungs -App und wählen Sie dann das System aus. Klicken Sie im Abschnitt Remote -Desktop auf Erweiterte Einstellungen. Hier können Sie die Einstellungen für den Remotezugriff konfigurieren, z. Sobald Sie die Einstellungen konfiguriert haben, klicken Sie auf Bewerben, um Ihre Änderungen zu speichern.
Wie aktiviere ich den Remote -Zugriff auf meinen Router?
Melden Sie sich zuerst auf der webbasierten Setup-Seite Ihres Routers an, um den Remote-Zugriff auf Ihrem Router zu aktivieren. Navigieren Sie dann zum Abschnitt "Remote Access" oder "Remote Management". Abhängig von Ihrem Router müssen Sie möglicherweise den Remote -Zugriff aktivieren, indem Sie das entsprechende Kontrollfeld oder das entsprechende Optionsfeld auswählen. Möglicherweise müssen Sie auch die Portweitregeln für den Remotezugriff konfigurieren. Sobald Sie Remote -Zugriff aktiviert haben, können Sie eine Verbindung zu Ihrem Router aus der Ferne herstellen.
Was sind die Risiken der Verwendung von Remote -Desktop -Verbindung?
Die Hauptrisiken für die Verwendung von Remote -Desktop -Verbindung sind nicht autorisierter Zugriff und Datenleckage. Wenn der Computer, mit dem Sie eine Verbindung herstellen, nicht ordnungsgemäß gesichert ist, kann jemand mit böswilliger Absicht Zugriff auf Ihren Computer oder die darauf gespeicherten Daten erhalten. Es ist auch möglich, dass Daten durchgesickert werden, wenn die Remote -Verbindung nicht ordnungsgemäß konfiguriert ist oder die Verbindung unterbrochen wird.
Wie sichere ich mich Remote -Desktop -Verbindung?
Um die Remote-Desktop-Verbindung zu sichern, sollten Sie sicherstellen, dass Ihr Computer ordnungsgemäß mit einem starken Kennwort und einer aktuellen Antiviren-Software gesichert ist. Sie sollten auch die Port -Weiterleitungeinstellungen Ihres Routers konfigurieren, um eingehende Verbindungen von vertrauenswürdigen IP -Adressen zu ermöglichen. Darüber hinaus sollten Sie nur sichere Protokolle wie TLS oder SSL für Remote -Verbindungen verwenden.
So aktivieren Sie Remote -Desktop -Verbindungen in Windows 10
Wenn Sie die obigen Schritte ausführen, können Sie jetzt die Remote -Desktop -Verbindung auf Ihrem Windows 10 -Gerät aktivieren. Mit dieser Funktion können Sie remote auf Ihren Computer zugreifen und Ihnen die Freiheit geben, zu arbeiten, wo immer Sie sind. Mit dieser Funktion können Sie unterwegs weiter produktiv bleiben und sicherstellen, dass Ihre Arbeit nie unterbrochen wird. Die Remote -Desktop -Verbindung ist ein wesentliches Tool für den modernen Benutzer, der es einfacher denn je erleichtert, eine Verbindung zu Ihrem Computer von einem beliebigen Standort herzustellen.




