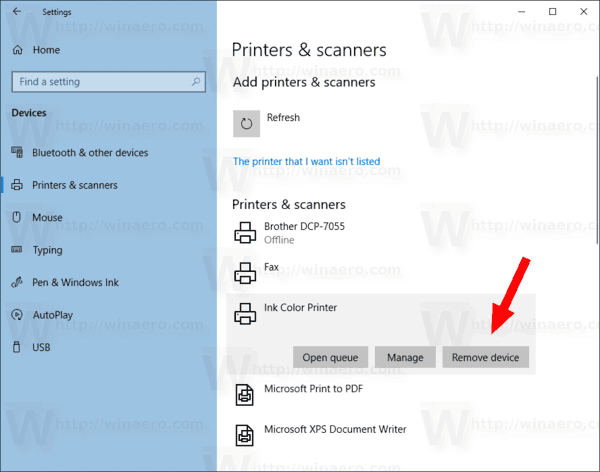
So entfernen Sie den Drucker von Windows 10
Wenn Sie Probleme mit Ihrem Drucker unter Windows 10 haben, müssen Sie ihn möglicherweise entfernen und neu installieren. Das Entfernen eines alten Druckers aus Ihrem Windows 10-Computer kann ein schwieriger Vorgang sein. Nach dieser Schritt-für-Schritt-Anleitung können Sie jedoch die Aufgabe schnell und einfach erledigen. Wir werden Sie durch den Prozess des Entfernens Ihres Druckers von Windows 10 führen, damit Sie mit Leichtigkeit wieder zum Drucken zurückkehren können.
So entfernen Sie den Drucker von Windows 10
- Gehen Sie zu Einstellungen> Geräte.
- Klicken Sie auf Drucker und Scanner.
- Wählen Sie den Drucker aus, den Sie entfernen möchten.
- Klicken Sie auf Gerät entfernen.
- Wenn Sie eine Eingabeaufforderung sehen, um zu bestätigen, dass Sie das Gerät entfernen möchten, wählen Sie Ja.

So entfernen Sie den Drucker von Windows 10
Deinstallieren eines Druckers
Das Entfernen eines Druckers von Windows 10 ist ein unkomplizierter Vorgang. Klicken Sie zunächst auf das Menü Start und geben Sie dann "Bedienfeld" ein. Wählen Sie die resultierende Option „Bedienfeld“ aus, um das Fenster "Bedienfeld" zu öffnen. Scrollen Sie von hier nach unten zu „Geräten und Druckern“ und wählen Sie es aus. Dadurch wird ein Fenster mit einer Liste aller auf Ihrem Computer installierten Drucker geöffnet.
Wählen Sie den Drucker aus, den Sie entfernen möchten, und klicken Sie mit der rechten Maustaste darauf. Wählen Sie im resultierenden Menü "Gerät entfernen". Sie werden aufgefordert, die Entfernung des Druckers zu bestätigen. Sobald Sie die Entfernung bestätigt haben, wird der Drucker von Ihrem Computer entfernt.
Deinstallieren eines Druckertreibers
In einigen Fällen müssen Sie möglicherweise den Treiber eines Druckers deinstallieren. Klicken Sie dazu auf das Startmenü und geben Sie "Geräte -Manager" ein. Wählen Sie die Option "Geräte -Manager" aus, um das Fenster "Geräte -Manager" zu öffnen. Wählen Sie hier "Drucker" aus, um eine Liste aller auf Ihrem Computer installierten Drucker zu öffnen.
Klicken Sie mit der rechten Maustaste auf den Drucker, den Sie entfernen möchten, und wählen Sie "Gerät deinstallieren". Sie werden aufgefordert, die Entfernung des Druckertreibers zu bestätigen. Sobald der Treiber deinstalliert wurde, wird der Drucker nicht mehr von Ihrem Computer erkannt.
Entfernen von Druckerwarteschlangen
In einigen Fällen müssen Sie möglicherweise auch Druckerwarteschlangen entfernen. Um Druckerwarteschlangen zu entfernen, klicken Sie auf das Startmenü und geben Sie "Services" ein. Wählen Sie die Option "Dienste" aus, um das Fenster Services zu öffnen. Scrollen Sie von hier nach unten zu "Drucken Spooler" und wählen Sie es aus.
Wählen Sie im resultierenden Menü "Stoppen", um den Druckspooler -Service zu stoppen. Sobald der Dienst gestoppt wurde, können Sie alle verbleibenden Druckerwarteschlangen löschen, indem Sie zum Ordner „C: \ Windows \ System32 \ Spool \ Printers“ navigieren und die Druckerwarteschlangen löschen.
Starten Sie den Druckspooler -Service neu
Sobald Sie alle Druckerwarteschlangen entfernt haben, müssen Sie den Druckspooler -Service neu starten. Gehen Sie dazu zurück zum Dienstleistungsfenster und wählen Sie "Spooler drucken". Wählen Sie im resultierenden Menü "Starten", um den Druckspooler -Service zu starten. Sobald der Dienst gestartet wurde, wird der Drucker von Ihrem Computer entfernt.
Die Überprüfung des Druckers wurde entfernt
Sobald Sie den Print -Spooler -Dienst neu gestartet haben, sollten Sie überprüfen, ob der Drucker von Ihrem Computer entfernt wurde. Gehen Sie dazu zurück zu dem Fenster Geräte und Drucker und überprüfen Sie, ob der Drucker nicht mehr in der Liste der Drucker angezeigt wird. Wenn der Drucker nicht mehr erscheint, wurde der Drucker erfolgreich aus Ihrem Computer entfernt.
Aktualisieren von Treibern und Software
Schließlich müssen Sie möglicherweise alle mit dem Drucker verbundenen Software oder Treiber aktualisieren. Gehen Sie dazu auf die Website des Herstellers und suchen Sie nach den neuesten Versionen der Software und der Treiber. Laden Sie die Updates nach Bedarf herunter und installieren Sie sie. Sobald Sie dies getan haben, wird der Drucker vollständig von Ihrem Computer entfernt.
Top 6 häufig gestellte Fragen
Frage 1: Wie kann man einen Drucker von einem PC trennen?
Antwort: Öffnen Sie zuerst das Startmenü, um einen Drucker von einem PC zu trennen. Gehen Sie dann zu Einstellungen> Geräte. Wählen Sie Drucker und Scanner aus und wählen Sie den Drucker, den Sie trennen möchten. Klicken Sie schließlich auf "Gerät entfernen" oben im Menü Printers & Scanners. Dadurch wird der Drucker von Ihrem PC getrennt.
Frage 2: Wie lösche ich einen Drucker aus dem Bedienfeld?
Antwort: Öffnen Sie zum Löschen eines Druckers aus dem Bedienfeld zuerst das Bedienfeld, indem Sie im Startmenü danach suchen. Wählen Sie dann "Geräte und Drucker anzeigen" aus der Kategorie Hardware und Ton anzeigen. Klicken Sie mit der rechten Maustaste auf den Drucker, den Sie löschen möchten, und wählen Sie "Gerät entfernen". Dadurch wird der Drucker aus dem Bedienfeld gelöscht.
Frage 3: Wie lösche ich einen Drucker -Treiber von Windows 10?
ANTWORT: Öffnen Sie das Bedienfeld, um einen Drucker -Treiber aus Windows 10 zu löschen, indem Sie im Startmenü danach suchen. Wählen Sie dann "Programme und Funktionen" aus der Kategorie der Programme aus. Wählen Sie den Drucker -Treiber, den Sie deinstallieren möchten, und klicken Sie auf "Deinstallieren". Dadurch wird der Druckertreiber von Ihrem Computer gelöscht.
Frage 4: Wie deinstalliere ich einen alten Drucker -Treiber in Windows 10?
ANTWORT: Öffnen Sie zuerst das Bedienfeld, um einen alten Drucker -Treiber in Windows 10 zu deinstallieren, indem Sie im Startmenü danach suchen. Wählen Sie dann "Programme und Funktionen" aus der Kategorie der Programme aus. Wählen Sie den Drucker -Treiber, den Sie deinstallieren möchten, und klicken Sie auf "Deinstallieren". Dadurch wird der Druckertreiber von Ihrem Computer entfernt.
Frage 5: Wie entferne ich einen Drucker aus Windows 10?
Antwort: Öffnen Sie zuerst das Startmenü, um einen Drucker von Windows 10 zu entfernen. Gehen Sie dann zu Einstellungen> Geräte. Wählen Sie Drucker und Scanner aus und wählen Sie den Drucker aus, den Sie entfernen möchten. Klicken Sie schließlich auf "Gerät entfernen" oben im Menü Printers & Scanners. Dadurch wird der Drucker von Ihrem Computer entfernt.
Frage 6: Wie deaktiviere ich einen Drucker in Windows 10?
Antwort: Öffnen Sie zuerst das Startmenü, um einen Drucker in Windows 10 auszuschalten. Gehen Sie dann zu Einstellungen> Geräte. Wählen Sie Drucker und Scanner aus und wählen Sie den Drucker aus, den Sie deaktivieren möchten. Klicken Sie schließlich auf "Schalten" oben im Menü Drucker & Scanners. Dadurch wird der Drucker ausgeschaltet und ist nicht mehr verfügbar, um Dokumente zu drucken.
So löschen Sie einen Drucker in Windows 10
Das Entfernen eines Druckers von Windows 10 ist ein unkomplizierter Vorgang. Wenn Sie den oben beschriebenen Schritten befolgen, können Sie einen Drucker von Ihrem Computer problemlos deinstallieren. Unabhängig davon, ob Sie Platz freilegen müssen oder den Drucker nicht mehr benötigen, können Sie sicher sein, dass dies eine schmerzfreie Aufgabe ist. In nur wenigen Minuten können Sie einen überfüllten Computer haben und wieder Ihren Tag genießen.




