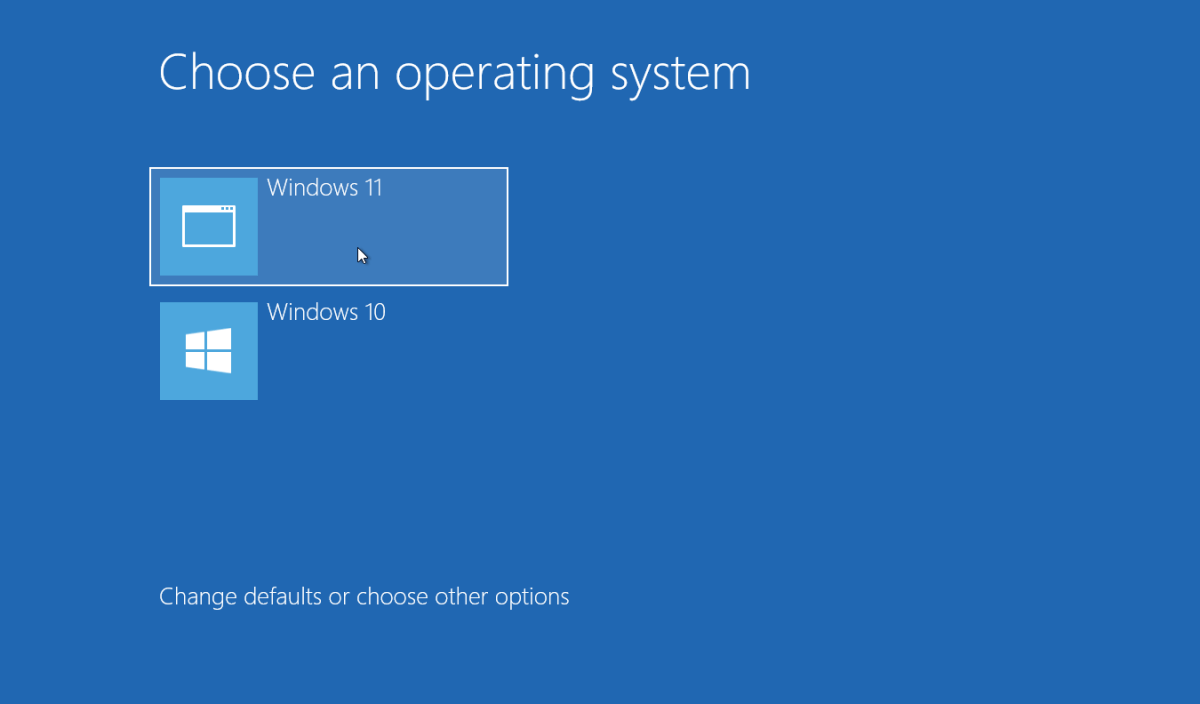
So Dual Start Windows 10 und Windows 11
Mit der Veröffentlichung von Windows 11 suchen viele Benutzer nach Möglichkeiten, das neue Betriebssystem zu nutzen, während Sie immer noch Windows 10 halten. Wenn Sie einer dieser Benutzer sind, haben Sie möglicherweise ein dual-Booting-System und das Ausführen von beiden Betriebsabläufen in Betracht ziehen Systeme auf demselben Computer. In diesem Handbuch zeigen wir Ihnen, wie Sie Windows 10 und Windows 11 mit Dual-Boot-Start haben, damit Sie das Beste aus beiden Welten erleben können.
- Sicherung Ihrer Daten. Stellen Sie sicher, dass Sie alle wichtigen Dateien, Bilder und Dokumente speichern.
- Erstellen Sie eine Partition für Windows 11. Sie können einen kostenlosen Partitionsmanager wie Minitool Partition Assistent dazu verwenden.
- Installieren Sie Windows 10 auf der Hauptpartition.
- Installieren Sie Windows 11 auf der neu erstellten Partition.
- Stellen Sie die Startreihenfolge in Ihrem BIOS/UEFI so ein, dass der Computer standardmäßig in Windows 10 startet.
- Starten Sie Ihr System neu und wählen Sie Windows 11 im Boot -Menü, wenn Sie die Betriebssysteme wechseln möchten.
Hier ist eine Vergleichstabelle für Windows 10 vs Windows 11:
| Windows 10 | Windows 11 |
|---|---|
| Veröffentlicht im Jahr 2015 | Im Jahr 2021 veröffentlicht |
| Kommt mit dem Cortana -Sprachassistent | Kommt mit dem Cortana AI Assistenten |
| Hat ein Startmenü | Hat ein neues Startmenü + Taskleiste |
| Unterstützt herkömmliche Desktop -Anwendungen | Unterstützt sowohl traditionelle Desktop -Anwendungen als auch moderne UWP -Apps |

So Dual -Start -Windows 10 und Windows 11 mit einfachen Schritten
Dual Booting Windows 10 und Windows 11 ist eine großartige Möglichkeit, das Beste aus beiden Welten zu haben - die neuen Funktionen von Windows 11, mit der Stabilität und Vertrautheit von Windows 10. Es ist relativ einfach zu errichten und kann in nur wenigen durchgeführt werden Schritte.
Erstellen Sie ein Windows 11 -Installationsmedium
Der erste Schritt zum Dual Booting Windows 10 und Windows 11 besteht darin, ein Windows 11 -Installationsmedium zu erstellen. Sie können dies tun, indem Sie die ISO -Datei von der Microsoft -Website herunterladen und auf ein USB -Laufwerk oder eine Disc verbrennen. Sobald die Installationsmedien erstellt wurden, können Sie sich darauf einstellen.
Erstellen Sie eine neue Partition für Windows 11
Der nächste Schritt besteht darin, eine neue Partition für Windows 11 zu erstellen. Dazu müssen Sie das Disk -Management -Dienstprogramm in Windows 10 öffnen und eine neue Partition erstellen. Stellen Sie sicher, dass Sie der Partition genügend Platz geben, damit Windows 11 reibungslos ausgeführt werden kann.
Starten Sie in den Windows 11 -Installationsmedien
Sobald die Partition erstellt wurde, können Sie in die Windows 11 -Installationsmedien starten. Dazu müssen Sie das Boot -Menü öffnen und die Medien aus der Liste der Optionen auswählen. Sobald Sie dies getan haben, sind Sie bereit, den Installationsprozess zu starten.
Installieren Sie Windows 11
Nachdem Sie in das Windows 11 -Installationsmedium eingeschlichen sind, können Sie den Installationsprozess starten. Befolgen Sie einfach die Anweisungen auf dem Bildschirm, um Windows 11 auf der neu erstellten Partition zu installieren.
Richten Sie das Boot -Menü ein
Sobald Windows 11 installiert ist, können Sie das Startmenü einrichten, damit Sie zwischen Windows 10 und Windows 11 einen Dual -Stiefel ermöglichen. Dazu müssen Sie das Startmenü öffnen und die Partitionen von Windows 10 und Windows 11 aus den Partitionen auswählen Liste der Optionen.
Aktivieren Sie schnelles Start
Schließlich müssen Sie schnelles Start in Windows 10 und Windows 11 aktivieren. Öffnen Sie dazu das Bedienfeld und wählen Sie die Stromversorgungsoptionen aus. Aktivieren Sie dann die Option Fast Startup sowohl in Windows 10 als auch in Windows 11.
Testen Sie Ihr Dual -Boot -System
Nachdem Sie das Dual -Boot -System eingerichtet haben, können Sie es durch den Neustart Ihres Computers testen. Wenn der Computer startet, sollten Sie ein Menü sehen, in dem Sie zwischen Windows 10 und Windows 11 auswählen können. Wählen Sie die Version von Windows aus, in die Sie starten möchten, und Ihr Computer sollte in diese Version starten.
Aktualisieren Sie Ihre Treiber
Nachdem Sie das Dual -Boot -System getestet haben, müssen Sie Ihre Treiber aktualisieren. Dies ist besonders wichtig, wenn Sie Windows 11 verwenden, da sich die Treiber für Windows 11 möglicherweise von der für Windows 10 unterscheiden. Sie können Ihre Treiber aktualisieren, indem Sie die neuesten Versionen von der Website des Herstellers herunterladen.
Fehlerbehebung
Wenn Sie Probleme mit dem Einrichten des Dual -Boot -Systems einstellen, können Sie einige Dinge tun, um die Fehlerbehebung zu erhalten. Stellen Sie zunächst sicher, dass Sie die Partitionen korrekt erstellt haben und das Boot -Menü richtig eingerichtet haben. Wenn dies nicht hilft, müssen Sie möglicherweise Windows 10 oder Windows 11 neu installieren.
Häufig gestellte Fragen
Was ist Dual -Stiefel?
Ein Doppelstiefel ist eine Konfiguration von zwei oder mehr Betriebssystemen auf demselben Computer, sodass Benutzer nach Bedarf zwischen ihnen wechseln können. In diesem Fall würde das Dual -Boot -Windows 10 und Windows 11 den Benutzern ermöglichen, zwischen einem der beiden Betriebssysteme zu wählen, wenn der Computer eingeschaltet ist.
Was sind die Vorteile des Dual -Bootens?
Das Dual -Booten -Windows 10 und Windows 11 können aus mehreren Gründen von Vorteil sein. Zum Beispiel können Benutzer auf die Funktionen und Vorteile beider Betriebssysteme zugreifen, ohne zwischen zwei separaten Systemen wechseln zu müssen. Darüber hinaus können Benutzer mit einem Dual -Booting neue Betriebssysteme oder Anwendungen testen, ohne den Zugriff auf ihr aktuelles Setup zu verlieren.
Wie richte ich Windows 10 und Windows 11 für einen Dual -Boot ein?
Um Windows 10 und Windows 11 in Dual -Start zu erhalten, müssen Sie eine Partition auf Ihrer Festplatte erstellen und anschließend Windows 10 und Windows 11 auf jeder Partition installieren. Sie können dies mit der Festplattenverwaltungsfunktion im Windows-Bedienfeld oder mithilfe eines Partitionierungstools von Drittanbietern verwenden. Sobald die Partitionen erstellt wurden, müssen Sie in Windows 10 starten und dann Windows 11 auf der zweiten Partition installieren.
Was sind die Anforderungen für das Dual Booting Windows 10 und Windows 11?
Um Windows 10 und Windows 11 mit Dual -Start zu erhalten, benötigen Sie einen Computer mit mindestens 4 GB RAM und einer Festplatte mit mindestens 20 GB freiem Speicherplatz. Darüber hinaus benötigen Sie eine gültige Lizenz für Windows 10 und Windows 11.
Wie wähle ich ein Standard -Betriebssystem für den Dual -Booten aus?
Wenn Sie Windows 10 und Windows 11 Dual -Booting -Schiedsrichter starten möchten, können Sie standardmäßig starten. Dies kann durch den Zugriff auf das Menü „Startoptionen im Windows -Bedienfeld“ erfolgen. Sie können dann die Option „Standard Betriebssystem“ auswählen und das Betriebssystem auswählen, das Sie beim Start starten möchten.
Wie deinstallieren Sie eines der Betriebssysteme vom Dual -Boot?
Wenn Sie eines der Betriebssysteme von einer Dual -Boot -Konfiguration deinstallieren möchten, können Sie dies tun, indem Sie das Menü „Startoptionen in der Windows Control Panel“ zugreifen. Anschließend können Sie die Option „Betriebssystem entfernen“ auswählen und die Anweisungen auf dem Bildschirm befolgen, um auszuwählen, welches Betriebssystem Sie deinstallieren möchten. Sobald das Betriebssystem entfernt wurde, können Sie den Computer neu starten und das verbleibende Betriebssystem ist die Standardauswahl beim Start.
So Dual Start Windows 10 und Windows 11
Durch Dual Booting Windows 10 und Windows 11 können Sie das Beste aus beiden Welten genießen, ohne die Leistung Ihres Systems zu beeinträchtigen. Sie können in wenigen einfachen Schritten zwischen den beiden Windows -Versionen wechseln und Zugriff auf die neuesten Funktionen und Updates haben. Darüber hinaus können Sie den Dual -Boot auch verwenden, um Softwarekonflikte zu beheben und Ihr System vor potenziellen Bedrohungen zu schützen. Mit diesem Leitfaden haben Sie jetzt alle erforderlichen Informationen, um mit Ihrem Dual -Boot -Abenteuer zu beginnen. Warten Sie also nicht länger und machen Sie noch heute das Beste aus Ihrem Windows 10- und Windows 11 -Setup!




