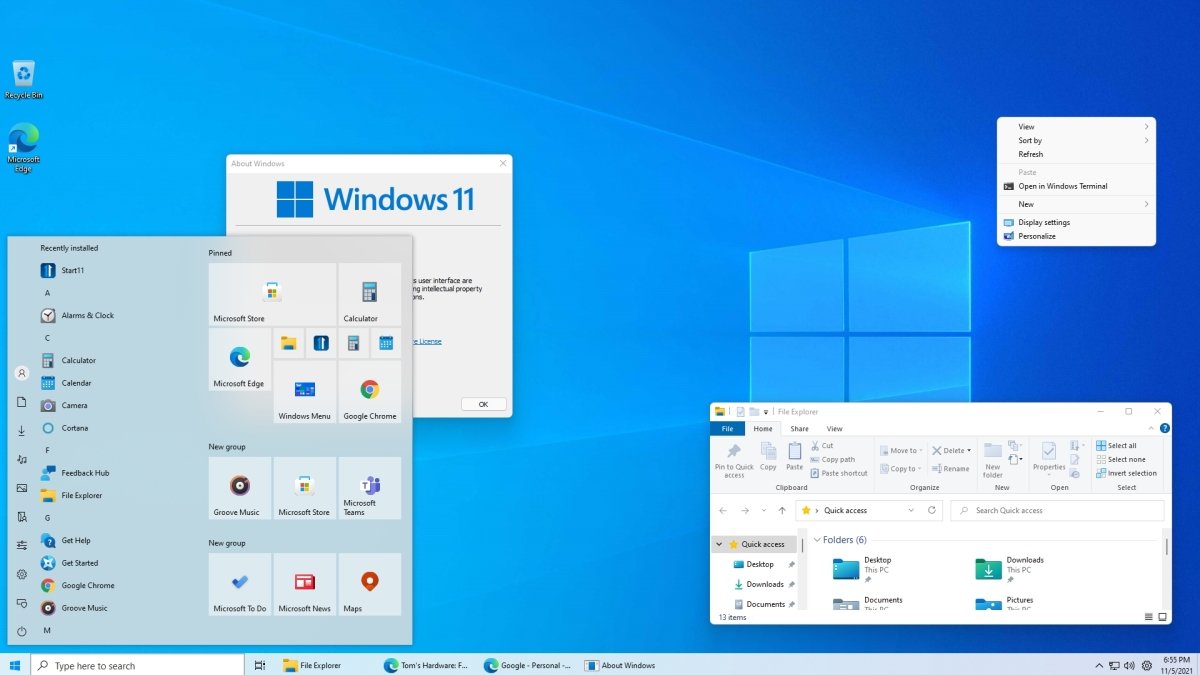
So ändern Sie die Windows 11 -Taskleiste in Windows 10
Finden Sie den Übergang zu Windows 11 schwierig? Vermissen Sie die vertraute Windows 10 -Taskleiste? Machen Sie sich keine Sorgen - Sie können das Erscheinungsbild von Windows 10 mit ein paar einfachen Schritten immer noch behalten. In diesem Artikel zeigen wir Ihnen, wie Sie Ihre Windows 11 -Taskleiste einfach in die Windows 10 -Version ändern können, ohne die neuen Funktionen von Windows 11 zu beeinträchtigen. Fangen wir an!
- Drücken Sie die Start Taste in der unteren linken Ecke der Windows 11-Taskleiste.
- Klicken Sie auf Einstellungen Im Popup-Fenster.
- Wählen Update & Sicherheit, Dann Erholung vom linken Scheibenbereich.
- Klicken Fangen an unter der Überschrift Kehren Sie zur vorherigen Version von Windows zurück.
- Befolgen Sie die Anweisungen auf dem Bildschirm, um den Vorgang abzuschließen.

Ändern Sie Windows 11 Taskbar in Windows 10
Windows 11 ist die neueste Version des Windows -Betriebssystems, aber einige Benutzer möchten möglicherweise zum Erscheinungsbild von Windows 10 zurückkehren. Zum Glück ist es möglich, die Taskleiste von Windows 11 anzupassen, um dem Erscheinungsbild von Windows 10 zu ähneln. In diesem Artikel werden wir diskutieren, wie die Windows 11 -Taskleiste in Windows 10 geändert werden.
Rückkehr der Taskleiste
Der erste Schritt beim Ändern der Windows 11 -Taskleiste in Windows 10 besteht darin, die Taskleiste in ihre ursprünglichen Einstellungen zurückzukehren. Klicken Sie dazu mit der rechten Maustaste in die Taskleiste und wählen Sie "Taskleisteneinstellungen" aus. Ein neues Fenster wird mit mehreren Optionen geöffnet. Wählen Sie unter der Registerkarte "Taskbar" die Option "In Windows 10 Taskbar zurückkehren" aus. Klicken Sie auf "Bewerben" und die Taskleiste wird in die ursprünglichen Windows 10 -Einstellungen zurückgegeben.
Anpassen der Taskleiste
Sobald die Taskleiste in ihre ursprünglichen Windows 10 -Einstellungen zurückgekehrt wurde, ist es möglich, sie anzupassen, um das gewünschte Erscheinungsbild und das gewünschte Gefühl zu erreichen. Klicken Sie dazu mit der rechten Maustaste auf die Taskleiste und wählen Sie "Taskleisteneinstellungen" aus. Auf der Registerkarte "Taskleiste" gibt es mehrere Optionen, um das Erscheinungsbild der Taskleiste anzupassen. Wählen Sie die gewünschten Einstellungen aus und klicken Sie auf "Bewerben", um die Änderungen zu speichern.
Hinzufügen von Symbolen und Verknüpfungen
Der letzte Schritt beim Ändern der Windows 11 -Taskleiste in Windows 10 besteht darin, Symbole und Verknüpfungen hinzuzufügen. Klicken Sie dazu mit der rechten Maustaste in die Taskleiste und wählen Sie "Taskleisteneinstellungen" aus. Wählen Sie unter der Registerkarte "Symbole und Verknüpfungen" die gewünschten Symbole und Verknüpfungen aus und klicken Sie auf "Bewerben", um die Änderungen zu speichern.
Versteck und unheilige Elemente
Es ist auch möglich, Elemente der Windows 11 -Taskleiste zu verbergen oder zu verbinden. Klicken Sie dazu mit der rechten Maustaste auf die Taskleiste und wählen Sie "Taskleisteneinstellungen". Wählen Sie unter der Registerkarte "Symbole und Verknüpfungen" die gewünschten Elemente aus, um sich auszublenden oder zu entlasten, und klicken Sie auf "Bewerben", um die Änderungen zu speichern.
Farben und Transparenz ändern
Der letzte Schritt beim Ändern der Windows 11 -Taskleiste in Windows 10 besteht darin, die Farben und die Transparenz der Taskleiste zu ändern. Klicken Sie dazu mit der rechten Maustaste auf die Taskleiste und wählen Sie "Taskleisteneinstellungen". Wählen Sie unter der Registerkarte „Farben und Transparenz“ die gewünschten Farben und Transparenz aus und klicken Sie auf "Bewerben", um die Änderungen zu speichern.
Abschluss
In diesem Artikel haben wir besprochen, wie die Windows 11 -Taskleiste in Windows 10 geändert werden. Zuerst haben wir besprochen, wie die Taskleiste in die ursprünglichen Windows 10 -Einstellungen zurückgeführt werden. Dann diskutierten wir, wie man die Taskleiste anpasst, um das gewünschte Erscheinungsbild zu erzielen. Schließlich diskutierten wir, wie man Symbole und Verknüpfungen hinzufügt, sich ausblenden und nicht versteckt und die Farben und Transparenz der Taskleiste verändert.
Nur wenige häufig gestellte Fragen
Q1. Wie ändere ich die Windows 11 -Taskleiste in Windows 10?
A1. Das Ändern Ihrer Windows 11 -Taskleiste in Windows 10 ist ein einfacher Prozess. Öffnen Sie zunächst das Bedienfeld und wenden Sie sich zum Abschnitt „Aussehen und Personalisierung“. Wählen Sie dann die Option "Taskleiste" und wählen Sie die Option "Taskleiste und Navigation". Wählen Sie in der Registerkarte "Taskleiste" die Option "Klicken Sie mit kleinen Taskleistenschaltflächen verwenden" und klicken Sie dann auf "OK", um die Änderungen zu speichern. Anschließend können Sie die Windows 10-Taskleiste in Ihrem Windows 11-Betriebssystem sehen.
Q2. Ist es möglich, die Windows 10 -Taskleiste anzupassen?
A2. Ja, es ist möglich, die Windows 10 -Taskleiste anzupassen. Klicken Sie dazu mit der rechten Maustaste in die Taskleiste und wählen Sie die Option „Eigenschaften“ aus. Auf der Registerkarte "Taskleiste" können Sie die Position, Größe und andere Aspekte der Taskleiste anpassen. Sie können auch Symbole aus der Taskleiste hinzufügen oder entfernen. Darüber hinaus können Sie auch das Erscheinungsbild der Taskleiste personalisieren, indem Sie ihre Farbe und ihren Hintergrund ändern.
Q3. Gibt es weitere Änderungen, die ich vornehmen muss, um von Windows 11 auf Windows 10 zu wechseln?
A3. Ja, es gibt einige andere Änderungen, die Sie möglicherweise vornehmen müssen, um von Windows 11 auf Windows 10 zu wechseln. Abhängig von Ihrem System müssen Sie möglicherweise bestimmte Programme deinstallieren, die mit Windows 10 nicht kompatibel sind, oder Sie müssen möglicherweise bestimmte bestimmte Programme installieren Treiber, um Ihre Hardware ordnungsgemäß zum Laufen zu bringen. Darüber hinaus müssen Sie möglicherweise Änderungen an Ihren Systemeinstellungen vornehmen, um das Beste aus Windows 10 herauszuholen.
Q4. Kann ich zu Windows 11 zurückkehren, wenn ich Windows 10 nicht mag?
A4. Ja, es ist möglich, zu Windows 11 zurückzukehren, wenn Sie Windows 10 nicht mögen. Wir können es dann wieder in Windows 11 zurückkehren. Es ist jedoch wichtig zu beachten, dass die Rückkehr zu Windows 11 alle Daten und Einstellungen löscht. Daher ist es wichtig, alle Ihre wichtigen Dateien zu sichern, bevor dies dies tut.
Q5. Ist es möglich, zwischen Windows 11 und Windows 10 hin und her zu wechseln?
A5. Ja, es ist möglich, zwischen Windows 11 und Windows 10 hin und her zu wechseln. Um sich hin und her zu schalten , damit es dann wieder in Windows 11 zurückkehrt. Um auf Windows 10 zurückzukehren, müssen Sie die Windows 10 -Installationsdateien herunterladen und dann die angegebenen Anweisungen befolgen, um die Installation abzuschließen.
Q6. Benötigt das Umschalten von Windows 11 auf Windows 10 eine Neuinstallation meiner Anwendungen?
A6. Nein, das Umschalten von Windows 11 auf Windows 10 erfordert keine Neuinstallation Ihrer Anwendungen. Die meisten Ihrer Anwendungen sind mit Windows 10 kompatibel und funktionieren nach dem Schalter weiter. Einige Anwendungen sind jedoch möglicherweise nicht mit Windows 10 kompatibel. Möglicherweise müssen Sie sie möglicherweise deinstallieren oder eine kompatible Version finden. Darüber hinaus benötigen einige Anwendungen möglicherweise ein Update, um ordnungsgemäß mit Windows 10 zu arbeiten.
Windows 11 Taskbar -Anpassungs -Tutorial
Abschließend ist die Änderung der Taskleiste in Windows 10 eine großartige Möglichkeit, um mehr von Windows 10 auf Ihren Computer zu sein. Es ist ein einfacher Prozess, der kein technisches Wissen erfordert. Alles, was Sie tun müssen, ist das klassische Shell -Programm zu installieren, den Windows 10 -Look auszuwählen, und Sie sind alle festgelegt. Mit ein paar Klicks können Sie in Betrieb sein und die Bequemlichkeit des vertrauten Windows 10 -Looks auf Ihrem Windows 11 -Computer genießen.




