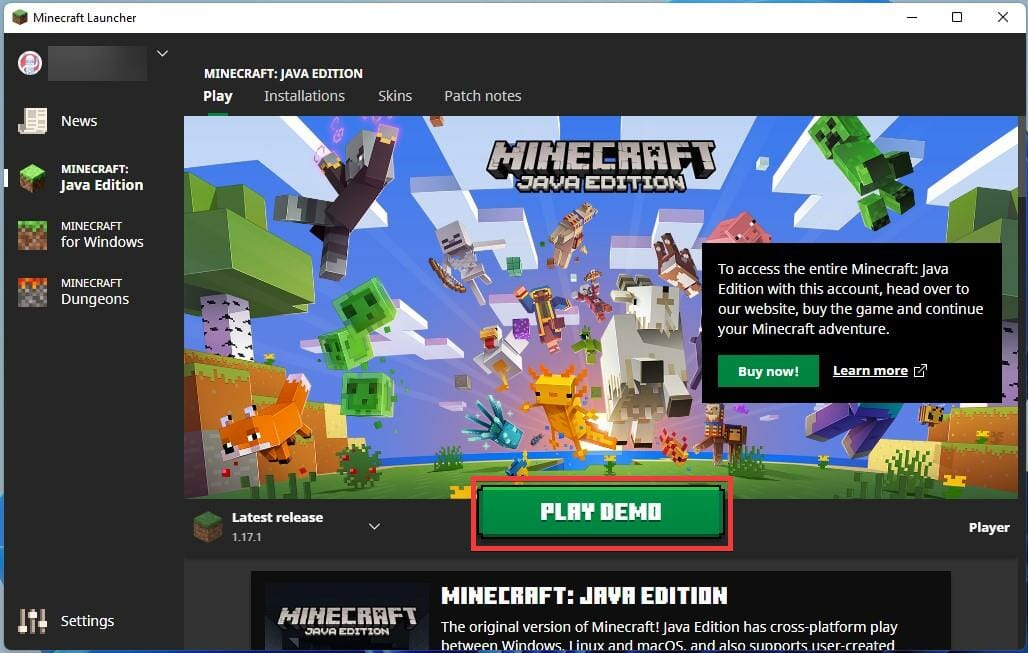
So aktualisieren Sie Minecraft Windows 11
Willkommen zu diesem Leitfaden, wie man Minecraft Windows 11 aktualisiert! Unabhängig davon, ob Sie ein Anfänger oder ein erfahrener Minecraft -Player sind, können Sie mit dieser Anleitung Ihr Spiel mit der neuesten Version des Windows 11 -Updates aktualisieren. In diesem Handbuch erfahren Sie die erforderlichen Schritte, um Ihr Minecraft -Spiel unter Windows 11 zu aktualisieren, sowie Tipps, um sicherzustellen, dass Ihr Spiel korrekt und effizient ausgeführt wird. Lassen Sie uns also anfangen und herausfinden, wie Sie Ihr Minecraft -Spiel unter Windows 11 erfolgreich aktualisieren können!
- Öffnen Sie den Microsoft Store auf Ihrem Gerät.
- Suchen Sie in der Suchleiste nach Minecraft.
- Wählen Sie die Minecraft -Fliese aus und wählen Sie dann GET.
- Sobald der Download abgeschlossen ist, wird die Minecraft -Anwendung automatisch geöffnet.
- Wenn Sie zum Aktualisieren aufgefordert werden, wählen Sie Download aus.
- Sobald das Update abgeschlossen ist, können Sie das Spielen wieder aufnehmen.

So aktualisieren Sie Minecraft für Windows 11
Minecraft ist eines der beliebtesten Videospiele. Es wird ständig mit neuen Inhalten, Funktionen und Fehlerbehebungen aktualisiert. Windows 11 ist die neueste Version von Windows, und es ist wichtig, Ihre Version von Minecraft auf dem neuesten Stand zu halten, um die beste Erfahrung zu erzielen. In diesem Artikel wird erläutert, wie Minecraft für Windows 11 aktualisiert wird.
Der erste Schritt zur Aktualisierung von Minecraft für Windows 11 besteht darin, sicherzustellen, dass die neueste Version der Java Runtime Environment (JRE) auf Ihrem Computer installiert ist. Das JRE ermöglicht es Minecraft, zu laufen, und es muss auf dem neuesten Stand gehalten werden, damit Minecraft ordnungsgemäß funktioniert. Um zu überprüfen, ob Sie die neueste Version des JRE haben, können Sie das Bedienfeld öffnen und nach dem Java -Symbol suchen. Wenn Sie nicht die neueste Version haben, können Sie sie von der offiziellen Java -Website herunterladen.
Überprüfen Sie nach Updates im Spiel
Sobald Sie die neueste JRE installiert haben, können Sie nach Updates im Spiel suchen. Öffnen Sie dazu das Spiel und klicken Sie im Hauptmenü auf die Schaltfläche „Auf Updates up -Updates achten“. Dies wird nach neuen Updates suchen, die für das Spiel verfügbar sind. Wenn Sie verfügbar sind, werden Sie aufgefordert, sie herunterzuladen.
Laden Sie die neueste Version herunter
Wenn Updates verfügbar sind, können Sie sie direkt von der offiziellen Minecraft -Website herunterladen. Auf der Website finden Sie die neueste Version des Spiels sowie alle veröffentlichten Patches oder Updates. Sobald der Download abgeschlossen ist, können Sie die neue Version des Spiels installieren und die alte Version automatisch ersetzen.
Führen Sie das Update aus
Sobald Sie die neue Version heruntergeladen und installiert haben, müssen Sie das Update ausführen. Öffnen Sie dazu das Spiel und klicken Sie im Hauptmenü auf die Schaltfläche "Jetzt aktualisieren". Dadurch werden das Update ausgeführt und neue Inhalte, Funktionen oder Fehlerbehebungen installiert. Sobald das Update abgeschlossen ist, können Sie das Spiel mit der neuen Version spielen.
Überprüfen Sie das Update
Der letzte Schritt besteht darin, zu überprüfen, ob das Update erfolgreich war. Dazu können Sie das Spiel öffnen und im Hauptmenü nach der Schaltfläche "About" suchen. Dadurch werden die Versionsnummer des Spiels angezeigt, die mit der Versionsnummer des von Ihnen heruntergeladenen Updates übereinstimmenden Sichtpunkte entspricht. Wenn die Versionsnummern nicht übereinstimmen, war das Update nicht erfolgreich und Sie müssen das Update erneut herunterladen und installieren.
Bildern Sie Ihre Welten
Bevor Minecraft aktualisiert wird, ist es immer eine gute Idee, Ihre Welten zu sichern. Dadurch wird sichergestellt, dass Sie keinen Ihrer Fortschritte verlieren, wenn während des Update -Prozesses etwas schief geht. Um Ihre Welten zu sichern, können Sie die Sicherungsfunktion im Spiel verwenden oder ein Backup-Tool von Drittanbietern verwenden.
Frühere Versionen deinstallieren
Sobald Sie Minecraft erfolgreich auf die neueste Version aktualisiert haben, ist es eine gute Idee, frühere Versionen zu deinstallieren. Dies wird dazu beitragen, einen Platz auf Ihrer Festplatte zu befreien und sicherzustellen, dass nur die neueste Version des Spiels installiert ist. Um frühere Versionen des Spiels zu deinstallieren, können Sie die Deinstallation -Funktion im Bedienfeld verwenden.
Fehlerbehebungstipps
Wenn Sie Probleme haben, Minecraft für Windows 11 zu aktualisieren, gibt es einige Tipps zur Fehlerbehebung, die Sie ausprobieren können. Stellen Sie zunächst sicher, dass Sie die neueste Version der Java Runtime -Umgebung installiert haben. Sie können auch versuchen, das Spiel als Administrator auszuführen oder die Dateien zu überprüfen. Wenn alles andere fehlschlägt, können Sie sich an das offizielle Support -Team von Minecraft unterstützen, um Hilfe zu erhalten.
Abschluss
Das Aktualisieren von Minecraft für Windows 11 ist ein unkomplizierter Prozess. Stellen Sie einfach sicher, dass Sie über die neueste Version der Java Runtime-Umgebung installiert sind, nach Updates im Spiel suchen, die neueste Version herunterladen, das Update ausführen, das Update durchführen, Ihre Welten sichern und frühere Versionen deinstallieren. Wenn Sie Probleme haben, können Sie einige Tipps zur Fehlerbehebung ausprobieren oder das offizielle Support -Team von Minecraft erreichen.
Verwandte FAQ
Q1. Was ist die neueste Version von Minecraft für Windows 11?
A1. Die neueste Version von Minecraft für Windows 11 ist 1.16.40. Diese Version wurde am 30. April 2021 veröffentlicht und enthält neue Blöcke, Mobs und Gegenstände wie netheritische Pergots und alte Trümmer. Diese Version enthält auch Fehlerbehebungen und Leistungsverbesserungen. Darüber hinaus ist diese Version mit der neuesten Version von Java kompatibel und unterstützt plattformübergreifende Spiele mit anderen Versionen von Minecraft wie der Java Edition, der Android Edition und der Xbox One Edition.
Q2. Wie aktualisiere ich Minecraft für Windows 11?
A2. Um Minecraft für Windows 11 zu aktualisieren, besteht der erste Schritt darin, den Microsoft Store zu öffnen und nach „Minecraft“ zu suchen. Sobald Sie die Minecraft -Seite gefunden haben, klicken Sie auf "Aktualisieren". Der Microsoft Store lädt dann die neueste Version von Minecraft herunter und installiert sie. Sobald das Update fertig ist, können Sie das Spiel öffnen und spielen.
Q3. Kostet das Aktualisieren von Minecraft für Windows 11 etwas?
A3. Nein, das Aktualisieren von Minecraft für Windows 11 ist kostenlos. Alle Updates stehen zum Herunterladen und Installieren ohne Kosten zur Verfügung. Darüber hinaus sind nach dem Aktualisierung immer noch alle Add-Ons oder herunterladbaren Inhalte verfügbar, die Sie zuvor gekauft haben.
Q4. Ist es sicher, Minecraft für Windows 11 zu aktualisieren?
A4. Ja, es ist sicher, Minecraft für Windows 11 zu aktualisieren. Das Update wird von Microsoft bereitgestellt und digital signiert, sodass das Update sicher und frei von Malware oder Viren ist. Darüber hinaus wird empfohlen, Minecraft regelmäßig zu aktualisieren, um sicherzustellen, dass Sie über die neueste Version und die beste Erfahrung beim Spielen verfügen.
Q5. Was passiert, wenn ich Minecraft für Windows 11 nicht aktualisiere?
A5. Wenn Sie Minecraft für Windows 11 nicht aktualisieren, können Sie möglicherweise Kompatibilitätsprobleme mit anderen Spielern sowie Leistungsprobleme und Spielfehler auftreten. Darüber hinaus können Sie möglicherweise nicht auf bestimmte Inhalte zugreifen, die nur in der neuesten Version des Spiels verfügbar sind. Daher ist es wichtig, Ihre Version von Minecraft auf dem neuesten Stand zu halten, um eines dieser Probleme zu vermeiden.
Q6. Wo finde ich weitere Informationen zur Aktualisierung von Minecraft für Windows 11?
A6. Weitere Informationen zur Aktualisierung von Minecraft für Windows 11 finden Sie auf der offiziellen Minecraft -Website. Dort finden Sie detaillierte Anweisungen zur Aktualisierung des Spiels sowie zur Fehlerbehebungstipps für alle Probleme, auf die Sie möglicherweise begegnen. Darüber hinaus erfahren Sie mehr über die neueste Version des Spiels und alle seit dem letzten Update vorgenommenen Änderungen.
So aktualisieren Sie Minecraft unter Windows 11!
Das Aktualisieren von Minecraft für Windows 11 muss nicht kompliziert sein. Mit Hilfe dieses Handbuchs können Sie Ihr Spiel problemlos auf die neueste Version aktualisieren. Egal, ob Sie ein Veteran oder ein Anfänger sind, Sie können jetzt gerne die neueste Version des weltbekannten Spiels mit den neuesten Funktionen, verbesserten Grafiken und Fehlerbehebungen spielen. Erleben Sie also die neueste Version von Minecraft für Windows 11!




