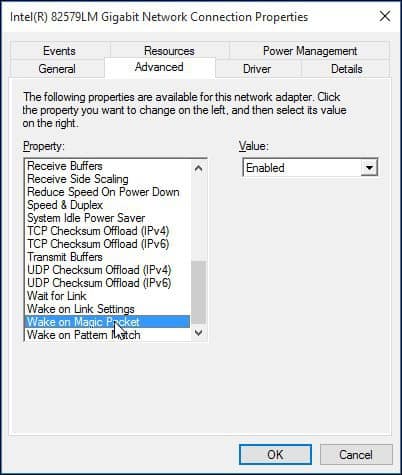
So aktivieren Sie Wake on Lan Windows 10
Haben Sie Schwierigkeiten, Ihren Windows 10 -Computer aus der Ferne einzuschalten? Müssen Sie von einem Remote -Standort über Ihren Computer zugreifen? Wake on LAN (WOL) ist eine großartige Lösung, damit Sie Ihren Computer mit nur wenigen Klicks remote einschalten können. In diesem Artikel zeigen wir Ihnen, wie Sie Wake on LAN in Windows 10 aktivieren, damit Sie von überall auf Ihren Computer zugreifen können.
Aktivieren Sie Wake on Lan Windows 10
Wake-on-Lan (WOL) ist eine Funktion, mit der ein Computer aus einem Zustand mit geringer Leistung aufgenommen werden kann. Windows 10 unterstützt WOL und kann mit den folgenden Schritten aktiviert werden:
- Offen Geräte -Manager und gehen zum der Netzwerkadapter Abschnitt.
- Klicken Sie mit der rechten Maustaste auf den Netzwerkadapter und wählen Sie Eigenschaften.
- Gehe zum Fortschrittlich Registerkarte und finden Sie die Wachen Sie auf dem magischen Paket auf Option.
- Legen Sie die Option auf Ermöglicht.
- Klicken OK und schließen Sie das Geräte -Manager -Fenster.

Einführung, um auf Lan Windows 10 aufzuwachen
Wake on LAN (WOL) ist eine Technologie, mit der Computer von einem ausgeschalteten Zustand aus der Ferne eingeschaltet werden können. Es ist ein wichtiges Instrument für die Verwaltung von Netzwerken und kann für die Fehlerbehebung und Sicherheitszwecke nützlich sein. In diesem Leitfaden werden wir mit der Aktivierung von Wake unter Lan Windows 10 abdecken, damit Sie diese Funktion nutzen können.
Verständnis des Wake on Lan Windows 10 Voraussetzungen
Bevor Sie Wake unter Lan Windows 10 aktivieren können, müssen einige Voraussetzungen erfüllt werden. Erstens muss der Computer über eine Netzwerkschnittstellenkarte (NIC) verfügen, die mit Wake on LAN kompatibel ist. Zweitens muss der Computer mit demselben Netzwerk wie die anderen Computer angeschlossen werden, auf die aus der Ferne befördert wird. Schließlich muss der Computer ausgeschaltet werden, nicht im Schlaf- oder Winterschlafmodus.
Überprüfen Sie die Kompatibilität der Netzwerkschnittstellenkarte (NIC)
Der erste Schritt, um das Wake unter LAN Windows 10 zu aktivieren, besteht darin, die Kompatibilität der Netzwerk -Schnittstellenkarte (NIC) zu überprüfen. Die meisten modernen NICs sind mit Wake on LAN kompatibel, aber einige ältere sind es möglicherweise nicht. Um die Kompatibilität zu überprüfen, können Sie sich auf die Website des Herstellers verweisen oder einen Techniker konsultieren.
Konfigurieren von Netzwerkeinstellungen
Sobald bestätigt wird, dass die NIC mit Wake on LAN kompatibel ist, besteht der nächste Schritt darin, die Netzwerkeinstellungen zu konfigurieren. Dazu gehört das Einstellen der Netzwerk -IP -Adresse, der Subnetzmaske, der Gateway und der DNS -Server. Sie können das Windows Network und Sharing Center verwenden, um diese Einstellungen zu konfigurieren.
Aktivieren von Wake on Lan Windows 10
Nachdem die Voraussetzungen erfüllt sind, können Sie das Wake unter Lan Windows 10 aktivieren. Der erste Schritt besteht darin, den Geräte -Manager zu öffnen und die Option „Netzwerkadapter“ zu erweitern. Hier sollten Sie die NIC finden, die Sie als kompatibel mit Wake on Lan finden. Klicken Sie mit der rechten Maustaste auf die NIC und wählen Sie "Eigenschaften".
Aktivieren des Wake on LAN in den erweiterten Einstellungen
Aus dem Fenster Eigenschaften können Sie auf die Registerkarte "Erweitert" zugreifen. Hier finden Sie mehrere Optionen zum Wake on LAN. Das Wichtigste ist die Option „Wake on Magic Packet“. Dies muss für Wake auf LAN aktiviert werden, um zu arbeiten. Sie können auch andere Optionen wie "Wake on Muster Match" und "Wake on Link Change" in Abhängigkeit von Ihren Anforderungen aktivieren.
Konfigurieren von Wake on LAN im BIOS
Der letzte Schritt besteht darin, Wake on LAN im BIOS zu konfigurieren. Dieser Schritt ist auf allen Computern nicht erforderlich, aber es ist am besten, zu überprüfen. Um auf das BIOS zuzugreifen, starten Sie Ihren Computer neu und drücken Sie die Taste, die zum Eingeben des BIOS zugewiesen ist. Der Schlüssel hängt vom Hersteller Ihres Computers ab. Suchen Sie im BIOS, suchen Sie nach den LAN -Einstellungen und stellen Sie sicher, dass sie aktiviert sind.
Testen Sie das Wake auf Lan Windows 10 Setup
Sobald Sie auf Lan Windows 10 aufgewacht haben, ist es Zeit, das Setup zu testen. Sie können ein kostenloses Tool wie Advanced IP -Scanner verwenden, um das Netzwerk für den Computer zu scannen, den Sie aufwachen möchten. Sobald der Computer gefunden wurde, verwenden Sie die Funktion „Wake on LAN“, um das Magic -Paket zu senden und zu prüfen, ob es funktioniert. Wenn dies der Fall ist, ist Ihr Setup vollständig und Sie können die Vorteile von Wake on LAN genießen.
Verwandte FAQ
Was ist Wake on Lan?
Wake on LAN (WOL) ist eine Technologie, mit der ein Netzwerkgerät über ein lokales Netzwerk ausgestattet werden kann. Es handelt sich um eine Art Netzwerk -Remote -Zugriffstechnologie, mit der ein Computer an einem Remote -Standort betrieben oder aufgeweckt werden kann. WOL wird von den meisten modernen Computern unterstützt und kann verwendet werden, um einen Computer von überall im selben örtlichen Netzwerk aufzuwecken.
Was ist der Zweck von Wake on LAN?
Der Zweck von Wake on LAN besteht darin, eine Möglichkeit zu bieten, von einem anderen Ort im selben örtlichen Netzwerk aus dem Ausmarsch auf einen Computer zuzugreifen. Es ist besonders nützlich für Remote -Zugangsanwendungen, z. Es ist auch hilfreich für IT -Administratoren, die in der Lage sein müssen, auf einen Computer zugreifen zu können, ohne physisch zum Standort des Computers gehen zu müssen.
Wie aktiviere ich Wake on LAN unter Windows 10?
Um das Wake auf LAN unter Windows 10 zu aktivieren, müssen Sie den Geräte-Manager öffnen, den Abschnitt Netzwerkadapter erweitern, mit der rechten Maustaste auf den Netzwerkadapter klicken, der mit dem lokalen Netzwerk verbunden ist, und wählen Sie „Eigenschaften“. Wählen Sie im Fenster Eigenschaften die Registerkarte "Stromverwaltung" aus, überprüfen Sie das Feld "Dieses Gerät, das das Computer des Computers wecken kann" und klicken Sie auf "OK."
Gibt es andere Einstellungen, die ich ermöglichen muss, Wake on LAN zu verwenden?
Ja, um Wake auf LAN zu verwenden, müssen Sie sicherstellen, dass die BIOS -Einstellungen ordnungsgemäß konfiguriert sind. Im BIOS müssen Sie sicherstellen, dass die Option „Wake on LAN“ sowie die Option „Wake on Magic Paket“ aktiviert ist. Darüber hinaus müssen Sie sicherstellen, dass der Netzwerkadapter auf die Einstellung „Voller Duplex“ eingestellt ist.
Was sind die Vorteile der Verwendung von Wake on LAN?
Zu den Vorteilen der Verwendung von Wake on LAN gehören die Fähigkeit, auf einen Computer aus zuzugreifen, ohne physisch zum Standort des Computers gehen zu müssen, sowie die Möglichkeit, Strom zu sparen, indem der Computer bei Nichtgebrauch ausgeschaltet werden kann. Darüber hinaus kann es verwendet werden, um von überall im selben örtlichen Netzwerk aus dem selben örtlichen Netzwerk remote zugreifen zu können, was es zu einer bequemen Möglichkeit macht, auf einen Computer zuzugreifen, wenn es nicht im Büro ist.
Gibt es Sicherheitsrisiken, die mit der Verwendung von Wake on LAN verbunden sind?
Ja, es gibt einige Sicherheitsrisiken mit der Verwendung von Wake on LAN. Wenn ein Angreifer beispielsweise in der Lage ist, Zugriff auf das lokale Gebietsnetzwerk zu erhalten, kann er möglicherweise auf einen Computer zugreifen, der ausgeschaltet wurde und Wake on LAN verwendet. Wenn die BIOS -Einstellungen nicht ordnungsgemäß konfiguriert sind, kann ein Angreifer möglicherweise auch dann auf den Computer zugreifen, wenn er ausgeschaltet wird. Daher ist es wichtig sicherzustellen, dass die BIOS -Einstellungen ordnungsgemäß konfiguriert sind und das Netzwerk sicher ist.
So aktivieren oder deaktivieren Sie Wake on LAN in Windows 10
Das Aktivieren von Wake auf LAN unter Windows 10 ist eine großartige Möglichkeit, um sicherzustellen, dass Sie auf Ihren Computer aus der Ferne zugreifen können, selbst wenn er ausgeschaltet ist. Mit nur wenigen einfachen Schritten können Sie sicherstellen, dass Sie überall und jederzeit auf Ihren Computer zugreifen können. Nehmen Sie sich also die Zeit, um Wake auf LAN unter Windows 10 zu ermöglichen, und machen Sie Ihr Leben ein wenig einfacher.




