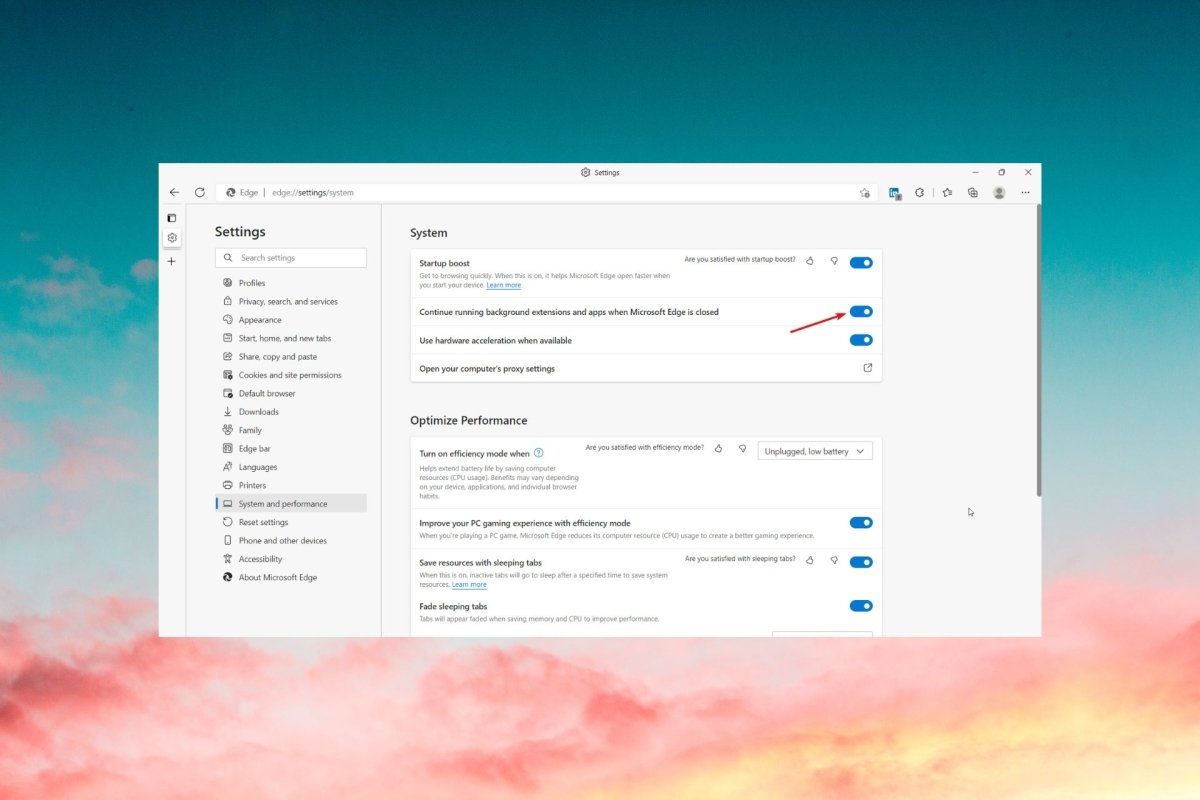
Kann Microsoft Edge nicht schließen?
Haben Sie Probleme, Microsoft Edge zu schließen? Mach dir keine Sorgen, du bist nicht allein! Viele Menschen haben Schwierigkeiten beim Schließen von Microsoft Edge, aber zum Glück gibt es einige einfache Lösungen. In diesem Artikel finden Sie heraus, warum Sie möglicherweise Probleme haben, Microsoft Edge zu schließen, und einige einfache Schritte, die Sie ausführen können, um das Problem zu beheben. Lesen Sie weiter, um Ihren Webbrowser wieder zum Laufen zu bringen!
Wenn Sie Probleme haben, Microsoft Edge zu schließen, können Sie mehrere Lösungen ausprobieren. Überprüfen Sie zunächst, ob das Programm nicht im Hintergrund ausgeführt wird. Öffnen Sie dazu den Task -Manager und suchen Sie nach Microsoft Edge -Prozessen. Wenn etwas ausgeführt wird, klicken Sie mit der rechten Maustaste und wählen Sie die Endaufgabe aus, um sie zu schließen. Wenn Sie nicht reagieren, verwenden Sie als nächstes die Tastaturverknüpfung von Alt+F4, um sie zu beenden. Wenn das nicht funktioniert, starten Sie Ihren Computer neu. Wenn alles andere fehlschlägt, können Sie Microsoft Edge deinstallieren und neu installieren.

Kann Microsoft Edge nicht schließen? Hier ist, was Sie tun müssen
Microsoft Edge ist ein von Microsoft entwickelter Webbrowser und in Windows 10 enthalten. Es ist ein schnellerer, sichererer und sichererer Browser als sein Vorgänger Internet Explorer. Obwohl es ein großartiger Browser ist, kann es manchmal frustrierend sein, wenn es nicht schließt. Wenn Sie Probleme haben, Microsoft Edge zu schließen, finden Sie hier einige Tipps, die Ihnen helfen.
Wenn Sie Microsoft Edge nicht schließen können, sollten Sie es als erstes versuchen, es vom Task -Manager zu schließen. Drücken Sie dazu Strg + Alt + Löschen, um den Task -Manager zu öffnen. Suchen Sie dann Microsoft Edge in der Liste der laufenden Anwendungen und wählen Sie diese aus. Klicken Sie auf die Schaltfläche "Endaufgabe", und Microsoft Edge sollte schließen.
Wenn dies nicht funktioniert, müssen Sie möglicherweise Ihren Computer neu starten. Dies sollte alle offenen Anwendungen schließen, einschließlich Microsoft Edge. Sie können auch versuchen, Ihren Browser -Cache zu beseitigen, um festzustellen, ob dies hilft. Öffnen Sie dazu Microsoft Edge, klicken Sie auf das Menüsymbol und wählen Sie Einstellungen. Scrollen Sie nach unten und klicken Sie auf, was Sie löschen möchten. Wählen Sie dann die Datentypen aus, die Sie löschen möchten, und klicken Sie auf Löschen.
Überprüfen Sie die Updates von Microsoft Edge -Updates
Der nächste Schritt besteht darin, Updates für Microsoft Edge zu überprüfen. Wenn Sie verfügbar sind, installieren Sie sie und starten Sie Ihren Computer neu. Dies sollte Probleme mit Microsoft Edge beheben, die dazu führen, dass es möglicherweise nicht ordnungsgemäß schließt.
Sie können auch versuchen, alle von Ihnen installierten Erweiterungen zu deaktivieren. Öffnen Sie dazu Microsoft Edge, klicken Sie auf das Menüsymbol und wählen Sie Erweiterungen. Wählen Sie dann die Erweiterung aus, die Sie deaktivieren möchten, und klicken Sie auf Deaktivieren. Sobald Sie alle Ihre Erweiterungen deaktiviert haben, starten Sie Ihren Computer neu und prüfen Sie, ob dies das Problem behebt.
Installieren Sie Microsoft Edge neu
Wenn keine der oben genannten Schritte funktioniert, müssen Sie möglicherweise Microsoft Edge neu installieren. Öffnen Sie dazu die Einstellungs -App und wählen Sie Apps aus. Suchen Sie dann Microsoft Edge in der Liste der installierten Apps und wählen Sie es aus. Klicken Sie auf deinstallieren und befolgen Sie die Anweisungen, um Microsoft Edge zu deinstallieren. Stall Microsoft Edge aus dem Microsoft Store neu.
Microsoft Edge zurücksetzen
Wenn Sie immer noch Probleme haben, Microsoft Edge zu schließen, müssen Sie es möglicherweise zurücksetzen. Öffnen Sie dazu Microsoft Edge, klicken Sie auf das Menüsymbol und wählen Sie Einstellungen. Scrollen Sie dann nach unten und klicken Sie auf Einstellungen zurücksetzen. Stellen Sie sicher, dass Sie Microsoft Edge zurücksetzen möchten und es sollte auf seine Standardeinstellungen zurückgesetzt werden.
Führen Sie einen Systemscan aus
Wenn Sie immer noch Probleme haben, Microsoft Edge zu schließen, sollten Sie einen Systemscan ausführen, um sicherzustellen, dass keine Malware oder Viren auf Ihrem Computer vorhanden sind. Sie können dies mit einem seriösen Anti-Virus-Programm wie Avast oder AVG tun.
Deaktivieren Sie Microsoft Edge
Wenn alles andere fehlschlägt, können Sie Microsoft Edge immer über die Windows 10 -Einstellungen deaktivieren. Öffnen Sie dazu die Einstellungs -App und wählen Sie System. Klicken Sie dann auf Apps und Funktionen und finden Sie Microsoft Edge in der Liste. Wählen Sie es aus und klicken Sie auf die Schaltfläche Deinstallieren. Dies deaktiviert Microsoft Edge, aber Sie können es immer wieder aufnehmen, wenn Sie möchten.
Verwandte FAQ
F1: Was ist Microsoft Edge?
Antwort: Microsoft Edge ist ein von Microsoft entwickelter Webbrowser und im Betriebssystem Windows 10 enthalten. Es ist ein schnellerer und sichererer Browser als sein Vorgänger, Internet Explorer. Edge enthält auch Funktionen wie das Browsing von Registerkarten, eine Leseliste und einen integrierten PDF-Viewer.
F2: Was sind einige häufige Ursachen für Microsoft Edge nicht schließen?
Antwort: Einige häufige Ursachen für Microsoft Edge, das nicht schließt, sind auf noch ausgeführte Hintergrundprozesse, eine veraltete Version des Browsers oder wenn der Browser nicht auf Benutzerbefehle reagiert. Edge kann auch nicht schließen, wenn der Computer des Benutzers geringer Speicher ist oder wenn Edge nicht mit der aktuellen Windows -Version kompatibel ist.
F3: Wie schließe ich Microsoft Edge?
Antwort: Um Microsoft Edge zu schließen, können Sie den Task -Manager verwenden, um den Browser zum Schließen zu zwingen. Drücken Sie dazu Strg + Alt + Löschen auf Ihrer Tastatur und wählen Sie dann Task Manager aus. Klicken Sie auf der Registerkarte "Prozesse" mit der rechten Maustaste auf den Microsoft Edge-Prozess und wählen Sie Endaufgabe.
F4: Kann ich Microsoft Edge zurücksetzen?
ANTWORT: Ja, Sie können Microsoft Edge zurücksetzen, indem Sie zum Einstellungsmenü im Browser gehen und die Schaltfläche Zurücksetzen auswählen. Dadurch wird der Browser auf seine Standardeinstellungen zurückgesetzt, einschließlich der Entfernung von Erweiterungen oder Anpassungen, die Sie vorgenommen haben.
F5: Wie lösche ich den Cache in Microsoft Edge?
ANTWORT: Um den Cache in Microsoft Edge zu löschen, klicken Sie in der oberen rechten Ecke des Browsers auf das Menüsymbol mit drei Punkten und wählen Sie Einstellungen aus. Gehen Sie dann zum Abschnitt Datenschutz und Dienste und wählen Sie, was zu klären. Von dort aus können Sie auswählen, welche Daten Sie löschen möchten, einschließlich Ihres Browserhistoriums und zwischen zwischengespeicherten Bildern und Dateien.
F6: Wie kann ich Microsoft Edge beheben?
ANTWORT: Um Microsoft Edge zu beheben, können Sie den Browser zuerst neu starten, indem Sie in der oberen rechten Ecke auf das Drei-Dot-Menüsymbol klicken und den Neustart auswählen. Wenn das Problem bestehen bleibt, können Sie dann versuchen, den Browser zurückzusetzen. Wenn das Problem weiterhin nicht behoben ist, können Sie Windows 10 zurücksetzen, indem Sie zum Einstellungsmenü gehen, Aktualisierung und Sicherheit auswählen und dann die Wiederherstellung auswählen. Von dort aus können Sie diesen PC zurücksetzen und die Anweisungen zum Zurücksetzen Ihres Computers befolgen.
Fix Microsoft Edge wird in Windows 11/10 nicht geschlossen
Microsoft Edge ist ein zuverlässiger, benutzerfreundlicher Webbrowser, der das Navigieren im Internet erleichtert als je zuvor. Wenn Sie jedoch Schwierigkeiten haben, Microsoft Edge zu schließen, gibt es eine einfache Lösung. Wenn Sie die in diesem Artikel beschriebenen Schritte befolgen, können Sie Microsoft Edge problemlos schließen und wieder im Internet stöbern. Mit diesem Wissen können Sie Microsoft Edge zuversichtlich schließen und problemlos im Internet stöbern.




