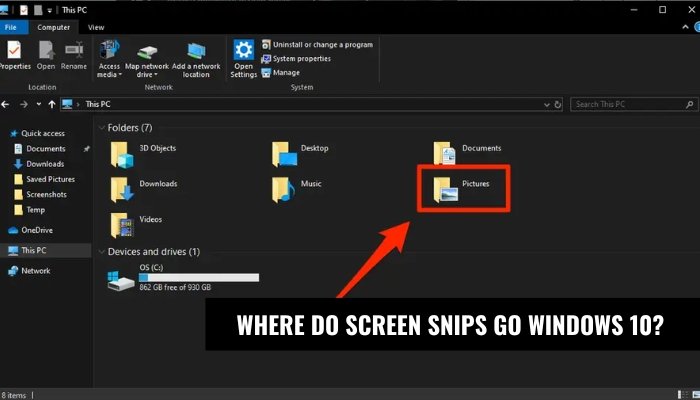
Wohin gehen Bildschirmschnitte Windows 10?
Wenn Sie ein Windows 10 -Benutzer sind, haben Sie wahrscheinlich festgestellt, dass Sie schnelle Screenshots Ihres Computerbildschirms machen. Aber wohin gehen diese Screenshots tatsächlich? Wenn Sie herausfinden, wo Ihre Screenshots in Windows 10 gespeichert sind, können Sie einfach zu erledigen.
In diesem Artikel werden wir erklären, wo Windows 10 Ihre Screenshots speichert und wie Sie sie finden.
Windows 10 verfügt über eine integrierte Funktion für Screenshots. Um es zu verwenden, drücken Sie einfach die Windows -Taste und die PRTSCN -Taste auf der Tastatur. Ihr Bildschirm wird für einen Moment dumm und Ihr Screenshot wird in dem Ordner "Bilder"> "Screenshots" gespeichert. Sie können auch Screenshots mit dem Snipping -Tool aufnehmen. Sie können einen Screenshot für benutzerdefinierte Größe eines beliebigen Bereichs auf dem Bildschirm aufnehmen. Öffnen Sie das Startmenü, um darauf zuzugreifen, und geben Sie "Snipping -Tool" ein. Von dort aus können Sie den Bereich auswählen, den Sie erfassen möchten, und auf den gewünschten Ort speichern.
Wohin geht der Bildschirm in Windows 10?
Screen Snip ist eine Funktion in Windows 10, mit der Benutzer Screenshots von ihrem Desktop oder des gesamten Bildschirms aufnehmen und für die spätere Verwendung speichern können. Dieser Artikel führt Sie durch den Prozess der Aufnahme eines Bildschirms -Snips, wo er gespeichert wird, und wie Sie darauf zugreifen können. Ein Bildschirm -Snip ist eine großartige Möglichkeit, ein Bild oder einen Teil Ihres Bildschirms schnell und einfach zu erfassen.

Um einen Bildschirm -Snip zu erhalten, drücken Sie die Windows -Logo -Taste + Shift + S auf Ihrer Tastatur. Dadurch wird das Snip -Overlay für Bildschirm gestartet, mit dem Sie den Bereich Ihres Bildschirms auswählen können, den Sie erfassen möchten. Sobald Sie den Bereich Ihres Bildschirms ausgewählt haben, den Sie erfassen möchten, wird das Bild automatisch in Ihrem Bilderordner gespeichert. Sie können auf diesen Ordner zugreifen, indem Sie in der Taskleiste auf das Datei -Explorer -Symbol klicken. Der Ordner Pictures befindet sich im linken Bereich des Datei-Explorer-Fensters.
Wie greifen Sie in Windows 10 auf Bildschirmschnitte zu und verwalten Sie?
Sobald Sie einen Bildschirm -Snip genommen haben, können Sie über den Datei -Explorer verwalten und zugreifen. Klicken Sie dazu in der Taskleiste auf das Symbol "Datei Explorer". Dadurch wird das Fenster "Datei Explorer" geöffnet. Klicken Sie hier auf den Ordner "Bilder" im linken Bereich.
Dadurch wird der Ordner geöffnet, der alle Bildschirmschnitte enthält. Im Ordner Pictures können Sie Ihre Bildschirmschnitte anzeigen, umbenennen, löschen und verschieben. Sie können sie auch mit anderen Apps oder Geräten teilen oder in die Cloud hochladen. Klicken Sie dazu einfach mit der rechten Maustaste auf den Bildschirm-Snip und wählen Sie die entsprechende Option aus dem Menü aus.
Wie ändere ich, wo Bildschirmschnitte gespeichert werden?
Standardmäßig werden Bildschirmschnitte in Ihrem Bilderordner gespeichert. Wenn Sie jedoch ändern möchten, wo Ihr Bildschirmschnips gespeichert ist, können Sie dies tun, indem Sie folgende Schritte befolgen:
Schritt 1: Öffnen Sie die Einstellungs -App
Der erste Schritt besteht darin, die Einstellungs -App zu öffnen. Sie können dies tun, indem Sie im Startmenü danach suchen oder die Windows -Logo -Taste + I auf Ihrer Tastatur drücken.
Schritt 2: System auswählen
Sobald die Einstellungs-App geöffnet ist, wählen Sie die Systemoption aus dem linken Bereich. Dadurch wird die Seite der Systemeinstellungen geöffnet.
Schritt 3: Speichern Sie den Speicher aus
Wählen Sie auf der Seite der Systemeinstellungen die Speicheroption im linken Bereich aus. Dadurch wird die Seite der Speichereinstellungen geöffnet.
Schritt 4: Ändern Sie dort, wo Bildschirmschnitte gespeichert sind
Scrollen Sie auf der Seite der Speichereinstellungen nach unten zu dem Abschnitt „Speicherorte speichern“. In diesem Abschnitt sehen Sie eine Option für Bildschirmschnitte. Klicken Sie neben dieser Option auf das Dropdown-Menü und wählen Sie einen neuen Speicherort für Ihre Bildschirmschnitte.
So nehmen Sie einen Bildschirmschnüffeln mit dem Schnipselwerkzeug mit
Wenn Sie es vorziehen möchten, das Snipping -Tool anstelle der Bildschirm -Snip -Funktion zu verwenden, können Sie dies tun, indem Sie diese Schritte ausführen:
Schritt 1: Öffnen Sie das Snipping -Werkzeug
Der erste Schritt ist das Öffnen des Schnappwerkzeugs. Sie können dies tun, indem Sie im Startmenü danach suchen oder die Windows -Logo -Taste + R auf Ihrer Tastatur drücken, um den Befehl zum Ausführen zu öffnen. Geben Sie im Befehlsfenster aus, geben Sie "Snippingtool" ein und drücken Sie die Eingabetaste.
Schritt 2: Wählen Sie den Bereich Ihres Bildschirms aus, den Sie erfassen möchten
Sobald das Snipping -Tool geöffnet ist, wählen Sie den Bereich Ihres Bildschirms aus, den Sie erfassen möchten. Dies kann durch Ziehen Ihrer Maus über den Bereich ziehen, den Sie erfassen möchten, oder indem Sie die Optionen für freie Form, rechteckige oder Fenster im Dropdown-Menü auswählen.
Schritt 3: Speichern Sie Ihren Bildschirm -Snip
Sobald Sie den Bereich Ihres Bildschirms ausgewählt haben, den Sie erfassen möchten, klicken Sie oben im Fenster auf die Schaltfläche Speichern, um Ihren Bildschirm -Snip zu speichern. Sie können dann einen Speicherort auswählen, um die Datei zu speichern. Standardmäßig wird die Datei in Ihrem Bilderordner gespeichert.
Nur wenige häufig gestellte Fragen
Was ist ein Bildschirmscharfel?
Ein Bildschirm -Snip ist eine Funktion in Windows 10, mit der Benutzer schnell einen Screenshot ihres Desktops aufnehmen können. Es kann verwendet werden, um einen Teil des Desktops, ein einzelnes Fenster oder den gesamten Desktop zu erfassen. Der Screenshot wird dann automatisch in der Zwischenablage des Benutzers gespeichert und ermöglicht eine einfache Freigabe oder Bearbeitung.
Wie nehme ich einen Bildschirmschnüffeln?
Um einen Bildschirm -Snip in Windows 10 zu erhalten, öffnen Sie das Startmenü und geben Sie das "Snipping -Tool" ein. Das Snipping -Tool öffnet sich und ermöglicht es Ihnen, den Bereich auszuwählen, den Sie erfassen möchten. Drücken Sie dann die Taste „Neu“, um das Bild zu erfassen. Sie können auch die Tastatur -Verknüpfungs -Windows -Taste + Shift + S verwenden, um das Snipping -Tool zu öffnen.
Wohin gehen Bildschirmschnitte Windows 10?
Wenn ein Bildschirmschiff aufgenommen wird, wird er automatisch in der Zwischenablage gespeichert. Von dort aus können Sie das Bild in eine Anwendung wie Microsoft Word einfügen oder das Bild auf Ihrem Computer speichern. Um das Bild zu speichern, drücken Sie die Schaltfläche „speichern as“ im Snipping -Tool und wählen Sie, wo Sie das Bild speichern möchten.
Welche Dateitypen unterstützt ein Bildschirm Snip?
Ein Bildschirm -Snip unterstützt mehrere Dateitypen, einschließlich PNG, JPEG, GIF und TIFF. Der Dateityp kann ausgewählt werden, wenn das Bild aus dem Snipping -Tool speichert.
Was sind die Vorteile der Verwendung eines Bildschirmscharfs?
Die Verwendung eines Screen -Snips kann für eine Vielzahl von Zwecken von Vorteil sein. Es ist eine schnelle und einfache Möglichkeit, einen Teil des Desktops oder eines einzelnen Fensters zu erfassen, der dann gemeinsam genutzt oder bearbeitet werden kann. Darüber hinaus kann es verwendet werden, um Informationen zu erfassen, die schwer zu kopieren und einzufügen, z. B. ein Diagramm oder ein Diagramm.
Wie kann ich einen Bildschirmschnüffeln teilen?
Sobald ein Bildschirmschnüffel aufgenommen wurde, wird er automatisch in der Zwischenablage gespeichert. Von dort aus kann es in eine Anwendung wie Microsoft Word oder direkt gesendet werden. Darüber hinaus kann das Bild in einen Cloud -Speicheranbieter wie Google Drive oder Dropbox oder über soziale Medien freigegeben werden.
Screen -Snips sind eine großartige Möglichkeit, um sicherzustellen, dass Sie nie eine wichtige Information verlieren. Unabhängig davon, ob Sie eine kurze Note aufschreiben, Screenshots schneiden oder einfach nur ein Bild Ihres Bildschirms machen, die Snip -Funktion in Windows 10 erleichtert das Speichern und Speichern. Mit der Möglichkeit, direkt in einer Datei zu speichern, über E -Mails zu teilen oder sogar in eine Anwendung zu kopieren und zu fügen, ist die Windows 10 -Snip -Funktion eine einfache Möglichkeit, um sicherzustellen, dass Sie keinen Beat verpassen. Wenn Sie also das nächste Mal Informationen erfassen müssen, müssen Sie sicher mit Windows 10 abschneiden!








