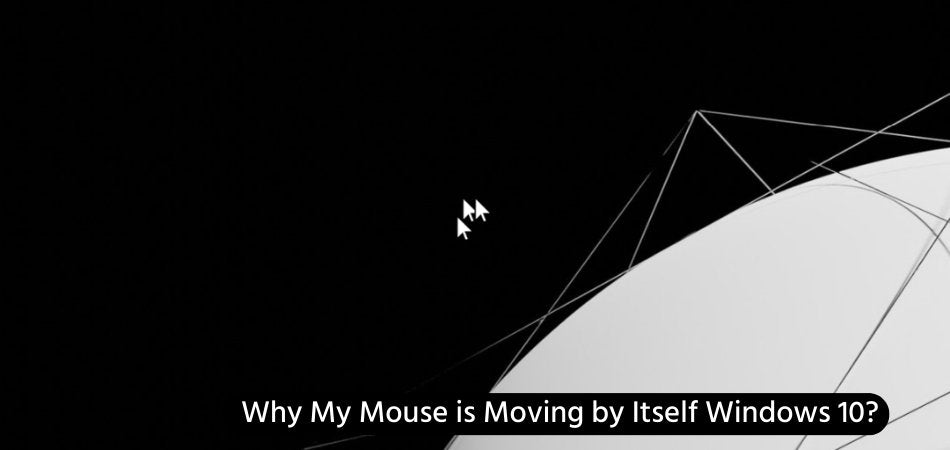
Warum bewegt sich meine Maus von selbst Windows 10?
Finden Sie sich jemals verblüfft darüber, warum sich Ihre Maus unter Windows 10 selbst um den Bildschirm bewegt? Wenn ja, sind Sie nicht allein. Viele Benutzer haben das gleiche Problem und kann mit ein paar einfachen Schritten leicht gelöst werden. In diesem Artikel werden wir untersuchen, warum sich Ihre Maus möglicherweise unregelmäßig bewegt und Lösungen anbietet, um sie wieder unter Ihre Kontrolle zu bringen.
Wenn sich Ihre Maus unter Windows 10 selbst bewegt, ist dies wahrscheinlich auf die falschen Einstellungen oder ein Treiberproblem zurückzuführen. Sie können das Problem beheben, indem Sie den Treiber deaktivieren, den Maus -Treiber aktualisieren, das Touchpad aktivieren oder deaktivieren und vieles mehr.
- Deaktivieren Sie den Treiber: Drücken Sie die Windows-Taste + X> Geben Sie Geräte-Manager ein> Mäuse erweitern und andere Zeigengeräte> mit der rechten Maustaste auf Ihre Maus> DEBLEIBEN
- Aktualisieren Sie den Maus-Treiber: Drücken Sie die Windows-Taste + X> Geben
- Aktivieren/Deaktivieren Sie das Touchpad: Drücken Sie die Windows-Taste + X> Geräte-Manager> Mäuse erweitern und andere Zeigegeräte> mit der rechten Maustaste klicken Sie auf Ihre Maus> Wählen
Was veranlasst meine Maus, sich selbst unter Windows 10 zu bewegen?
Für viele Windows 10 -Benutzer kann sich der Mauscursor unerwartet um den Bildschirm bewegen, was sicherlich ein Ärger ist. Die Ursache für dieses unberechenbare Verhalten kann ein Hardware- oder Softwareproblem sein. Um die Ursache zu bestimmen, müssen Sie zuerst verstehen, wie Ihre Maus funktioniert und was sie von selbst bewegt.

Die Maus ist ein peripheres Gerät, das mit Ihrem Computer verbunden ist und eine Kombination aus Hardware und Software verwendet, um ihre Bewegungen zu verfolgen. Die Hardwarekomponente ist die physische Maus, die Schaltflächen und den optischen Sensor enthält, der die Mausbewegungen erkennt.
Die Softwarekomponente ist der Treiber, der mit der physischen Maus zusammenarbeitet, um ihre Bewegungen zu interpretieren und sie in Anweisungen für den Computer zu übersetzen. Wenn sich die Maus selbst bewegt, ist sie häufig auf einen fehlerhaften Maus -Treiber oder einen Konflikt zwischen dem Treiber und dem Betriebssystem zurückzuführen.
Dies kann durch verschiedene Faktoren verursacht werden, einschließlich eines beschädigten Fahrers, eines veralteten Fahrers oder eines inkompatiblen Fahrers. In einigen Fällen kann dies auf ein Virus oder eine Malware zurückzuführen sein, die das System infiziert.
Wie kann man bei Windows 10 eine sich bewegende Maus beheben?
Wenn sich Ihre Maus selbst um den Bildschirm bewegt, ist es wichtig, das Problem zu beheben und die Ursache zu bestimmen. Es gibt ein paar Schritte, die Sie dafür unternehmen können. Der erste Schritt besteht darin, den Mausfahrer zu überprüfen. Stellen Sie sicher, dass der Fahrer auf dem neuesten Stand ist und mit Ihrem Betriebssystem kompatibel ist.
Wenn der Treiber veraltet oder inkompatibel ist, aktualisieren Sie ihn oder installieren Sie ihn und installieren Sie ihn dann neu. Dies sollte das Problem in den meisten Fällen lösen. Der nächste Schritt besteht darin, Ihren Computer nach Viren und Malware zu scannen. Dies ist eine gute Idee, auch wenn Sie nicht glauben, dass ein Virus das Problem verursacht. Verwenden Sie ein zuverlässiges Antivirenprogramm, um Ihr System nach böswilligen Software zu scannen.
Wenn ein Virus oder eine Malware gefunden wird, entfernen Sie es von Ihrem Computer. Schließlich können Sie eine Systemwiederherstellung ausprobieren. Dadurch wird Ihr Computer zu einem früheren Zeitpunkt wiederhergestellt, in dem die Maus ordnungsgemäß arbeitete. Die Systemwiederherstellung kann verwendet werden, um Änderungen rückgängig zu machen, die möglicherweise dazu geführt haben, dass die Maus unregelmäßig handelt.
Andere mögliche Ursachen einer sich bewegenden Maus
In einigen Fällen kann die Maus aufgrund eines Hardwareproblems alleine auf sich ziehen. Dies könnte auf eine abgenutzte Maus, eine Maus mit einem fehlerhaften optischen Sensor oder auf eine Maus zurückzuführen sein, die nicht ordnungsgemäß mit dem Computer verbunden ist.
Wenn die Maus nicht ordnungsgemäß angeschlossen ist, stellen Sie sicher, dass der USB -Anschluss ordnungsgemäß funktioniert und die Maus sicher angeschlossen ist. Wenn die Maus abgenutzt ist oder über einen fehlerhaften optischen Sensor verfügt, müssen Sie sie ersetzen.
Wie kann man eine sich bewegende Maus verhindern?
Um zu verhindern, dass sich Ihre Maus nicht selbst bewegt, stellen Sie sicher, dass der Maus -Treiber immer auf dem neuesten Stand ist und mit Ihrem Betriebssystem kompatibel ist. Halten Sie auch Ihren Computer frei von Viren und Malware, indem Sie Ihr System regelmäßig mit einem zuverlässigen Antivirenprogramm scannen. Stellen Sie schließlich sicher, dass Ihre Maus sicher mit dem Computer verbunden ist und nicht abgenutzt oder fehlerhaft ist.
Fehlerbehebungstipps für eine sich bewegende Maus
Überprüfen Sie den Mausfahrer
Der erste Schritt bei der Fehlerbehebung einer sich bewegenden Maus besteht darin, den Maus -Treiber zu überprüfen. Stellen Sie sicher, dass der Fahrer auf dem neuesten Stand ist und mit Ihrem Betriebssystem kompatibel ist. Wenn es veraltet oder inkompatibel ist, aktualisieren Sie es oder deinstallieren Sie es und installieren Sie es neu.
Scannen Sie Viren und Malware
Der nächste Schritt besteht darin, Ihren Computer nach Viren und Malware zu scannen. Verwenden Sie ein zuverlässiges Antivirenprogramm, um Ihr System nach böswilligen Software zu scannen. Wenn ein Virus oder eine Malware gefunden wird, entfernen Sie es von Ihrem Computer.
Verwenden Sie die Systemwiederherstellung
Wenn das Problem weiterhin besteht, verwenden Sie die Systemwiederherstellung, um Änderungen, die möglicherweise dazu geführt haben, dass die Maus unregelmäßig handelt. Die Systemwiederherstellung kann verwendet werden, um Ihren Computer auf einen früheren Zeitpunkt wiederherzustellen, in dem die Maus ordnungsgemäß gearbeitet hat.
Top 6 häufig gestellte Fragen
Q1. Was könnte meine Maus in Windows 10 alleine bewegt?
A1. Es kann mehrere Gründe geben, warum sich Ihre Maus unter Windows 10 selbst bewegt. Dies kann auf eine fehlerhafte oder fehlerhafte Maus oder ein Trackpad zurückzuführen sein oder durch ein Virus oder eine Malware verursacht werden. Es kann auch durch einen fehlerhaften Gerätefahrer oder eine beschädigte Hardwarekomponente wie ein lockeres Kabel oder ein Staubanbau in der Maus verursacht werden. Es könnte auch durch ein inkompatible Programm oder einen veralteten Treiber verursacht werden.
Q2. Wie kann ich feststellen, ob meine Maus fehlerhaft ist?
A2. Um festzustellen, ob Ihre Maus fehlerhaft ist, können Sie einige verschiedene Tests ausprobieren. Versuchen Sie zunächst, die Maus auszuziehen und sie wieder einzuschalten, um festzustellen, ob sie wieder funktioniert. Wenn das nicht funktioniert, anschließen Sie es an einen anderen Computer oder Laptop, um festzustellen, ob es dort funktioniert. Wenn die Maus noch nicht funktioniert, versuchen Sie es mit einer anderen Maus, um festzustellen, ob sie funktioniert. Wenn die Maus immer noch nicht funktioniert, kann dies ein Hardwareproblem sein, sodass Sie möglicherweise die Maus ersetzen müssen.
Q3. Wie kann ich überprüfen, ob sich ein Virus oder eine Malware auf meinem Computer befindet, die dazu führt, dass sich meine Maus selbst bewegt?
A3. Um zu überprüfen, ob ein Virus oder eine Malware auf Ihrem Computer vorhanden ist, sollten Sie Ihren Computer zuerst mit einem Antivirenprogramm scannen. Wenn der Scan eine böswillige Software findet, sollten Sie sie entfernen. Darüber hinaus sollten Sie einen Malware -Scan ausführen, um nach böswilligen Programmen zu überprüfen, die möglicherweise im Hintergrund ausgeführt werden. Wenn Sie verdächtige Dateien oder Programme finden, sollten Sie sie löschen.
Q4. Wie kann ich meine Gerätetreiber aktualisieren, um eine Maus zu beheben, die sich von selbst bewegt?
A4. Um Ihre Gerätetreiber zu aktualisieren, sollten Sie zuerst den Geräte -Manager öffnen. Sie können den Geräte -Manager öffnen, indem Sie im Startmenü danach suchen oder den Befehl "devmgmt.msc" im Dialogfeld "Ausführen" ausführen. Sobald der Geräte -Manager geöffnet ist, sollten Sie die Liste der Geräte erweitern und nach Geräten mit gelben Ausrufezeichen suchen. Klicken Sie mit der rechten Maustaste auf eines dieser Geräte und wählen Sie im Kontextmenü "Treiber aktualisieren". Befolgen Sie die Anweisungen auf dem Bildschirm, um die neuesten Treiber für das Gerät herunterzuladen und zu installieren.
Q5. Wie kann ich Staub von meiner Maus reinigen, um zu verhindern, dass sie sich von selbst bewegt?
A5. Um Staub von Ihrer Maus zu reinigen, sollten Sie ihn zunächst von Ihrem Computer ausziehen. Verwenden Sie dann eine Dose Druckluft, um Staub und Schmutz, die möglicherweise in der Maus stecken bleiben, wegzublasen. Verwenden Sie außerdem einen Baumwollabstrich, der in Alkohol eingetaucht ist, um die Oberfläche der Maus zu reinigen. Zuletzt wischen Sie ein trockenes Tuch, um den verbleibenden Staub und Trümmer abzuwischen.
Q6. Wie kann ich überprüfen, ob meine Maus mit meinem Computer kompatibel ist?
A6. Um zu überprüfen, ob Ihre Maus mit Ihrem Computer kompatibel ist, sollten Sie zuerst die Systemanforderungen für die Maus überprüfen. Sie sollten dann die Systemanforderungen mit den Spezifikationen Ihres Computers vergleichen, um sicherzustellen, dass die Maus kompatibel ist.
Darüber hinaus können Sie die Website des Herstellers überprüfen, um festzustellen, ob sie über Kompatibilitätsinformationen verfügen. Zuletzt können Sie versuchen, die Maus in Ihren Computer zu stecken und zu überprüfen, ob sie ordnungsgemäß funktioniert. Zusammenfassend ist es ein häufiges Problem in Windows 10 -Maschinen, dass sich die Maus selbst bewegen wird.
Dies kann durch eine Reihe verschiedener Faktoren verursacht werden, einschließlich Einstellungen für Stromverwaltung, Eingriffe durch andere drahtlose Geräte, Treiberprobleme und vieles mehr. Glücklicherweise gibt es einige einfache Schritte, die Sie unternehmen können, um das Problem zu beheben und zu lösen.
Wenn Sie die in diesem Artikel beschriebenen Schritte befolgen, sollten Sie in der Lage sein, die Ursache des Problems zu ermitteln und die erforderlichen Schritte zu ergreifen, damit Ihre Maus wieder ordnungsgemäß funktioniert.








