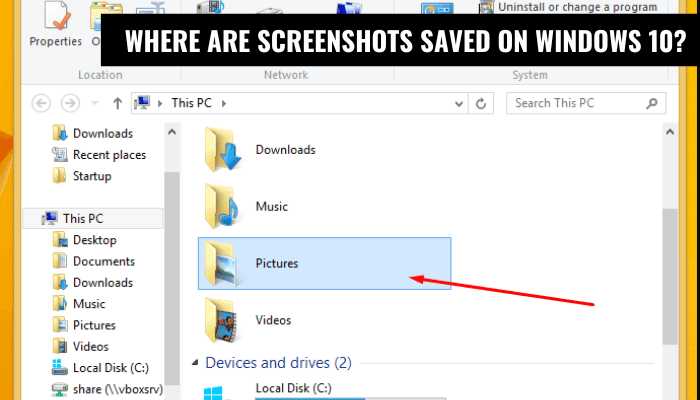
Wo werden Screenshots unter Windows 10 gespeichert?
Wollten Sie schon immer einen Moment oder ein bestimmtes Bild von Ihrem Windows 10 -Bildschirm erfassen? Unabhängig davon, ob Sie einen Kaufnachweis oder etwas, das Sie online finden, sparen müssen, sind Screenshots der perfekte Weg, um den Moment zu erfassen. Aber wenn Sie neu in Windows 10 sind oder sich nicht sicher sind, wo Screenshots gespeichert sind, nachdem Sie sie mitgenommen haben, haben wir Sie abgedeckt.
In diesem Artikel zeigen wir Ihnen genau, wo Screenshots unter Windows 10 gespeichert werden.
Unter Windows 10 werden Screenshots in dem Ordner bilder> screenshots gespeichert. Um einen Screenshot zu machen, drücken Sie die Windows -Taste + Druckbildschirm. Ihr Bildschirm wird kurz schwachen und der Screenshot wird in dem Ordner "Bilder"> "Screenshots" gespeichert.
Wie nehme und finde ich Screenshots unter Windows 10?
Das Erzählen von Screenshots ist ein wesentlicher Bestandteil der Erfassung und gemeinsamer Nutzung von Informationen. Es ist einfacher als je zuvor, einen Screenshot auf Ihrem Windows 10 -Computer zu machen.

Das Betriebssystem bietet verschiedene Methoden, um Ihren Bildschirm zu erfassen, und ermöglicht es Ihnen sogar, die Screenshots an verschiedenen Stellen zu speichern. In diesem Artikel werden wir diskutieren, wie man Screenshots unter Windows 10 aufnimmt und findet.
Wie mache ich Screenshots unter Windows 10?
Es gibt verschiedene Möglichkeiten, Screenshots unter Windows 10 aufzunehmen. Die einfachste Methode besteht darin, die Taste "PRTSCN" auf Ihrer Tastatur zu drücken. Diese Taste befindet sich normalerweise in der oberen Reihe der Tastatur, obwohl die genaue Taste je nach Tastatur und Modell variieren kann. Wenn Sie die PRTSCN -Taste drücken, wird das Bild Ihres gesamten Bildschirms in Ihrer Zwischenablage gespeichert.
Eine andere Methode besteht darin, die Taste "Windows" und die Taste "PRTSCN" gleichzeitig zu drücken. Dadurch wird ein Screenshot Ihres gesamten Bildschirms aufgenommen und in den Ordner "Bilder des Computers" gespeichert. Der Dateiname des Screenshot lautet "Screenshot" und eine Nummer, die die Reihenfolge angibt, in der es aufgenommen wurde (z. B. Screenshot1, Screenshot2 usw.).
Wie nehme ich an Windows 10 teilweise Screenshots?
Wenn Sie nur einen Teil Ihres Bildschirms erfassen möchten, gibt es einige Möglichkeiten, dies zu tun. Die erste Methode besteht darin, gleichzeitig die Tasten "Alt" und "PRTSCN" zu drücken. Dadurch wird ein Screenshot aus dem aktiven Fenster angelegt und in Ihrer Zwischenablage gespeichert. Sie können den Screenshot dann in einen beliebigen Bildeditor oder Dokument einfügen. Die zweite Methode besteht darin, die Taste "Windows" und die Taste "Shift" und die "S" -Taste gleichzeitig zu drücken.
Dadurch wird das Snipping -Tool geöffnet, mit dem Sie einen beliebigen Bereich Ihres Bildschirms auswählen können. Der Screenshot wird in Ihrer Zwischenablage gespeichert und Sie können ihn in einen beliebigen Bildeditor oder Dokument einfügen.
Wie finde ich Screenshots unter Windows 10?
Wenn Sie einen Screenshot mit der Schlüsselkombination "PRTSCN" oder "Windows + PRTSCN" übernommen haben, wird der Screenshot in den Ordner "Bilder des Computers" gespeichert. Sie finden den Ordner, indem Sie zum Startmenü gehen und "Bilder" in das Suchfeld eingeben.
Der Ordner befindet sich in einem Unterordner namens "Screenshots". Wenn Sie einen Screenshot mit der Schlüsselkombination "Alt + Prtscn" oder "Windows + Shift + S" mit der "Alt + PRTSCN" oder "Windows + Shift + S" gemacht haben, wird der Screenshot in Ihrer Zwischenablage gespeichert. Sie finden den Screenshot, indem Sie einen Bildeditor oder ein Bilddokument öffnen und dann den Screenshot in ihn einfügen.
Wie ändere ich den Screenshot Speicherort unter Windows 10?
Standardmäßig werden die unter Windows 10 aufgenommenen Screenshots im Ordner "Pictures" gespeichert. Sie können dies jedoch ändern, indem Sie zur Einstellungs -App gehen und dann in die Kategorie "System" gehen. Wählen Sie in den Systemeinstellungen die Registerkarte "Speicher" aus und klicken Sie dann auf die Schaltfläche "Wenn neuer Inhalte gespeichert werden".
Von hier aus können Sie einen anderen Ordner auswählen, um Ihre Screenshots zu speichern.
Wie mache ich einen Screenshot mit einer Webcam unter Windows 10?
Mit Windows 10 können Sie außerdem Screenshots über Ihre Webcam machen. Öffnen Sie dazu die Kamera -App, indem Sie zum Startmenü gehen und "Kamera" eingeben. Klicken Sie dann auf die "Kamera" -App, um sie zu öffnen. Sobald die App geöffnet ist, klicken Sie auf die Schaltfläche "Capture", um mit Ihrer Webcam einen Screenshot aufzunehmen. Der Screenshot wird in Ihrem Bilderordner gespeichert.
Wie mache ich mit Windows 10 einen Screenshot mit Software von Drittanbietern?
Wenn Sie mehr Funktionen wünschen als die Windows 10 Screenshot-Tools, können Sie Software von Drittanbietern verwenden, um Screenshots zu machen. Es gibt viele kostenlose und bezahlte Screenshot -Tools, die mehr Funktionen bieten, z.
Top 6 häufig gestellte Fragen
F1: Wo werden Screenshots unter Windows 10 gespeichert?
A1: Standardmäßig werden auf Windows 10 aufgenommene Screenshots in Ihrem Bilderordner in einem Unterordner namens Screenshots gespeichert. Sie finden Ihre Screenshots, indem Sie zum Datei -Explorer gehen und zu dem Ordner "Bilder"> "Screenshots" navigieren. Wenn Sie mit der rechten Maustaste auf den Screenshots-Ordner klicken und Eigenschaften auswählen, finden Sie auch die genaue Position des Ordners auf der Registerkarte "Standort" des Eigenschaftenfensters.
F2: Wie verändere ich, wo Screenshots unter Windows 10 gespeichert werden?
A2: Sie können den Standardstandort ändern, an dem Screenshots unter Windows 10 gespeichert werden, indem Sie in die Einstellungs -App gehen und zum Abschnitt "System> Speicher" navigieren. In den Speichereinstellungen können Sie die Änderung auswählen, bei der neue Inhalte gespeichert sind, und dann einen anderen Speicherort für den Screenshots -Ordner auswählen.
F3: Kann ich andere Screenshots als den gesamten Bildschirm machen?
A3: Ja, Sie können Screenshots eines bestimmten Fensters oder Bereichs Ihres Bildschirms in Windows 10 aufnehmen. Dadurch drücken Sie die Tasten mit Alt + PRTSCN auf Ihrer Tastatur, um einen Screenshot des aktiven Fensters zu erhalten. Sie können auch Windows + Shift + S drücken, um das Snipping -Tool zu öffnen und einen bestimmten Bereich Ihres Bildschirms zum Erfassen auszuwählen.
F4: Wie kann ich einen Screenshot des Anmeldebildschirms aufnehmen?
A4: Um einen Screenshot des Windows 10 -Anmeldebildschirms zu erhalten, müssen Sie die Windows + PRTSCN -Tasten auf Ihrer Tastatur drücken. Dadurch wird ein Screenshot des gesamten Bildschirms einschließlich des Anmeldebildschirms aufgenommen und in Ihren Bildern> Screenshots -Ordner gespeichert.
F5: Kann ich Screenshots automatisch benennen?
A5: Ja, Sie können Screenshots in Windows 10 automatisch benennen, indem Sie zur Einstellungs -App gehen und zum Abschnitt "Geräte"> "Tastatur" navigieren. Hier können Sie die Option "PRTSCN -Schaltfläche zum Öffnen des Bildschirms verwenden" aktivieren, mit der Sie Screenshots aufnehmen und automatisch mit dem aktuellen Datum und der aktuellen Uhrzeit benennen können.
F6: Wie kann ich einen Screenshot machen, ohne es zu retten?
A6: Sie können einen Screenshot machen, ohne ihn in Windows 10 zu speichern, indem Sie die Windows + PRTSCN -Tasten auf Ihrer Tastatur drücken. Dadurch wird ein Screenshot des gesamten Bildschirms erfasst, aber anstatt sie in einer Datei zu speichern, wird es in Ihre Zwischenablage kopiert. Sie können es dann in jede Anwendung einfügen, die Bilder wie Microsoft Paint oder ein Bildbearbeitungsprogramm unterstützt. Wenn Sie einen Screenshot auf Ihrem Windows 10 -Gerät aufnehmen müssen, wissen Sie jetzt genau, wo Sie sie finden können.
Die Screenshots, die Sie einnehmen, werden im Screenshots -Ordner im Pictured -Verzeichnis gespeichert. Mit diesem Ordner können Sie problemlos alle Ihre Screenshots an einem Ort zugreifen, sodass Sie es leicht finden und mit anderen teilen können. Mit diesem Wissen können Sie Screenshots auf Ihrem Windows 10 -Gerät schnell und effizient aufnehmen.








