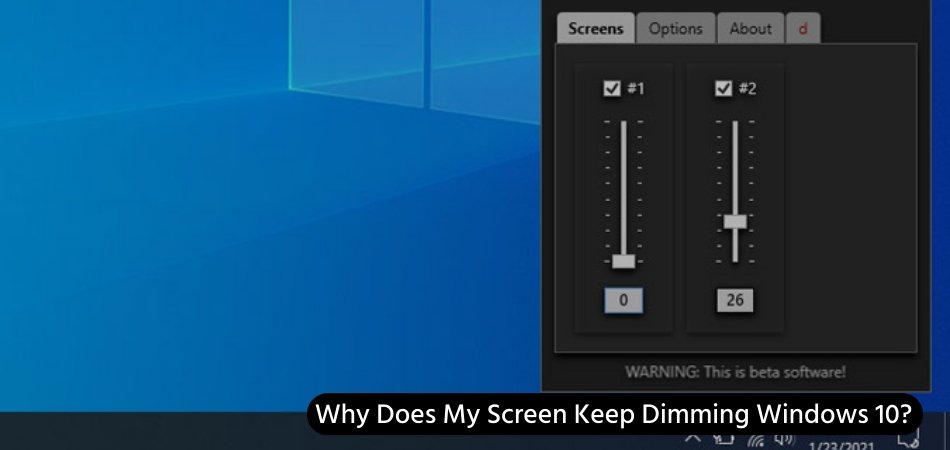
Warum dimmen mein Bildschirm immer wieder Windows 10?
Sind Sie frustriert über den Windows 10 -Laptop oder Desktop -Computer, der ständig seinen Bildschirm dimmt? Müssen Sie die Helligkeit Ihres Displays immer wieder manuell anpassen? Wenn ja, sind Sie nicht allein. Es ist ein häufiges Problem mit Windows 10, das durch verschiedene Faktoren verursacht werden kann.
In diesem Artikel werden wir untersuchen, warum Ihr Bildschirm weiterhin dimm und wie Sie das Problem beheben.
Windows 10 verfügt über eine Umgebungslichtfunktion, mit der die Bildschirmhelligkeit automatisch angepasst werden kann. Um diese Funktion auszuschalten, gehen Sie in die Einstellungen Menü, dann auswählen System. Wählen Anzeige Wählen Sie im linken Menü und wählen Sie den Schieberegler neben "Helligkeit automatisch ändern, wenn sie sich ändert", um ihn auszuschalten.
Was verursacht das Dimmen von Bildschirm in Windows 10?
Das Dimmen des Bildschirms tritt auf, wenn die Leistungseinstellungen eines Computers so eingestellt sind, dass das Display nach einer bestimmten Inaktivitätszeit ausgeschaltet wird. Dies ist eine übliche Leistungssparfunktion in Windows 10. Es soll dazu beitragen, Energie zu sparen und das Einbrennen des Bildschirms zu verhindern.

Es gibt mehrere Faktoren, die dazu führen können, dass der Bildschirm weiterhin dimm, einschließlich Stromeinstellungen, Anzeigeeinstellungen und Hardwareproblemen. Die häufigste Ursache für das Dimmen des Bildschirms sind die Leistungsoptionen in Windows 10. Die Leistungseinstellungen können so konfiguriert werden, dass die Anzeige nach einer bestimmten Inaktivität automatisch ausgeschaltet wird.
Dies ist eine nützliche Funktion, die die Energie sparen und das Einbrennen von Bildschirm verhindern. Wenn die Einstellungen jedoch zu niedrig eingestellt sind, kann der Bildschirm nach wenigen Minuten Inaktivität schwach werden. Eine weitere mögliche Ursache für das Dimmen des Bildschirms ist eine Anzeigeeinstellung, die zu niedrig eingestellt ist. Windows 10 enthält mehrere Anzeigeeinstellungen, die eingestellt werden können, um die Helligkeit des Displays zu ändern.
Wenn die Helligkeit zu niedrig eingestellt ist, kann der Bildschirm auch dann schwach erscheinen, wenn die Leistungseinstellungen korrekt konfiguriert sind.
Wie repariere ich das Dimmen des Bildschirms in Windows 10?
Der erste Schritt, um das Dimmen des Bildschirms in Windows 10 zu beheben, besteht darin, die Stromversorgungsoptionen anzupassen. Öffnen Sie dazu das Bedienfeld und klicken Sie auf "Stromversorgungsoptionen". Klicken Sie auf der linken Seite des Fensters auf "Planungseinstellungen ändern". Klicken Sie dann auf "Erweiterte Leistungseinstellungen ändern".
Scrollen Sie im Fenster Advanced Power Einstellungen in den Abschnitt „Power -Tasten und Deckel“ nach unten. Erweitern Sie den Abschnitt "Anzeige" und legen Sie die Einstellung "Schalten Sie die Anzeige aus" auf "Never" ein. Dies verhindert, dass das Display nach einer Inaktivitätszeit automatisch ausgeschaltet wird.
Der nächste Schritt besteht darin, die Anzeigeeinstellungen anzupassen. Öffnen Sie dazu die Einstellungs -App und klicken Sie auf "System". Klicken Sie dann auf "Anzeige". Passen Sie auf der Anzeigeseite den Schieberegler „Helligkeit“ an, um die Helligkeit des Displays zu erhöhen. Dadurch wird der Bildschirm weniger schwach.
Überprüfen Sie Hardwareprobleme
Wenn der Bildschirm noch dimmt, kann es mit dem Computer ein Hardwareproblem geben. Um nach Hardwareproblemen zu suchen, ziehen Sie zunächst externe Monitore, die mit dem Computer verbunden sind. Starten Sie dann den Computer neu und überprüfen Sie, ob der Bildschirm noch dimmt.
Wenn der Bildschirm noch dimmt, ist das Problem möglicherweise mit der Anzeigepanel oder der Grafikkarte des Computers. Um diese Probleme zu überprüfen, öffnen Sie den Geräte -Manager und überprüfen Sie nach gelben Ausrufezeichen neben den Anzeigen- oder Grafikkarteneinträgen. Wenn es welche gibt, aktualisieren Sie die Gerätetreiber.
Zurücksetzen des Grafiktreibers
Wenn der Grafik -Treiber das Problem verursacht, versuchen Sie, den Treiber zurückzusetzen. Öffnen Sie dazu den Geräte -Manager und erweitern Sie den Abschnitt „Anzeigeadapter“. Klicken Sie mit der rechten Maustaste auf den Grafikkarteneintrag und wählen Sie "Gerät deinstallieren". Starten Sie dann den Computer neu und lassen Sie Windows den Treiber erneut installieren.
Verwenden von Windows Power Fehlerbehebung
Wenn keiner der oben genannten Schritte funktioniert hat, verwenden Sie den Windows Power -Fehlerbehebungsmittel. Öffnen Sie dazu das Bedienfeld und klicken Sie auf "Fehlerbehebung". Klicken Sie dann auf "Alle anzeigen" und wählen Sie "Fehlerbehebung mit Strom". Der Power -Fehlerbehebung scannt den Computer auf Probleme mit den Leistungseinstellungen und zeigt Einstellungen an. Wenn Probleme gefunden werden, werden Vorschläge zur Behebung von Problemen angegeben.
Verwandte FAQ
1. Warum dimm in meinem Bildschirm Windows 10?
Die Bildschirm -Dimm -Funktion unter Windows 10 ist so konzipiert, dass die Batterie speichert wird. Wenn der Bildschirm aktiviert ist, wird im Leerlauf automatisch schwach oder wenn das System erkennt, dass der Benutzer den Computer nicht aktiv benutzt.
Dies wird normalerweise durch einen Mangel an Maus- oder Tastaturaktivität für einen bestimmten Zeitraum ausgelöst. Die Dimmfunktion kann in der Einstellungs -App deaktiviert werden. Gehen Sie dazu auf die Registerkarte System> Anzeige und wechseln Sie dann die Option „My Screenhellness automatisch einstellen“ in die Aus -Position. Es ist immer frustrierend, wenn Ihr Bildschirm weiter dimmt, insbesondere wenn Sie sich mitten in einer Aufgabe befinden.
Zum Glück bietet Windows 10 ein paar einfache Lösungen, um dieses Problem zu beheben. Unabhängig davon, ob Sie ein Dimmproblem aufgrund von Leistungseinstellungen, Anzeigen von Treibern oder sogar einem Virus zu tun haben, können Sie die in diesem Artikel besprochenen Lösungen verwenden, um Ihren Bildschirm wieder in Betrieb zu nehmen. Mit ein paar Schritten können Sie Ihren Bildschirm in kürzester Zeit wieder wie neu funktionieren lassen.








