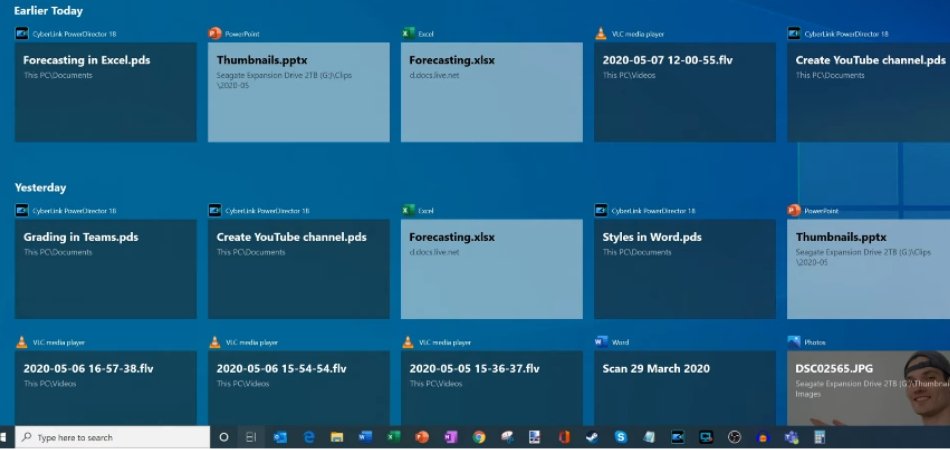
Wie wechsle ich zwischen Desktops in Windows 10?
Suchen Sie eine Möglichkeit, Multitasking einfacher und effizienter zu gestalten? In diesem Fall ist das Umschalten zwischen Desktops in Windows 10 die perfekte Funktion für Sie. Mit dieser Funktion können Sie sich schnell und einfach zwischen mehreren Desktops bewegen, sodass Sie alle Ihre Aufgaben organisiert und voneinander trennen können.
In dieser Anleitung werden wir alles durchgehen, was Sie über das Umschalten zwischen Desktops in Windows 10 wissen müssen, von der Einrichtung mehrerer Desktops bis hin zum schnellen Umschalten zwischen ihnen. Am Ende werden Sie in Windows 10 ein Meister von Multitasking sein. Lassen Sie uns anfangen!
Das Schalten zwischen Desktops in Windows 10 ist so einfach wie das Drücken der TAB -Taste von Win +. Dadurch werden die Aufgabenansichtsscheibe angezeigt, sodass Sie zwischen Desktops wechseln können.
Um einen neuen Desktop zu erstellen, klicken Sie auf das Symbol "+" in der unteren rechten Ecke des Bereichs der Aufgabenansicht. Um zwischen Desktops zu wechseln, klicken Sie einfach auf die, die Sie im Bereich der Aufgabenansicht wechseln möchten.
Schritt-für-Schritt-Tutorial:
- Drücken Sie die TAB -Taste Win +, um den Bereich der Aufgabenansicht aufzurufen
- Klicken Sie in der unteren rechten Ecke des Bereichs "+" -Symbol "+", um einen neuen Desktop zu erstellen
- Klicken Sie auf den Desktop, den Sie im Bereich der Aufgabenansicht wechseln möchten
So verwenden Sie mehrere Desktops in Windows 10
Windows 10 erleichtert den Benutzern, zwischen verschiedenen Desktops zu wechseln. Auf diese Weise können Benutzer ihre Bildschirme organisieren und ihre Anwendungen und Programme reibungslos verlaufen. In diesem Artikel werden wir diskutieren, wie Sie in Windows 10 zwischen Desktops wechseln.

Zugriff auf und verwalten mehrere Desktops
Der erste Schritt bei der Verwendung mehrerer Desktops in Windows 10 besteht darin, auf die Funktion zuzugreifen. Zu diesem Zweck können Benutzer entweder die Registerkarte Windows -Logo + oder auf die Schaltfläche Aufgabenansicht klicken.
Dadurch wird ein Bildschirm mit allen geöffneten Fenstern und einigen Optionen oben angezeigt. Von hier aus können Benutzer einen neuen virtuellen Desktop erstellen oder zwischen vorhandenen wechseln. Der nächste Schritt besteht darin, die mehreren Desktops zu verwalten.
Der Benutzer kann den Desktop auswählen, den er öffnen und schließen, Anwendungen und Programme zwischen Desktops verschieben und die Desktops umbenennen. Dies ermöglicht dem Benutzer, seine Erfahrungen anzupassen und seine Arbeit organisiert zu halten.
Verwenden der Taskleiste, um Desktops zu wechseln
Zusätzlich zur Verwendung der Aufgabenansicht können Benutzer auch mit der Taskleiste zwischen Desktops wechseln. Klicken Sie dazu einfach mit der rechten Maustaste in die Taskleiste und wählen Sie die Option „Windows Seite für Seite anzeigen“.
Dadurch wird ein Menü angezeigt, mit dem der Benutzer zwischen den verschiedenen Desktops wechseln kann. Der Benutzer kann auch die Taskleiste verwenden, um einen Desktop zu schließen oder Fenster zwischen Desktops zu verschieben.
Um einen Desktop zu schließen, kann der Benutzer einfach mit der rechten Maustaste auf den Desktop klicken und die Option „Desktop schließen“ auswählen. Um ein Fenster zwischen Desktops zu verschieben, kann der Benutzer die Option „Zu einem anderen Desktop bewegen“ aus der Taskleiste auswählen.
Verwenden von Tastaturverknüpfungen zum Schalten von Desktops
Zusätzlich zur Verwendung der Taskleiste können Benutzer auch Tastaturverknüpfungen verwenden, um schnell zwischen Desktops zu wechseln. Die Windows -Logo -Taste + Strg + links/den rechten Pfeiltasten wechselt den Benutzer zwischen den verschiedenen Desktops.
Die Windows -Logo -Taste + Strg + D erstellt einen neuen virtuellen Desktop, und die Windows -Logo -Taste + Strg + F4 schließt den aktuellen Desktop.
Anpassen der Desktops
Sobald der Benutzer die gewünschte Anzahl von Desktops erstellt hat, kann er die Desktops nach seinen Wünschen anpassen.
Der Benutzer kann den Desktops unterschiedliche Hintergründe und Themen hinzufügen und Anwendungen und Programmen Abkürzungen hinzufügen. Auf diese Weise kann der Benutzer eine persönlichere Erfahrung haben und seine Arbeit effizienter gestalten.
Nur wenige häufig gestellte Fragen
Was ist ein Desktop in Windows 10?
Ein Desktop in Windows 10 ist ein virtueller Desktop. Es handelt sich um eine Funktion von Windows 10, mit der Benutzer jederzeit mehrere Desktops erstellen und zwischen ihnen wechseln können. Jeder Desktop kann über eigene Anwendungen, Fenster und Einstellungen verfügen.
Dies erleichtert Multitasking, da Benutzer separate Desktops für verschiedene Arten von Aktivitäten haben können.
Wie erstelle ich einen Desktop in Windows 10?
Um einen Desktop in Windows 10 zu erstellen, müssen Sie die Aufgabenansicht öffnen. Dies kann durch Drücken der Registerkarte Windows -Taste + oder auf das Symbol für Aufgabenansicht in der Aufgabenleiste erfolgen.
Sobald das Fenster der Aufgabenansicht geöffnet ist, klicken Sie in der unteren rechten Ecke des Fensters auf die Schaltfläche "+ neuer Desktop". Dies erstellt einen neuen Desktop, den Sie jetzt anpassen können.
Wie wechsle ich zwischen Desktops in Windows 10?
Um zwischen den Desktops in Windows 10 zu wechseln, müssen Sie das Fenster "Aufgabenansicht" öffnen. Dies kann durch Drücken der Registerkarte Windows -Taste + oder auf das Symbol für Aufgabenansicht in der Aufgabenleiste erfolgen.
Sobald das Fenster der Aufgabenansicht geöffnet ist, können Sie den Desktop auswählen, auf den Sie wechseln möchten, indem Sie darauf klicken. Sie können auch zwischen Desktops mit der Tastaturverknüpfungs -Windows -Taste + Strg + links oder rechter Pfeil wechseln.
Wie kann ich ein Fenster in einen anderen Desktop in Windows 10 verschieben?
Um ein Fenster in einen anderen Desktop in Windows 10 zu verschieben, müssen Sie das Fenster "Aufgabenansicht" öffnen. Dies kann durch Drücken der Registerkarte Windows -Taste + oder auf das Symbol für Aufgabenansicht in der Aufgabenleiste erfolgen.
Sobald das Fenster der Aufgabenansicht geöffnet ist, können Sie das Fenster auf den Desktop ziehen und fallen, auf den Sie es verschieben möchten.
Wie schließe ich einen Desktop in Windows 10?
Um einen Desktop in Windows 10 zu schließen, müssen Sie das Fenster "Aufgabenansicht" öffnen. Dies kann durch Drücken der Registerkarte Windows -Taste + oder auf das Symbol für Aufgabenansicht in der Aufgabenleiste erfolgen.
Sobald das Fenster "Aufgabenansicht" geöffnet ist, können Sie den Desktop auswählen, den Sie schließen möchten, und klicken Sie dann auf das Symbol "X" in der oberen rechten Ecke des Desktop -Fensters.
Was sind die Tastaturverknüpfungen zum Umschalten zwischen Desktops in Windows 10?
Die Tastaturverknüpfungen zum Umschalten zwischen Desktops in Windows 10 sind Windows -Taste + Strg + linker oder rechter Pfeil. Dadurch wird Sie links oder rechts auf den aktuellen Desktop zum Desktop verschoben.
Sie können auch die Registerkarte Windows -Taste + verwenden, um das Fenster der Aufgabenansicht zu öffnen, mit der Sie mit der Maus zwischen Desktops wechseln können.
So verwenden Sie mehrere Desktops unter Windows 10
Das Umschalten zwischen Desktops in Windows 10 ist einfach und bequem. Mit der Möglichkeit, mehrere Desktops zu verwenden, können Sie in kürzerer Zeit organisiert und mehr erledigen.
Egal, ob Sie ein Gelegenheitsbenutzer oder ein Power -Benutzer sind, Sie können von mehreren Desktops und der Möglichkeit, schnell und einfach zwischen ihnen zu wechseln, profitieren. Probieren Sie diese Funktion aus und Sie werden sehen, wie viel einfacher es Ihr Arbeitsleben macht.
Abschluss
Die Verwendung mehrerer Desktops in Windows 10 ist eine einfache Möglichkeit, organisiert zu bleiben und Ihre Arbeit reibungslos zu halten.
Mit der Möglichkeit, Desktops zugreifen, zu verwalten, zu wechseln und anzupassen, können Benutzer ihre Erfahrung effizienter und angenehmer machen.








