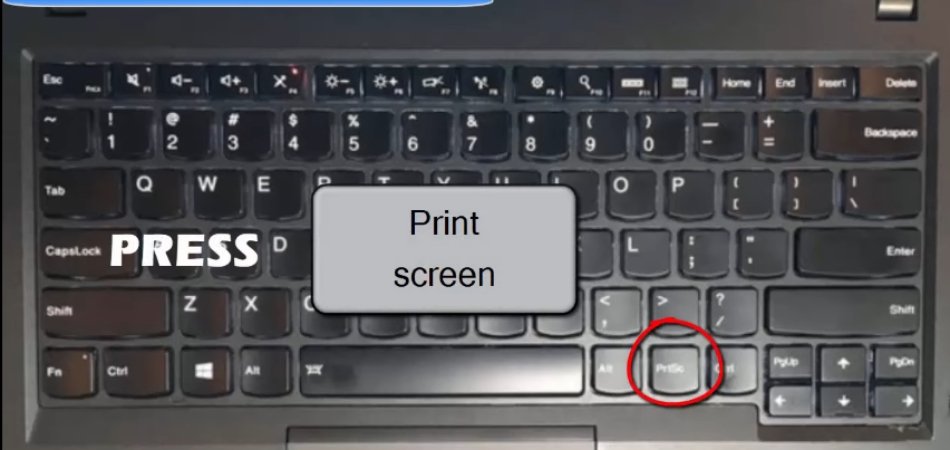
Wie mache ich Screenshot im Lenovo Laptop Windows 10?
Versuchen Sie, einen Screenshot auf Ihrem Lenovo -Laptop aus Windows 10 zu erfassen? Ein Screenshot zu machen ist eine großartige Möglichkeit, Informationen zu speichern und auszutauschen, aber es kann schwierig sein, herauszufinden, wie man es auf verschiedenen Geräten macht.
Glücklicherweise ist es nicht schwierig, einen Screenshot auf einem Lenovo-Laptop zu machen, der Windows 10 ausführt. In diesem Artikel führen wir Sie Schritt für Schritt durch den Prozess. Fangen wir an!
So machen Sie Screenshot in Lenovo Laptop Windows 10
- Drücken Fenster + Schicht + S Tasten zusammen auf Ihrer Tastatur.
- Ihr Bildschirm erscheint grau und Ihr Mauszeiger wird sich ändern.
- Ziehen Sie Ihre Maus über den Bereich, den Sie erfassen möchten.
- Wählen Sie den Teil Ihres Bildschirms aus, den Sie erfassen möchten.
- Ein Screenshot Ihres ausgewählten Bereichs wird in Ihre Zwischenablage kopiert.
- Öffnen Sie einen Image -Editor (wie Microsoft Paint), fügen Sie den Screenshot aus der Zwischenablage ein und speichern Sie die Datei.
Screenshot im Lenovo -Laptop mit Windows 10 machen
Das Aufnehmen von Screenshots auf einem Lenovo -Laptop, das Windows 10 ausführt, ist eine großartige Möglichkeit, Bilder Ihres Bildschirms zu erfassen und zu teilen. Dies ist eine bequeme Möglichkeit, einen bestimmten Moment zu erfassen oder nur Text in ein Dokument oder eine Webseite zu kopieren und einzufügen. Es gibt verschiedene Möglichkeiten, Screenshots auf einem Lenovo -Laptop mit Windows 10 aufzunehmen, und wir werden jeden von ihnen in diesem Artikel abdecken.

Die grundlegendste Methode zum Aufnehmen von Screenshots ist die Schaltfläche "Druckbildschirm". Diese Schaltfläche befindet sich normalerweise in der oberen Reihe Ihrer Tastatur und wird mit PRTSCN (oder PRTSC) gekennzeichnet. Um einen Screenshot aufzunehmen, drücken Sie einfach die Schaltfläche "Druckbildschirm". Das Bild wird in Ihrer Zwischenablage gespeichert und kann in jede Anwendung oder jedes Dokument eingefügt werden.
Die zweite Methode zur Einnahme von Screenshots ist das Snipping -Tool. Dieses Tool ist ein integriertes Windows-Programm, mit dem Sie einen Teil Ihres Bildschirms erfassen können. Um auf das Snipping -Tool zuzugreifen, drücken Sie die Windows -Taste + R, um den Dialogfeld "Ausführen" zu öffnen. Geben Sie "SniptingTool" ein und drücken Sie die Eingabetaste. Das Snipping -Tool wird geöffnet und Sie können einen Teil Ihres Bildschirms zum Erfassen auswählen.
Verwenden der Spielleiste
Die dritte Methode zur Einnahme von Screenshots ist die Spielleiste. Dies ist eine integrierte Funktion von Windows 10, mit der Sie Screenshots erfassen und Gameplay aufnehmen können.
Um auf die Spielleiste zuzugreifen, drücken Sie die Windows -Taste + G. Dadurch wird die Spielleiste geöffnet, und Sie können auf das Kamera -Symbol klicken, um einen Screenshot zu erhalten. Das Bild wird in Ihrem Bilderordner gespeichert.
Verwenden von Tastaturverknüpfungen
Die vierte Methode zur Einnahme von Screenshots ist mit Tastaturverknüpfungen. Windows 10 verfügt über mehrere Tastaturverknüpfungen, mit denen Sie schnell Screenshots machen können.
Um einen Screenshot Ihres gesamten Bildschirms zu erhalten, drücken Sie den Windows -Taste + Druckbildschirm. Um einen Screenshot eines bestimmten Fensters aufzunehmen, drücken Sie den Bildschirm Alt + Druck. Das Bild wird in Ihrem Bilderordner gespeichert.
Verwenden von Apps von Drittanbietern
Die fünfte Methode zur Einnahme von Screenshots ist mit Apps von Drittanbietern. Es gibt viele Screenshot -Apps für Windows 10, wie Snagit, Greenshot und Lightshot.
Diese Apps bieten mehr Funktionen als die integrierten Tools, z. B. die Möglichkeit, Screenshots zu kommentieren, Videos zu erfassen und mehr.
Sparen und Teilen von Screenshots
Sobald Sie Ihren Screenshot gemacht haben, können Sie ihn auf Ihrem Computer speichern oder mit anderen teilen. Um das Bild zu speichern, öffnen Sie den Ordner "Bilder" und wählen Sie das Bild aus. Klicken Sie mit der rechten Maustaste auf das Bild und wählen Sie "Speichern als", um das Bild auf Ihrem Computer zu speichern.
Um den Screenshot zu teilen, können Sie es auf eine Website oder Social -Media -Plattform hochladen oder das Bild per E -Mail an jemanden senden.
In verschiedenen Formaten sparen
Wenn Sie einen Screenshot speichern, können Sie es in verschiedenen Formaten wie JPEG, PNG oder GIF speichern. Jedes dieser Formate hat seine eigenen Vor- und Nachteile.
JPEG ist eine gute Wahl, um Screenshots mit viel Farbe zu sparen, während PNG für Screenshots mit Text oder Zeilenkunst besser ist. GIF ist gut für Animationen oder einfache Grafiken mit begrenzten Farben.
Screenshots bearbeiten
Wenn Sie Ihre Screenshots bearbeiten möchten, bevor Sie sie speichern oder teilen, können Sie einen Image -Editor wie Paint oder Photoshop verwenden.
Diese Programme ermöglichen es Ihnen, Ihre Screenshots zu ändern, die Größe zu ändern und zu kommentieren. Sie können auch eine App-App wie Snagit verwenden, um Ihre Screenshots zu bearbeiten.
Häufig gestellte Fragen
Wie mache ich einen Screenshot auf meinem Lenovo -Laptop mit Windows 10?
Antwort: Ein Screenshot auf einem Lenovo -Laptop mit Windows 10 ist einfach. Sie müssen lediglich die Windows -Logo -Taste + PRTSCN -Taste gleichzeitig drücken. Dadurch wird ein Screenshot Ihres gesamten Bildschirms aufgenommen und das Bild in der Bilderbibliothek in den Screenshots -Ordner gespeichert.
Alternativ können Sie auch das Snipping -Tool verwenden, um einen bestimmten Bereich Ihres Bildschirms zu erfassen oder ein Fenster oder ein Objekt zu erfassen. Das Snipping -Tool ist im Zubehörordner des Startmenüs erhältlich.
Wo finde ich den Screenshot, den ich gerade gemacht habe?
Antwort: Der Screenshot, den Sie gerade gemacht haben, wird im Screenshots -Ordner gespeichert, der sich in der Bildernbibliothek befindet. Sie können die Bilderbibliothek öffnen, indem Sie auf die Windows -Logo -Taste + E klicken und dann auf die Option "Pictures Library" klicken.
Sie können den Screenshots -Ordner im Startmenü auch öffnen, indem Sie "Screenshots" in der Suchleiste eingeben.
Welche weiteren Methoden stehen zur Verfügung, um einen Screenshot auf meinem Lenovo -Laptop aufzunehmen?
Antwort: Zusätzlich zur Windows -Logo -Taste + PRTSCN -Schlüsselmethode können Sie auch das Snipping -Tool verwenden, um Screenshots zu machen. Das Snipping -Tool ist im Zubehörordner im Startmenü verfügbar und kann verwendet werden, um einen bestimmten Bereich Ihres Bildschirms zu erfassen oder ein Fenster oder ein Objekt zu erfassen.
Sie können auch die Druckbildschirm -Taste auf Ihrer Tastatur verwenden, mit der der gesamte Bildschirm erfasst und das Bild in der Zwischenablage speichert. Sie können das Bild dann in ein Grafikprogramm einfügen, um es zu speichern.
Was ist die Tastaturverknüpfung, um einen Screenshot auf einem Lenovo -Laptop zu machen?
Antwort: Die Tastaturverknüpfung, um einen Screenshot auf einem Lenovo -Laptop aufzunehmen, ist gleichzeitig die Windows -Logo -Taste + PRTSCN -Taste. Dadurch wird ein Screenshot Ihres gesamten Bildschirms aufgenommen und das Bild in der Bilderbibliothek in den Screenshots -Ordner gespeichert.
In welchem Dateityp wird mein Screenshot gespeichert?
Antwort: Die Screenshots, die Sie mit Ihrem Lenovo -Laptop mit Windows 10 übernehmen, werden als .png -Dateityp gespeichert. Dies ist ein Standard -Bild -Dateityp und kann in den meisten Bildbearbeitungsprogrammen geöffnet oder mit der Windows Photos -App angezeigt werden.
Wie kann ich meine Screenshots bearbeiten?
ANTWORT: Sobald Sie einen Screenshot auf Ihrem Lenovo -Laptop gemacht haben, können Sie ihn problemlos mit einem beliebigen Bildbearbeitungsprogramm bearbeiten.
Sie können auch die Windows Photos -App verwenden, die grundlegende Bearbeitungsfunktionen wie Zuschneiden und Größenänderungen enthält.
Wenn Sie fortschrittlichere Bearbeitungsfunktionen benötigen, können Sie ein umfassenderes Programm wie Adobe Photoshop oder GIMP verwenden.
So machen Sie Screenshots auf dem Lenovo -Laptop (Windows 10/8/7)
Abschließend ist es eine leichte Aufgabe, einen Screenshot auf einem Lenovo -Laptop mit Windows 10 zu machen, das Sie in nur wenigen Klicks ausführen können.
Es ist eine großartige Möglichkeit, Informationen mit anderen zu teilen oder etwas für später zu speichern. Mit Hilfe der in diesem Leitfaden beschriebenen Schritte können Sie in kürzester Zeit einen Screenshot auf Ihrem Lenovo -Laptop aufnehmen!
Abschluss
Es ist einfach und bequem, Screenshots auf einem Lenovo -Laptop zu machen. Es gibt verschiedene Möglichkeiten, einen Screenshot zu machen, von der integrierten Druckbildschirmschaltfläche bis zur Spielleiste und Apps von Drittanbietern.
Sobald Sie den Screenshot gemacht haben, können Sie ihn in verschiedenen Formaten speichern oder bearbeiten, bevor Sie es mit anderen teilen.








