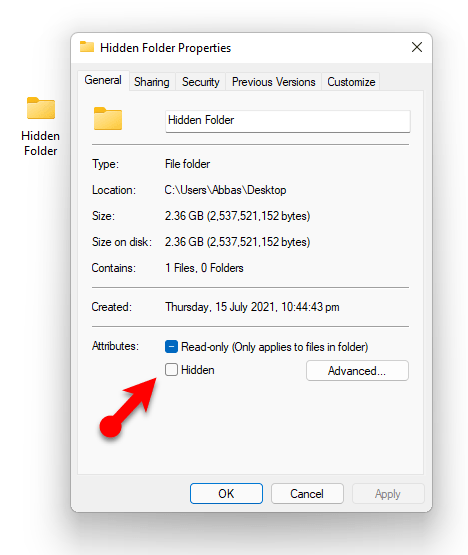
Wie verbergte ich den Ordner in Windows 11?
Suchen Sie eine Möglichkeit, Ihre privaten Dokumente aus den neugierigen Augen anderer fernzuhalten? Möchten Sie wissen, wie Sie einen Ordner in Windows 11 ausblenden können? Wenn ja, sind Sie am richtigen Ort gekommen.
In diesem Artikel zeigen wir Ihnen Schritt für Schritt, wie Sie einen Ordner in Windows 11 ausblenden, damit Sie Ihre sensiblen Daten sicher und sicher halten können.
Das Verstecken eines Ordners in Windows 11 ist ein einfacher Prozess. Hier ist ein Schritt-für-Schritt-Tutorial:
- Klicken Sie mit der rechten Maustaste auf den Ordner, den Sie verbergen möchten.
- Wählen Sie die Option "Eigenschaften" aus.
- Gehen Sie zur Registerkarte "General".
- Aktivieren Sie das Kontrollkästchen neben „versteckt“.
- Klicken Sie auf "Bewerben" und "OK".
Der Ordner ist jetzt versteckt und wird in Ihrem normalen Datei -Explorer -Fenster nicht angezeigt. Um erneut auf den Ordner zuzugreifen, deaktivieren Sie einfach das Feld "versteckt" im Fenster "Eigenschaften" des Ordners.
Einen Ordner in Windows 11 verstecken
Windows 11 bietet eine Vielzahl von Optionen, um Dateien und Ordner vor der Ansicht zu verbergen. Das Verbergen eines Ordners kann eine großartige Möglichkeit sein, zu verhindern, dass Ihre privaten Dokumente von anderen Benutzern gesehen oder zugegriffen werden. In diesem Artikel werden wir besprechen, wie Sie einen Ordner in Windows 11 ausblenden. Der erste Schritt zum Verstecken eines Ordners in Windows 11 besteht darin, den Datei -Explorer zu öffnen.

Um den Datei -Explorer zu öffnen, klicken Sie einfach auf das Ordnersymbol in der Taskleiste oder geben Sie "Datei Explorer" in der Suchleiste ein und drücken Sie die Eingabetaste. Sobald der Datei -Explorer geöffnet ist, navigieren Sie zu dem Ordner, den Sie ausblenden möchten. Klicken Sie mit der rechten Maustaste auf den Ordner und wählen Sie im Kontextmenü "Eigenschaften".
Einstellen des Ordners auf "versteckt"
Im Fenster Eigenschaften gibt es eine Option, um "versteckt" im Abschnitt "Attribute" auszuwählen. Klicken Sie auf das Kontrollkästchen neben "Hidden", um die Option zu aktivieren. Dadurch wird der Ordner unsichtbar, um den Datei -Explorer anzuzeigen.
Klicken Sie auf "OK", um die Änderungen zu speichern. Es ist wichtig zu beachten, dass der Ordner immer noch für alle zugänglich ist, die den genauen Ort kennt. Daher ist es wichtig, den Standort des Ordners geheim zu halten.
Aktivieren Sie die Option "Versteckte Dateien und Ordner anzeigen"
Wenn Sie jemals den versteckten Ordner anzeigen müssen, müssen Sie die Option "Hidden Dateien und Ordner anzeigen" in Windows 11 aktivieren.
Öffnen Sie dazu den Datei -Explorer und klicken Sie oben im Fenster auf die Registerkarte "anzeigen". Klicken Sie im Abschnitt "Sehen/ausblenden" auf das Kontrollkästchen neben "Versteckte Elemente", um die Option zu aktivieren. Auf diese Weise können Sie versteckte Ordner im Datei -Explorer anzeigen.
Erstellen einer kennwortgeschützten Archivdatei
Für zusätzliche Sicherheit möchten Sie möglicherweise eine kennwortgeschützte Archivdatei erstellen. Auf diese Weise können Sie den Ordner in einem verschlüsselten Formular speichern, damit er nicht ohne Passwort zugegriffen werden kann.
Klicken Sie dazu mit der rechten Maustaste auf den Ordner und wählen Sie "Senden Sie an"> "komprimiert (zipted)". Dadurch wird eine passwortgeschützte Archivdatei erstellt.
Erstellen einer separaten Betriebssystempartition
Der sicherste Weg, um einen Ordner in Windows 11 auszublenden, besteht darin, eine separate Betriebssystempartition zu erstellen. Auf diese Weise können Sie den Ordner in einer separaten Partition speichern, auf die ohne Administratorzugriff nicht zugegriffen werden kann.
Öffnen Sie dazu das Disk -Management -Tool in Windows 11 und erstellen Sie eine neue Partition. Sie können dann den Ordner in die neue Partition verschieben und er wird nicht aus der Sicht versteckt.
Verwenden von Datei- und Ordnerberechtigungen, um einen Ordner auszublenden
Mit Windows 11 können Sie auch Datei- und Ordnerberechtigungen verwenden, um den Zugriff auf bestimmte Dateien und Ordner zu verhindern. Klicken Sie dazu mit der rechten Maustaste auf den Ordner und wählen Sie im Kontextmenü "Eigenschaften" aus.
Wählen Sie im Fenster Eigenschaften die Registerkarte "Sicherheit" aus und klicken Sie auf die Schaltfläche "Bearbeiten".
Festlegen von Berechtigungen für Benutzer und Gruppen
Im Fenster "Berechtigungen" können Sie Benutzer und Gruppen hinzufügen und für jeden verschiedenen Zugriffsstufen festlegen.
Beispielsweise können Sie den Ordner so einstellen, dass nur bestimmte Benutzer oder Gruppen zugegriffen werden können. Sie können auch den Zugriff auf bestimmte Benutzer oder Gruppen verweigern.
Aktivieren Sie die Option "Zugriff verweigern"
Neben der Festlegung von Berechtigungen für Benutzer und Gruppen können Sie auch die Option "Zugriff verweigern" aktivieren. Dies verhindert, dass jemand auf den Ordner zugreift, auch wenn er über die richtigen Berechtigungen verfügt.
Um die Option "Zugriff verweigern" zu aktivieren, wählen Sie die Registerkarte "Erweitert" und klicken Sie auf das Kontrollkästchen neben "Zugriff verweigern".
Verwenden der Verschlüsselung zum Ausblenden eines Ordners
Eine andere Möglichkeit, einen Ordner in Windows 11 auszublenden, besteht darin, die Verschlüsselung zu verwenden. Windows 11 bietet eine Vielzahl von Verschlüsselungsoptionen, einschließlich Bitlocker und EFS.
Öffnen Sie zur Verwendung von Verschlüsselung den Datei-Explorer und klicken Sie mit der rechten Maustaste auf den Ordner, den Sie verschlüsseln möchten. Wählen Sie im Kontextmenü "Eigenschaften" und wählen Sie dann die Registerkarte "Erweitert".
Verschlüsselung ermöglichen
Im erweiterten Fenster können Sie die Verschlüsselung aktivieren, indem Sie auf das Kontrollkästchen neben "Inhalte verschlüsseln, um Daten zu sichern".
Sobald Sie die Verschlüsselung aktiviert haben, wird der Ordner vor der Ansicht versteckt und ist nur für Benutzer mit den richtigen Verschlüsselungsschlüssel zugänglich.
Verschlüsselungsschlüssel verwalten
Es ist wichtig zu beachten, dass Sie die Verschlüsselungsschlüssel für den Ordner verwalten müssen. Windows 11 bietet eine Vielzahl von Optionen für die Verwaltung von Verschlüsselungsschlüssel, einschließlich der Verwendung eines Kennworts, der Smartcards und der Zertifikate.
Es ist wichtig, diese Schlüssel sicher zu halten und sicherzustellen, dass nur autorisierte Benutzer Zugriff auf sie haben.
Nur wenige häufig gestellte Fragen
Frage 1: Was ist der einfachste Weg, um einen Ordner in Windows 11 zu verbergen?
Antwort: Der einfachste Weg, einen Ordner in Windows 11 auszublenden, besteht darin, mit der rechten Maustaste auf den Ordner zu klicken und dann Eigenschaften auszuwählen. Aktivieren Sie im Fenster Eigenschaften das Kontrollkästchen neben dem verborgenen Attribut und klicken Sie auf Übernehmen.
Dadurch wird der Ordner in Windows Explorer und allen anderen Ordner -Browsing -Programmen aus der Ansicht ausgeblendet. Beachten Sie, dass auf den Ordner weiterhin zugegriffen werden kann, indem Sie den Pfad zum Ordner in der Adressleiste von Datei Explorer eingeben.
Frage 2: Wie mache ich einen Ordner in Windows 11 wieder sichtbar?
Antwort: Um einen Ordner in Windows 11 erneut sichtbar zu machen, klicken Sie mit der rechten Maustaste auf den Ordner und wählen Sie Eigenschaften. Deaktivieren Sie im Fenster Eigenschaften das Feld neben dem versteckten Attribut und klicken Sie auf das Übernehmen.
Dadurch wird der Ordner in Windows Explorer und anderen Ordner -Browsing -Programmen wieder sichtbar.
Frage 3: Ist es möglich, einen versteckten Ordner in Windows 11 Passwort zu schützen?
Antwort: Ja, es ist möglich, einen versteckten Ordner in Windows 11 Passwort zu schützen. Klicken Sie dazu mit der rechten Maustaste auf den Ordner und wählen Sie Eigenschaften. Aktivieren Sie im Fenster Eigenschaften das Kontrollkästchen neben dem verborgenen Attribut und klicken Sie auf die Registerkarte Sicherheit. Hier können Sie ein Kennwort für den Ordner festlegen und klicken.
Dadurch wird das Ordnerkennwort geschützt und nur mit dem richtigen Passwort zugänglich.
Frage 4: Versteckt das Verstecken eines Ordners in Windows 11 auch seinen Inhalt?
Antwort: Ja, ein Ordner in Windows 11 zu verbergen, verbirgt auch seinen Inhalt. Wenn der Ordner versteckt ist, sind der Inhalt in Windows Explorer und anderen Ordner -Browsing -Programmen nicht sichtbar.
Der Inhalt kann jedoch weiterhin zugegriffen werden, indem der Pfad zum Ordner in der Adressleiste von Datei Explorer eingegeben wird.
Frage 5: Ist es möglich, einen Ordner in Windows 11 auszublenden, ohne seine Attribute zu ändern?
Antwort: Ja, es ist möglich, einen Ordner in Windows 11 auszublenden, ohne seine Attribute zu ändern. Öffnen Sie dazu den Ordner im Datei -Explorer und klicken Sie auf die Registerkarte Anzeigen.
Wählen Sie dann das Kontrollkästchen versteckter Elemente aus und der Ordner wird vor der Ansicht versteckt. Beachten Sie, dass auf den Ordner weiterhin zugegriffen werden kann, indem Sie den Pfad zum Ordner in der Adressleiste von Datei Explorer eingeben.
Frage 6: Ist es möglich, mehrere Ordner gleichzeitig in Windows 11 auszublenden?
ANTWORT: Ja, es ist möglich, mehrere Ordner gleichzeitig in Windows 11 auszublenden. Halten Sie dazu die Strg -Taste gedrückt und wählen Sie jeden Ordner aus, den Sie ausblenden möchten. Klicken Sie dann mit der rechten Maustaste auf einen der ausgewählten Ordner und wählen Sie Eigenschaften.
Aktivieren Sie im Fenster Eigenschaften das Kontrollkästchen neben dem verborgenen Attribut und klicken Sie auf Übernehmen. Dadurch wird alle ausgewählten Ordner in Windows Explorer und anderen Ordner -Browsing -Programmen ausgeblendet.
Wie verbergte ich den Ordner in Windows 11?
Das Verstecken von Ordnern in Windows 11 ist eine großartige Möglichkeit, Ihre wichtigen Dateien vor unbefugtem Zugriff zu schützen.
Mit Hilfe dieses Handbuchs sollten Sie jetzt in der Lage sein, Ordner auszublenden, Dateien zu verschlüsseln und die Funktion Hidden Ordner zu verwenden, um Ihre wichtigen Dokumente und Dateien zu schützen. Mit diesen Sicherheitsmaßnahmen können Sie sicher sein, dass Ihre Daten sicher und sicher sind.








