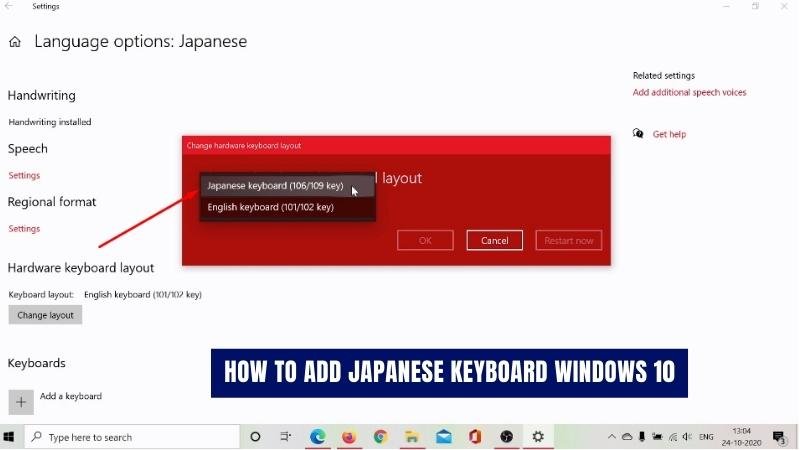
So fügen Sie japanische Tastatur Windows 10 hinzu
Möchten Sie Japanisch auf Ihrem Windows 10 -Gerät eingeben? Das Hinzufügen einer japanischen Tastatur ist einfach und unternimmt nur wenige Schritte. Dieses Tutorial führt Sie durch den Prozess der Einrichtung einer japanischen Tastatur unter Windows 10.
Schritt-für-Schritt-Tutorial
- Öffnen Sie das Startmenü und klicken Sie auf Einstellungen
- Freizeit und Sprache
- Gehen Sie zur Sprache und wählen Sie die Sprache aus, die Sie hinzufügen möchten
- Gehen Sie zu Optionen und wählen Sie die Option einer Tastatur hinzufügen
- Wählen Sie Japanisch aus der Liste der verfügbaren Tastaturen aus
- Öffnen Sie die Taskleiste und wählen Sie das Sprachsymbol aus
- Wählen Sie Japanisch aus der Liste der verfügbaren Tastaturen aus
- Sie sind jetzt bereit, auf Japanisch zu tippen
Wie schalte ich die japanische Tastatur in Windows 10 ein?

Um die japanische Tastatur in Windows 10 einzuschalten, müssen Sie zuerst das Bedienfeld öffnen. Klicken Sie dazu auf das Startmenü in der unteren linken Ecke Ihres Bildschirms.
Wählen Sie als Nächstes die Option "Bedienfeld" aus der Liste der Optionen. Klicken Sie im Bedienfeld auf die Option Uhr, Sprache und Region.
Wählen Sie von dort eine Sprache aus, die das Sprachfenster öffnet. In diesem Fenster sehen Sie die Option, eine Sprache hinzuzufügen. Wählen Sie Japanisch aus der Liste der Sprachen und klicken Sie auf Hinzufügen. Sobald Japaner als Sprache hinzugefügt werden, wird die Schaltfläche „Optionen“ angezeigt. Klicken Sie darauf und wählen Sie das japanische Tastaturlayout aus, das Sie bevorzugen.
Wenn Sie das Tastaturlayout ausgewählt haben, klicken Sie auf Speichern. Sie können jetzt die japanische Tastatur auf Ihrem Windows 10 -Computer verwenden.
Wie füge ich eine japanische Tastatur hinzu?
Das Hinzufügen einer japanischen Tastatur zu Ihrem Gerät kann ein einfacher und unkomplizierter Prozess sein. Abhängig von der Art des von Ihnen verwendeten Geräts können Sie unterschiedliche Möglichkeiten zum Hinzufügen einer japanischen Tastatur haben. Hier sind einige allgemeine Schritte, die Ihnen helfen. Für PC -Benutzer:
- Gehen Sie zum Startmenü Ihres PCs und wählen Sie das Bedienfeld.
- Wählen Sie Uhr, Sprache und Region aus und klicken Sie auf die Tastatur ändern oder andere Eingabemethoden.
- Gehen Sie zur Registerkarte Allgemein und klicken Sie auf Hinzufügen.
- Wählen Sie Japanisch aus der Liste der Sprachen.
- Sie werden verschiedene japanische Tastaturen sehen. Wählen Sie die aus, die Sie verwenden möchten, und klicken Sie auf OK.
- Sie werden gebeten, die Einstellungen zu bestätigen. Klicken Sie noch einmal auf OK und Ihre japanische Tastatur wird Ihrem PC hinzugefügt.
Für Mac -Benutzer:
- Gehen Sie zu Systemeinstellungen und klicken Sie auf das Tastatursymbol.
- Gehen Sie zur Registerkarte Eingabequellen und klicken Sie auf das Plus (+) -Symbol.
- Wählen Sie Japanisch aus der Liste der Sprachen.
- Sie werden verschiedene japanische Tastaturen sehen. Wählen Sie die aus, die Sie verwenden möchten, und klicken Sie auf Hinzufügen.
- Sie werden gebeten, die Einstellungen zu bestätigen. Klicken Sie noch einmal auf OK und Ihre japanische Tastatur wird Ihrem Mac hinzugefügt.
Für mobile Benutzer:
- Öffnen Sie die Einstellungen Ihres Geräts und wenden Sie sich in den Abschnitt Sprache und Eingabe.
- Tippen Sie auf Tastatur oder Eingabemethode hinzufügen und wählen Sie Japanisch aus der Liste der Sprachen aus.
- Sie werden verschiedene japanische Tastaturen sehen. Wählen Sie die aus, die Sie verwenden möchten, und klicken Sie auf Hinzufügen.
- Sie werden gebeten, die Einstellungen zu bestätigen. Tippen Sie noch einmal auf OK und Ihre japanische Tastatur wird Ihrem mobilen Gerät hinzugefügt.
Sobald Sie eine japanische Tastatur hinzugefügt haben, können Sie zwischen verschiedenen Sprachen wechseln, indem Sie die Alt+Shift -Tasten drücken. Auf diese Weise können Sie problemlos in japanischen Zeichen eingeben.
Wie füge ich meinem Desktop eine japanische Tastatur hinzu?
Das Hinzufügen einer japanischen Tastatur zu einem Desktop -Computer kann eine großartige Möglichkeit sein, das Tippen zu erleichtern und schneller zu gestalten. Abhängig von der Art des Betriebssystems, das auf Ihrem Desktop ausgeführt wird, kann das Hinzufügen einer japanischen Tastatur variieren. In diesem Artikel werden wir uns beim Hinzufügen einer japanischen Tastatur zu einem Desktop -Computer ansehen, das das Windows -Betriebssystem ausführt.
- Schritt 1: Klicken Sie auf das Menü "Start" und wählen Sie dann die Option "Bedienfeld".
- Schritt 2: Klicken Sie auf die Option "Uhr, Sprache und Region".
- Schritt 3: Wählen Sie die Option "Tastaturen oder andere Eingabemethoden ändern".
- Schritt 4: Klicken Sie im neuen Fenster auf die Schaltfläche "Tastaturen ändern".
- Schritt 5: Klicken Sie auf die Schaltfläche "Hinzufügen", wodurch eine Liste der verfügbaren Eingabessprachen angezeigt wird.
- Schritt 6: Scrollen Sie zur Option "Japaner" und klicken Sie dann auf das Symbol "+", um die Liste zu erweitern.
- Schritt 7: Wählen Sie die Option "Japanisch" aus und klicken Sie dann auf die Schaltfläche "OK".
- Schritt 8: Wählen Sie das Kontrollkästchen neben der Option "Japanisch" aus und klicken Sie dann auf die Schaltfläche "OK".
- Schritt 9: Wählen Sie das Kontrollkästchen neben der Option "Japanisch" aus und klicken Sie dann auf die Schaltfläche "Übernehmen".
- Schritt 10: Das Fenster "Textdienste und Eingabesprachen" sollte nun die Option "Japanisch" anzeigen. Klicken Sie auf die Schaltfläche "OK", um die Änderungen zu speichern.
Sobald Sie die obigen Schritte ausgeführt haben, sollten Sie jetzt eine japanische Tastatur auf Ihrem Desktop zur Verfügung haben. Sie können zwischen den Sprachen wechseln, indem Sie die Sprachleiste verwenden, die in der unteren rechten Ecke Ihres Bildschirms angezeigt wird. Um sicherzustellen, dass Sie das richtige Tastaturlayout verwenden, können Sie auf die Sprachleiste klicken und die Option "Einstellungen" auswählen. Sie können dann das richtige Tastaturlayout aus den verfügbaren Optionen auswählen.
Wie aktiviere ich Hiragana in Windows 10?
Das Aktivieren von Hiragana in Windows 10 ist ein einfacher Prozess. Der erste Schritt besteht darin, das Bedienfeld zu öffnen. Klicken Sie dazu in der unteren linken Ecke des Desktops mit der rechten Maustaste auf das Windows -Symbol und wählen Sie im Menü "Bedienfeld". Wählen Sie aus dem Bedienfeld "Uhr, Sprache und Region". Wählen Sie unter der Registerkarte "Region und Sprache" "Eingabemethoden ändern" und dann "Optionen". Wählen Sie im Fenster "Textdienste und Eingabesprachen" "Hinzufügen" aus.
Wählen Sie im Fenster "Eingangssprache hinzufügen" im Dropdown-Menü "Japanisch" und wählen Sie das Dropdown-Menü "Tastatur". Wählen Sie hier aus "Microsoft IME" und dann "OK". Sie werden dann in das Fenster "Textdienste und Eingabesprachen" zurückgegeben. Wählen Sie hier "Hiragana" und wählen Sie "OK". Hiragana sollte jetzt in Windows 10 aktiviert werden.
Um zwischen verschiedenen Eingangsmethoden zu wechseln, wählen Sie das Symbol "EN" in der unteren rechten Ecke der Taskleiste aus und wählen Sie dann das JP -Symbol "JP". Sie können dann zwischen dem Tippen in Englisch und Japanisch wechseln. Um wieder auf Englisch zu wechseln, wählen Sie erneut das Symbol "EN" in der unteren rechten Ecke der Taskleiste.
Die japanische IME ist noch nicht bereit
Das Hinzufügen einer japanischen Tastatur zu Windows 10 ist ein ziemlich einfacher Vorgang und kann innerhalb weniger kurzen Schritte durchgeführt werden.
1. Gehen Sie zu Ihren Windows 10 -Einstellungen, indem Sie auf das Startmenü klicken und dann auf das Zahnradsymbol klicken.
2. Klicken Sie im Fenster Einstellungen auf Zeit und Sprache.
3. Wählen Sie im linken Menü Region und Sprache aus. 4. Klicken Sie unter der Registerkarte Sprachen auf eine Sprache hinzufügen.
5. Wählen Sie in einem Sprachfenster in der Liste Japanisch aus und klicken Sie dann auf Weiter.
6. Wählen Sie im nächsten Fenster Japanisch (Japan) als Sprache und klicken Sie auf Installation.
7. Sobald die Sprache installiert ist, klicken Sie auf den Options -Options -Link und wählen Sie dann Microsoft IME als Standardeingangsmethode aus.
8. Klicken Sie als nächstes auf den Link Advanced Settings und ticken Sie das Feld neben mir, um eine andere Eingabemethode für jedes App -Fenster festzulegen.
9. Klicken Sie schließlich auf die Schaltfläche Speichern und Sie sollten jetzt in der Lage sein, Japanisch als Tastatureingabemethode auszuwählen.
Japanische Tastatur Windows 10 funktioniert nicht
Das Hinzufügen einer japanischen Tastatur zu Ihrem Windows 10 -Computer ist ein relativ einfacher Prozess. Dabei werden einige Änderungen in Ihren Computereinstellungen vorgenommen, und dann können Sie japanische Zeichen problemlos eingeben.
1. Öffnen Sie das Startmenü und wählen Sie das Ausrüstungssymbol "Einstellungen".
2. Wählen Sie auf der Seite "Einstellungen" im Menü links "Zeit und Sprache" aus.
3. Wählen Sie im oberen Menü "Region & Sprache".
4. Klicken Sie auf die Option "Eine Sprache hinzufügen".
5. nach unten scrollen und aus der Liste der Sprachen "Japanisch" auswählen.
6. Klicken Sie auf die Schaltfläche "Hinzufügen".
7. Sobald Japaner hinzugefügt wurden, wählen Sie es aus der Liste der installierten Sprachen aus. 8. Wählen Sie "Optionen" unter der Sprache und klicken Sie auf die Option "Eine Tastatur hinzufügen".
9. Wählen Sie die Tastatur "japanischer" in der Liste der verfügbaren Tastaturen aus und klicken Sie auf die Schaltfläche "Hinzufügen".
10. Wählen Sie die Option "Japanischer IME" und klicken Sie auf die Schaltfläche "OK".
11. Klicken Sie auf die Schaltfläche "Optionen" und stellen Sie sicher, dass das Kontrollkästchen "Ich habe eine andere Eingabemethode für jedes App -Fenster festgelegt" überprüft.
12. Klicken Sie auf die Schaltfläche "OK", um Ihre Änderungen zu speichern. Jetzt sollten Sie in der Lage sein, japanische Zeichen mit der japanischen Tastatur einzugeben. Sie können zwischen Eingangssprachen mit der Verknüpfungsschlüsselkombination der Windows -Taste + -Spara -Laspippe wechseln.
Japanische Tastatur Windows 11
Wenn Sie Ihrem Windows 10 -Computer eine japanische Tastatur hinzufügen müssen, ist dies ein einfacher Prozess. Um eine japanische Tastatur hinzuzufügen, müssen Sie die Spracheinstellungen in Windows 10 öffnen. Dazu können Sie die folgenden Schritte ausführen:
- Gehen Sie zum Windows 10 -Einstellungsmenü, indem Sie auf die Schaltfläche Start klicken und dann das Zahnradsymbol auswählen.
- Klicken Sie im Menü Einstellungen auf Zeit und Sprache.
- Klicken Sie auf die Registerkarte Region & Language.
- Klicken Sie auf die Schaltfläche einer Sprache hinzufügen.
- Geben Sie im Suchfeld "Japanisch" ein und wählen Sie die japanische Sprache aus der Liste aus.
- Klicken Sie auf die nächste Schaltfläche, um die Sprache hinzuzufügen.
- Sobald die Sprache hinzugefügt wurde, klicken Sie auf die Schaltfläche Optionen.
- Wählen Sie die Tastatur aus, die Sie aus der Liste verwenden möchten.
- Klicken Sie nach der Auswahl auf die Schaltfläche Hinzufügen, um die Tastatur hinzuzufügen.
- Jetzt können Sie zur japanischen Tastatur wechseln, indem Sie auf das Sprachsymbol im Systemfach klicken.
Sobald die japanische Tastatur hinzugefügt wurde, können Sie zwischen den verschiedenen Tastaturen wechseln, indem Sie auf das Sprachsymbol im Systemfach klicken. Wenn Sie zur japanischen Tastatur wechseln, können Sie die verschiedenen in der Sprache verfügbaren Zeichensätze verwenden. Sie können auch die Sprachleiste verwenden, um zwischen den verschiedenen Tastaturen zu wechseln.
Das Hinzufügen einer japanischen Tastatur zu Windows 10 ist einfach und unkompliziert. Es sind nur ein paar Klicks erforderlich, um die Sprache und die Tastatur hinzuzufügen. Sobald Sie hinzugefügt werden, können Sie die verschiedenen in der Sprache verfügbaren Zeichensätze verwenden.
Microsoft IME Japanisch wechseln zu Hiragana
Das Hinzufügen einer japanischen Tastatur zu Windows 10 ist ein relativ einfacher Prozess. Öffnen Sie dazu das Bedienfeld, klicken Sie auf die Sprache und klicken Sie dann auf eine Sprache hinzufügen. Scrollen Sie in der Liste der Sprachen auf Japanisch nach unten und wählen Sie es aus. Um die japanische Tastatur zu aktivieren, klicken Sie auf Optionen und wählen Sie dann Microsoft IME aus der Liste der Optionen aus.
Sobald dies aktiviert ist, können Sie auf die japanische Eingabe wechseln, indem Sie die Windows -Taste + Leertaste drücken. Dadurch wird eine Liste der verfügbaren Sprachen angezeigt und Sie können Japanisch aus dieser Liste auswählen. Sie können auch die Eingabe von Hiragana und Katakana wechseln, indem Sie die CAPS -Sperrenschlüssel drücken. Sie können Ihre Tastatur auch so konfigurieren, dass sie in den japanischen Modus wechseln, indem Sie die ALT -Taste drücken.
Öffnen Sie dazu das Bedienfeld, klicken Sie auf die Sprache und klicken Sie dann auf erweiterte Einstellungen. Unter den erweiterten Schlüsseleinstellungen können Sie den ALT -Taste so konfigurieren, dass sie in den japanischen Modus wechseln. Sobald Sie Ihre Tastatur konfiguriert haben, können Sie nach Bedarf problemlos zwischen japanischer und englischer Eingabe wechseln.
Japanische Tastatur Download Windows 11
- Um Ihrem Windows 10 -Computer eine japanische Tastatur hinzuzufügen, öffnen Sie zunächst das Menü Einstellungen, indem Sie die Windows -Taste + I drücken. I.
- Wählen Sie im Menü Einstellungen die Registerkarte Zeit und Sprache aus und klicken Sie dann auf die Option Region & Language.
- Klicken Sie auf die Option einer Sprache hinzufügen und wählen Sie Japanisch aus der List der Sprachen aus.
- Sobald die Sprache hinzugefügt wurde, klicken Sie auf die Schaltfläche Optionen neben der Sprache.
- Klicken Sie auf der japanischen Sprachseite auf die Schaltfläche Download, um das japanische Sprachpaket zu installieren.
- Sobald das Sprachpaket heruntergeladen wurde, klicken Sie im selben Fenster auf die Option Tastatur hinzufügen und wählen Sie Japanisch aus der Liste der Tastaturen aus.
- Sobald die japanische Tastatur hinzugefügt wurde, wird sie in der Sprachleiste am unteren Bildschirmrand erhältlich sein.
Um zwischen den Tastaturen zu wechseln, können Sie die Windows -Taste + LeaceBar drücken. Sie können auch die Windows -Taste + links oder den rechten Pfeil drücken, um die Tastatur auszuwählen, die Sie verwenden möchten. Die Sprachleiste zeigt Ihnen, welche Tastatur derzeit aktiv ist.
Um die japanische Tastatur zu Ihrer Standardsprache zu machen, klicken Sie erneut auf die Schaltfläche Optionen und wählen Sie diese zur Hauptsprache. Jetzt ist die japanische Tastatur die Standardsprache, wenn Sie eingeben.
Japanischer IME -Download
Das Hinzufügen einer japanischen Tastatur zu Ihrem Windows 10 -Gerät ist eine großartige Möglichkeit, in japanischen Zeichen und Symbolen problemlos einzugeben. Wenn der japanische IME (Eingabethode -Editor) installiert ist, können Sie zwischen dem Eingeben in englischen und japanischen Zeichen wechseln. Befolgen Sie die folgenden Schritte, um Ihrem Windows 10 -Gerät eine japanische Tastatur hinzuzufügen:
- Öffnen Sie die Einstellungs -App, indem Sie auf die Schaltfläche Start klicken und Einstellungen auswählen.
- Klicken Sie im Fenster "Einstellungen" Zeit und Sprache.
- Klicken Sie im Abschnitt "Sprachabschnitt" auf die Option einer Sprache hinzufügen.
- Wählen Sie im Fenster "Ein Sprach" aus der Liste der Sprachen Japaner (Japan) aus.
- Klicken Sie auf die Schaltfläche Weiter und dann auf die Schaltfläche Installieren, um das Sprachpaket zu installieren.
- Nachdem das Sprachpaket installiert wurde, klicken Sie auf den Link Optionen neben der Sprache.
- Klicken Sie im Fenster Sprachoptionen auf die Option Eingabemethode hinzufügen.
- Wählen Sie im Fenster "Eingabemethode hinzufügen" Microsoft IME für Japanisch aus.
- Klicken Sie auf die Schaltfläche Hinzufügen, um das japanische IME zu Ihrem Gerät hinzuzufügen.
- Klicken Sie auf die Schaltfläche OK, um die Einstellungen zu speichern.
- Jetzt können Sie zwischen dem Eingeben in englischen und japanischen Zeichen wechseln, indem Sie auf das Sprachsymbol in der Taskleiste klicken und entweder Englisch oder Japanisch auswählen.
Sobald die japanische Tastatur installiert ist, können Sie japanische Zeichen und Symbole direkt von der Tastatur eingeben. Sie können das japanische IME auch verwenden, um englische Zeichen einzugeben und sie dann in japanische Zeichen zu konvertieren, indem Sie die Eingabetaste drücken. Dies macht es einfach, in japanischen Charakteren zu tippen, ohne das japanische Alphabet lernen zu müssen.
Japanische Windows 10
Um eine japanische Tastatur zu Windows 10 hinzuzufügen, öffnen Sie das Einstellungsfenster und navigieren Sie zu "Zeit & Sprache" und wählen Sie "Region & Sprache" aus dem linken Bereich. Wählen Sie in der Liste der Sprachen "Japanisch" aus und klicken Sie dann auf die Option "Eine Tastatur hinzufügen".
Wählen Sie anschließend den Typ der Tastatur, den Sie verwenden möchten: Microsoft IME oder Kotoeri. Um Microsoft IME zu verwenden, müssen Sie die Einstellung "Microsoft IME" einschalten. Um Kotoeri zu verwenden, müssen Sie die Einstellung "Kotoeri" einschalten. Sobald die Tastatur hinzugefügt wurde, können Sie durch Drücken der Windows -Taste + Leertaste zwischen japanischer und englischer Tippen wechseln. Sie können auch den Tastaturtyp auswählen, indem Sie die Alt + -Schift -Tasten gemeinsam drücken.
Um japanische Zeichen einzutreten, können Sie die romanisierte Version der Wörter eingeben und dann die Raumtaste drücken, um sie in japanische Zeichen umzuwandeln. Alternativ können Sie die Kana -Tastatur verwenden, um in japanischen Zeichen direkt einzugeben.
Japanische Tastatur herunterladen
Das Hinzufügen einer japanischen Tastatur in Windows 10 ist ein unkomplizierter Vorgang, der in wenigen Schritten abgeschlossen werden kann. Öffnen Sie zunächst das Bedienfeld und wählen Sie Sprache. Klicken Sie hier auf die Option, um eine Sprache hinzuzufügen und nach Japanisch zu suchen. Sie können dann die Sprache auswählen und Ihrer Sprachenliste hinzufügen. Wenn Sie die Sprache installiert haben, können Sie sie als Standardsprache festlegen, indem Sie sie aus dem Dropdown -Menü auswählen.
Sie können auch einen Hotkey für das Umschalten zwischen Sprachen einstellen, indem Sie die Schaltfläche „Optionen“ auswählen. Hier können Sie die Schlüsselkombination auswählen, die Sie zum Umschalten zwischen Sprachen verwenden möchten. Um die Tastatur zu verwenden, müssen Sie ein japanisches Tastaturlayout installieren. Öffnen Sie dazu das Bedienfeld und wählen Sie die Option „Regionale und Sprachoptionen“ aus. Wählen Sie unter der Registerkarte "Tastatur und Sprachen" die Schaltfläche "Tastaturen ändern" und dann auf die Schaltfläche "Hinzufügen".
Hier können Sie das japanische Tastaturlayout auswählen und zu Ihrer Liste hinzufügen. Danach können Sie mit dem zuvor eingerichteten Hotkey zwischen den japanischen und englischen Tastaturen wechseln.
So fügen Sie die japanische Tastatur in Windows 10 hinzu und setzen
Das Hinzufügen einer japanischen Tastatur zu Windows 10 ist eine großartige Möglichkeit, das Tippen auf Japanisch einfacher und genauer zu gestalten. Mit der Fähigkeit, Japanisch zu tippen, können Benutzer E -Mails schreiben, mit japanischen Sprechern einheimischer Sprecher chatten und sogar die Sprache mit Leichtigkeit lernen.
Wenn Sie den einfachen Schritten in diesem Artikel befolgen, können Benutzer Windows 10 schnell und einfach eine japanische Tastatur hinzufügen, sodass sie mit Zuversicht Japanisch eingeben können. Mit einer japanischen Tastatur sind die Möglichkeiten endlos!








