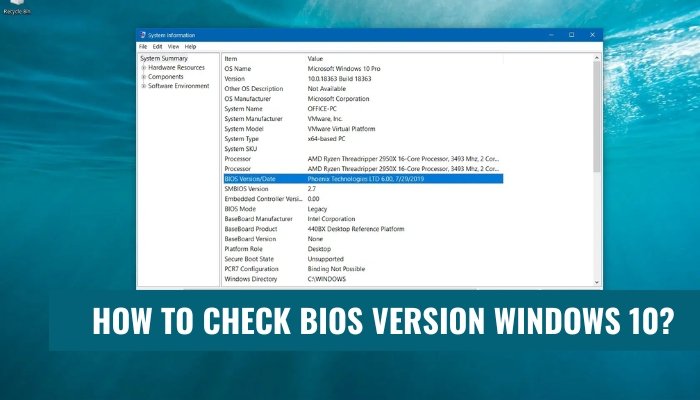
Wie überprüfen Sie die BIOS -Version Windows 10?
Das Erlernen der Schritte zur Überprüfung Ihrer BIOS -Version in Windows 10 ist eine wichtige Aufgabe für diejenigen, die sicherstellen möchten, dass ihr Computer optimal ausgeführt wird.
In diesem Tutorial können Sie eine Schritt-für-Schritt-Anleitung erhalten, um Ihre BIOS-Version für Windows 10 zu überprüfen:
- Schritt 1: Öffnen Sie das Startmenü und geben Sie "Ausführen" in die Suchleiste ein.
- Schritt 2: Klicken Sie auf "Ausführen", wenn es in den Suchergebnissen angezeigt wird.
- Schritt 3: Geben Sie "msinfo32" in das Feld "Öffnen" ein und klicken Sie auf "OK".
- Schritt 4: Suchen Sie im Systeminformationsfenster nach dem Eintrag "BIOS -Version/Datum".
Wie überprüfe ich meine BIOS -Version?
Das Überprüfen Ihrer BIOS -Version ist ein einfacher Prozess, der auf verschiedene Arten durchgeführt werden kann. Wenn Sie Ihre BIOS -Version kennen, können Sie Probleme im Zusammenhang mit der Hardwarekompatibilität beheben und bestimmte Hardwarekomponenten in Ihrem Computer identifizieren.

Die erste Möglichkeit, Ihre BIOS -Version zu überprüfen, besteht darin, den BIOS -Setup -Bildschirm während des Boot -Vorgangs zu überprüfen. Dieser Bildschirm ist normalerweise verfügbar, indem eine spezielle Taste wie F1, F2, F10 oder Del gedrückt wird. Der Bildschirm BIOS -Setup zeigt die BIOS -Version im Hauptmenü an. Eine andere Möglichkeit, Ihre BIOS -Version zu überprüfen, besteht darin, ein kostenloses Systeminformationswerkzeug zu verwenden.
Es gibt viele kostenlose Systeminformationstools online, mit denen Sie Ihre BIOS -Version überprüfen können. Diese Tools listen alle Hardwarekomponenten in Ihrem Computer auf, einschließlich der BIOS -Version. Schließlich können Sie auch Ihre BIOS -Version überprüfen, indem Sie einen Befehl in der Windows -Eingabeaufforderung ausführen. Öffnen Sie dazu die Eingabeaufforderung und geben Sie "WMIC BIOS GET SMBIOSBIOSVERSION" ein und drücken Sie die Eingabetaste.
In diesem Befehl wird die BIOS -Version Ihres Computers angezeigt. Zusammenfassend gibt es verschiedene Möglichkeiten, Ihre BIOS -Version zu überprüfen. Durch die Überprüfung Ihrer BIOS -Version können Sie Probleme mit Hardwarekompatibilität bei der Fehlerbehebung bei der Fehlerbehebung bei der Identifizierung der Hardwarekomponenten in Ihrem Computer unterstützen.
Wie überprüfe ich meine BIOS -Version Windows 10 PS?
Um die BIOS -Version auf einem Windows 10 PS -PC zu überprüfen, müssen Sie die Seite Windows -Systeminformationen öffnen. Geben Sie dazu "Systeminformationen" in die Suchleiste ein und drücken Sie die Eingabetaste. Suchen Sie auf der Systeminformationsseite das Feld BIOS -Version/Datum.
Das Feld zeigt Ihnen die Version und das Datum des BIOS. Alternativ können Sie auch die Windows + R -Tastenkombination auf Ihrer Tastatur drücken, um das Dialogfeld "Ausführen" zu öffnen, "msInfo32" einzugeben und die Eingabetaste zu drücken, um die Seite mit Systeminformationen zu öffnen.
Sie können die BIOS -Version auch im BIOS -Setup überprüfen. Um das BIOS -Setup zu öffnen, starten Sie Ihren Computer neu und drücken Sie die Setup -Taste (normalerweise F2, F10, ESC oder Löschen), um das Setup einzugeben. Suchen Sie im BIOS -Setup nach dem Feld BIOS -Version, um die BIOS -Version zu finden. Das Feld Setup -Schlüssel und BIOS -Version kann je nach Hersteller variieren.
Es ist eine gute Praxis, Ihre BIOS -Version auf dem neuesten Stand zu halten. Dies hilft sicher, dass die neuesten Sicherheitspatches und Fehlerbehebungen angewendet werden. Die neueste Version des BIOS kann von der Website des Herstellers heruntergeladen werden.
Welche BIOS -Version ist in Ihrem Computer installiert?
Das BIOS (Basic Input/Output System) ist das erste Programm, das beim Einschalten Ihres Computers ausgeführt wird. Es ist die Software, die die Hardwarekomponenten des Computersystems wie CPU und Speicher steuert und die Kommunikation zwischen dem Betriebssystem und der Hardware ermöglicht. Es ist wichtig zu wissen, welche BIOS -Version in Ihrem Computer installiert ist, um sie auf dem neuesten Stand zu halten und effizient auszuführen.
Um festzustellen, welche BIOS -Version auf Ihrem Computer installiert ist, müssen Sie zuerst das Fenster Systeminformationen öffnen. Sie finden dieses Fenster, indem Sie das Windows -Symbol drücken und "Systeminformationen" eingeben. Sobald das Fenster geöffnet ist, können Sie die BIOS -Version sowie andere Informationen zum Computer anzeigen.
Die Versionsnummer befindet sich auf der Registerkarte Systemzusammenfassung unter der Systemmodellüberschrift. Es wird normalerweise im Format "Version x.x.x" aufgeführt. Die Versionsnummer ist wichtig, da Sie das richtige BIOS -Update für Ihren Computer identifizieren können.
Auf der Website des Herstellers finden Sie BIOS -Updates für Ihr spezielles Computermodell. Sobald Sie die richtige Version haben, können Sie das Update herunterladen und installieren, um sicherzustellen, dass Ihr Computer die aktuellste Version des BIOS ausführt.
Können Sie die BIOS -Version in Windows überprüfen?
Ja, es ist möglich, die BIOS -Version in Windows zu überprüfen. Dazu müssen Sie auf die Seite der Systeminformationen zugreifen. Diese Seite enthält detaillierte Informationen zu den Hardware, Software und Betriebssystem Ihres Computers. Es enthält auch Informationen über die BIOS -Version.
Um auf diese Seite zuzugreifen, können Sie die Windows -Taste + X -Verknüpfung verwenden und dann ein System aus der Liste der Optionen auswählen. Alternativ können Sie das Bedienfeld öffnen und dann System und Sicherheit auswählen und dann System auswählen. Auf dieser Seite finden Sie den Systeminformations -Link, mit dem Sie zur Seite der Systeminformationen gelangen.
Sobald Sie auf der Seite Systeminformationen sind, können Sie nach der BIOS -Version suchen, indem Sie nach unten scrollen, bis Sie das Feld BIOS -Version finden. Diese Informationen werden normalerweise im Abschnitt "Systemzusammenfassung" aufgeführt. Die BIOS-Version sollte in Form einer vierstelligen Zahl aufgeführt werden. Zum Beispiel kann es als "2,30" oder "1,90" aufgeführt sein. Sie können diese Informationen verwenden, um zu überprüfen, ob Ihr BIOS auf dem neuesten Stand ist.
Sie können auch die BIOS -Version überprüfen, indem Sie sich im Motherboard -Handbuch ansehen. Die meisten Motherboard -Handbücher enthalten einen Abschnitt, in dem die BIOS -Version aufgeführt ist. Diese Informationen können verwendet werden, um die auf Ihrem Computer installierte Version mit der neuesten Version auf der Website des Herstellers zu vergleichen.
Wie überprüfen Sie die BIOS -Version CMD?
Das BIOS (Basic Input/Output System) ist eine Reihe von Anweisungen, die auf einem Chip auf dem Motherboard Ihres Computers gespeichert sind. Es ist das erste Programm, das Sie ausgeführt haben, wenn Sie Ihren Computer einschalten und für die Initialisierung von Hardwarekomponenten und das Auf- und Starten des Betriebssystems verantwortlich sind.
Wenn Sie die BIOS -Version Ihres Windows 10 -Computers kennen, kann bei der Fehlerbehebung Hardwareprobleme oder beim Überprüfen, ob Ihr Computer mit bestimmten Hardware oder Software kompatibel ist, wichtig sein. Es gibt zwei primäre Möglichkeiten, Ihre BIOS -Version unter Windows 10 zu überprüfen.
Sie können entweder das Systeminformationstool oder die Eingabeaufforderung verwenden. Verwendung von Systeminformationen
- Öffnen Sie das Startmenü und geben Sie "Systeminformationen" im Suchfeld ein.
- Drücken Sie die Eingabetaste, um das Fenster Systeminformationen zu öffnen.
- Sie sehen die unter "BIOS -Version/Datum" aufgeführte BIOS -Version.
Eingabeaufforderung verwenden
- Öffnen Sie das Startmenü, geben Sie "CMD" im Suchfeld ein und drücken Sie die Eingabetaste.
- Geben Sie "SystemInfo" in das Eingabeaufforderungfenster ein und drücken Sie die Eingabetaste.
- Sie sehen die unter "BIOS -Version" aufgeführte BIOS -Version.
Dies ist alles, was Sie benötigen, um Ihre BIOS -Version unter Windows 10 zu überprüfen. Mit der BIOS -Version können Sie jetzt sicherstellen, dass Sie die neueste Version ausführen, oder prüfen, ob Ihr Computer mit spezifischer Hardware oder Software kompatibel ist.
Wie überprüfen Sie die BIOS -Version Windows 10 Dell?
Um die Version des BIOS auf einem Windows 10 Dell -PC zu überprüfen, können Sie das Systeminformationsdienstprogramm verwenden, auf das im Startmenü zugegriffen werden kann. Die genauen Schritte, die zu befolgen sind, hängen von dem Typ des Dell -PC ab, den Sie haben. Wählen Sie also die richtige Version für Ihren PC aus, bevor Sie fortfahren.
Für Dell-PCs mit Windows 10 vorinstalliert:
1. Öffnen Sie das Startmenü und geben Sie "Systeminformationen" ein.
2. Öffnen Sie den Systeminformationsdienstprogramm.
A. Navigieren Sie zum Abschnitt "Systemübersicht des Systeminformationsdienstprogramms".
4. In der Systemzusammenfassung finden Sie die BIOS -Version.
Für Dell-PCs mit Windows 7 vorinstalliert:
1. Öffnen Sie das Startmenü und geben Sie "msinfo32" ein.
2. Öffnen Sie den Systeminformationsdienstprogramm.
A. Navigieren Sie zum Abschnitt "Systemübersicht des Systeminformationsdienstprogramms".
4. In der Systemzusammenfassung finden Sie die BIOS -Version.
Für Dell-PCs mit Windows Vista vorinstalliert:
1. Öffnen Sie das Startmenü und geben Sie "msinfo32" ein.
2. Öffnen Sie den Systeminformationsdienstprogramm.
A. Navigieren Sie zum Abschnitt "Systemübersicht des Systeminformationsdienstprogramms".
4. In der Systemzusammenfassung finden Sie die BIOS -Version.
Die BIOS -Version kann auch von der Dell Support -Website überprüft werden. Auf der Website können Sie nach Ihrem speziellen PC -Modell suchen und dann die technischen Spezifikationen für diesen PC anzeigen.
Die Version des BIOS ist im Abschnitt „System BIOS“ aufgeführt. Wenn Sie diese Schritte ausführen, können Sie die Version des BIOS auf Ihrem Dell -PC problemlos mit Windows 10 überprüfen. Dies kann praktisch sein, wenn Sie sicherstellen müssen, dass die neueste Version installiert ist oder wenn Sie ein Problem mit Ihrem PC beheben.
Wie überprüfen Sie die BIOS -Version Windows 11?
Die Überprüfung der BIOS -Version unter Windows 10 kann eine sehr wichtige Aufgabe sein, wenn Sie bei bestimmten Problemen beheben oder ein BIOS -Update in Betracht ziehen. Es gibt zwei Hauptmethoden, um die BIOS -Version auf Ihrem Computer zu überprüfen: über das Systeminformationsfenster und über das Dienstprogramm für BIOS -Setup.
So überprüfen Sie die BIOS -Version über das Systeminformationsfenster:
1. Öffnen Sie das Startmenü und geben Sie "Systeminformationen" in die Suchleiste ein.
2. Wählen Sie Systeminformationen aus der Liste der Ergebnisse aus.
3. Suchen Sie im Systeminformationsfenster nach der BIOS -Version/der BIOS -Version/des Datumseintrags im Abschnitt Systemübersicht.
So überprüfen Sie die BIOS -Version über das BIOS -Setup -Dienstprogramm:
1. Starten Sie Ihren Computer neu und drücken Sie die entsprechende Taste, um das BIOS -Setup -Dienstprogramm einzugeben. (Der Schlüssel variiert je nach Computer; zum Beispiel kann es F2, F10 oder del sein.)
2. Suchen Sie im Dienstprogramm BIOS Setup nach dem BIOS -Versioneintrag. Es befindet sich normalerweise im Hauptabschnitt des BIOS -Setup -Dienstprogramms.
3. Sobald Sie es gefunden haben, notieren Sie die BIOS -Version. Der genaue Schlüssel zur Eingabe des BIOS -Setup -Dienstprogramms und der genaue Ort des BIOS -Versioneintrags variieren je nach Computer.
Wenn Sie sich nicht sicher sind, wie dies auf Ihrem Computer zu tun ist, wenden Sie sich an das Benutzerhandbuch oder wenden Sie sich an den Computerhersteller, um Unterstützung zu erhalten.
Wie aktualisiere ich BIOS Windows 10?
Das Aktualisieren der BIOS Ihres Windows 10 -PCs ist normalerweise ein unkomplizierter Prozess. Es ist wichtig, das BIOS zu aktualisieren, um sicherzustellen, dass Ihr PC von seiner besten Seite läuft. In diesem Artikel wird Ihnen Schritt-für-Schritt-Anweisungen zur Überprüfung Ihrer BIOS-Version sowie zum Aktualisieren erhalten.
Um die BIOS -Version auf Ihrem Windows 10 -PC anzuzeigen, sollten Sie zuerst das Startmenü öffnen und dann "msinfo32" eingeben und die Eingabetaste drücken. Dadurch wird das Fenster Systeminformationen geöffnet, in dem Sie alle Informationen zu Ihrem PC anzeigen können. Im Abschnitt "Systemzusammenfassung" sollten Sie in der Lage sein, die BIOS -Version anzuzeigen. Wenn Sie Ihr BIOS aktualisieren müssen, sollten Sie zunächst die Versionsnummer des derzeit installierten BIOS überprüfen.
Anschließend sollten Sie die Website des Herstellers besuchen, um die neueste Version des BIOS herunterzuladen. Sobald Sie die BIOS -Datei haben, sollten Sie sie auf Ihrem PC speichern und dann die ausführbare Datei ausführen, um den Installationsprozess zu starten. Befolgen Sie die Anweisungen auf dem Bildschirm, um das Update abzuschließen. Nach Abschluss des Updates sollten Sie Ihren PC neu starten, um sicherzustellen, dass die Änderungen wirksam haben.
Es ist dringend zu empfehlen, dass Sie immer nach der neuesten Version des BIOS suchen und aktualisieren sollten, um Ihren PC von seiner besten Seite zu halten. Wenn Sie die obigen Schritte ausführen, sollten Sie Ihre BIOS -Version auf Ihrem Windows 10 -PC problemlos überprüfen und aktualisieren können.
ASUS BIOS -Update
Das Aktualisieren der BIOS -Version eines ASUS -Motherboards kann für einige Benutzer eine entmutigende Aufgabe sein. Es ist wichtig, das BIOS auf dem neuesten Stand zu halten, um sicherzustellen, dass das System reibungslos und effizient ausgeführt wird.
Um die aktuelle Version des BIOS auf einem Windows 10 -System zu überprüfen, müssen die folgenden Schritte befolgt werden:
- Klicken Sie mit der rechten Maustaste auf das Windows -Symbol in der unteren linken Ecke des Bildschirms und wählen Sie "System" aus.
- Wählen Sie im Systemfenster „About“ aus.
- Im About -Fenster finden Sie die im Abschnitt „Systeminformationen“ aufgeführte BIOS -Version.
Sobald die aktuelle BIOS -Version identifiziert wurde, besuchen Sie die ASUS -Website, um festzustellen, ob eine neuere Version zum Download verfügbar ist.
Laden Sie die neue Version des BIOS herunter und befolgen Sie die Anweisungen zur Installation. Dies sollte nicht länger als ein paar Minuten dauern. Nach Abschluss der Installation starten Sie das System neu und überprüfen Sie die BIOS -Version erneut, um sicherzustellen, dass das Update erfolgreich war. Es ist auch wichtig sicherzustellen, dass alle Treiber des Systems auf dem neuesten Stand sind.
Es ist wichtig, das BIOS auf dem Laufenden zu halten, da es die Systemstabilität und -leistung verbessern kann. Es kann auch dazu beitragen, die Kompatibilität mit neueren Hardware und Software zu gewährleisten. Bei den oben beschriebenen Schritten ist die Aktualisierung des BIOS eines ASUS -Motherboards unter Windows 10 ein relativ einfacher Prozess.
Neueste BIOS -Version für Windows 10
Wenn Sie herausfinden möchten, welche Version von BIOS Sie in Ihrem Windows 10 -Computer haben, müssen Sie die folgenden Schritte ausführen.
- Drücken Sie gleichzeitig die Windows -Taste + R auf Ihrer Tastatur, um das Dialogfeld Ausführen zu öffnen.
- Geben Sie MSINFO32 ein und klicken Sie auf OK.
- Das Dialogfeld Systeminformationen öffnet und zeigt Ihre BIOS -Version an.
Die BIOS -Version wird normalerweise auf der ersten Seite des Dialogfelds Systeminformationen angezeigt. Es sollte Ihnen auch den Hersteller und das Datum des BIOS zur Verfügung stellen. Sie können diese Informationen mit der neuesten Version des BIOS über die Website des Herstellers vergleichen, um festzustellen, ob Ihr BIOS auf dem neuesten Stand ist.
Wenn Ihr BIOS nicht auf dem neuesten Stand ist, können Sie Probleme mit Ihrem Computer haben, z. Sie sollten immer sicherstellen, dass Ihr BIOS auf dem neuesten Stand ist, um das Beste aus Ihrem Windows 10 -Computer herauszuholen.
Wie überprüfen Sie die Motherboard -BIOS -Version ohne CPU?
Es ist möglich, die BIOS -Version Ihres Motherboards zu überprüfen, ohne eine CPU zu benötigen. Dies kann durch das System -Setup erfolgen, das allgemein als BIOS bezeichnet wird. Um darauf zuzugreifen, müssen Sie Ihren Computer neu starten und je nach Make und Modell des Motherboards eine bestimmte Taste drücken. Wenn Sie beispielsweise ein ASUS -Motherboard haben, müssen Sie die F2 -Taste drücken.
Sobald Sie das BIOS eingegeben haben, finden Sie die Version des BIOS auf der Hauptseite. Wenn Sie nicht auf das BIOS zugreifen können oder nicht in der Lage sind, die Version des BIOS auf der Hauptseite zu bestimmen, können Sie eine Anwendung alternativ herunterladen und installieren, mit der Sie die benötigten Informationen bereitstellen können.
Es gibt viele Anwendungen, wie CPU-Z und CPUID Hwmonitor, mit denen Sie die genaue Version des BIOS auf Ihrem Motherboard installiert haben. Um diese Anwendungen zu verwenden, laden Sie einfach die Anwendung herunter und installieren Sie sie und starten Sie sie dann. Sobald die Anwendung gestartet wurde, werden alle Informationen über Ihre Hardware angezeigt, einschließlich der BIOS -Version.
Schließlich können Sie auch die Version Ihres BIOS überprüfen, indem Sie sich die Produktseite des Motherboards ansehen. Auf der Produktseite wird normalerweise die BIOS -Version aufgeführt, die mit dem Motherboard kompatibel ist. Dies ist eine gute Möglichkeit, um sicherzustellen, dass Sie die aktuellste BIOS-Version für Ihr Motherboard verwenden.
Wie überprüfe ich die BIOS -Version MSI?
Wenn Sie versuchen, herauszufinden, wie Sie die Version Ihres BIOS auf einem MSI -Motherboard mit Windows 10 überprüfen, sind Sie am richtigen Ort! Das BIOS oder das grundlegende Eingangsausgangssystem ist die Software, die auf einem kleinen Speicherchip auf dem Motherboard gespeichert ist.
Es ist die erste Software, die ausgeführt wird, wenn ein Computer eingeschaltet ist und für die Initialisierung der Hardware und das Laden des Betriebssystems verantwortlich ist. In diesem Artikel zeigen wir Ihnen, wie Sie die BIOS -Version Ihres MSI -Motherboards überprüfen.
- Schritt 1: Drücken Sie gleichzeitig die Tasten "Windows" und "R", um das Auslauffenster zu öffnen. Geben Sie "msinfo32" in das Feld ein und drücken Sie "Eingabetaste", um das Fenster Systeminformationen zu öffnen.
- Schritt 2: Scrollen Sie im Fenster Systeminformationen nach unten, bis Sie den Eintrag "BIOS -Version/Datum" finden. Dadurch werden die Versionsnummer und das Datum des von Ihnen verwendeten BIOS angezeigt. Wenn die Version veraltet ist und Sie sie aktualisieren möchten, können Sie die MSI -Website besuchen und die neueste Version herunterladen.
- Schritt 3: Um die Version Ihres BIOS mithilfe des Dienstprogramms von MSI Live -Update zu überprüfen, öffnen Sie das Dienstprogramm und klicken Sie auf die Registerkarte "BIOS". Hier finden Sie die aktuelle Version Ihres BIOS und die Version des neuesten verfügbaren Updates.
Wenn Sie diese Schritte ausführen, können Sie die Version Ihres BIOS problemlos überprüfen und gegebenenfalls aktualisieren. Es wird empfohlen, dass Sie Ihr BIOS auf dem neuesten Stand halten, um sicherzustellen, dass Ihr Computer mit Spitzenleistung ausgeführt wird.
So überprüfen Sie die BIOS -Version in Windows 10 | Bestimmte Lösungen?
Zusammenfassend ist die Überprüfung Ihrer BIOS -Version in Windows 10 ein relativ einfacher Prozess, der in wenigen Schritten durchgeführt werden kann. Mithilfe des Windows -Systeminformationswerkzeugs können Sie die BIOS -Version Ihres Systems problemlos überprüfen. Darüber hinaus können Sie Tools von Drittanbietern verwenden, um eingehende Informationen über das BIOS Ihres Systems zu extrahieren.
Die Kenntnis der BIOS -Version Ihres Systems ist wichtig, wenn Sie bei bestimmten Problemen beheben möchten oder nur Ihre Änderungen kennenlernen möchten.








