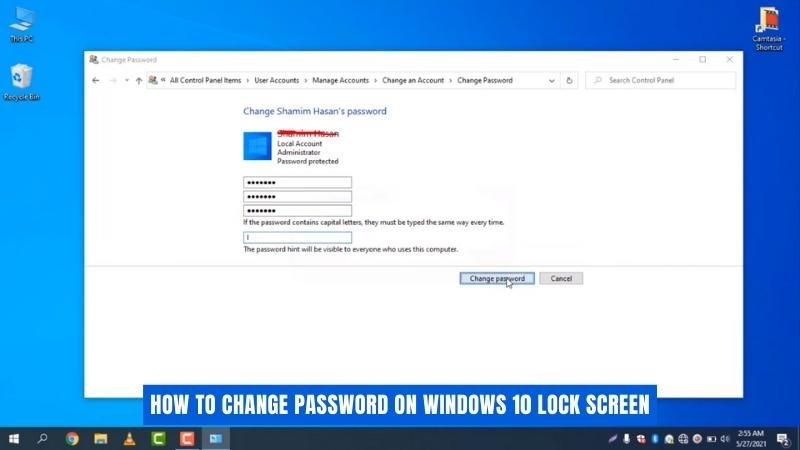
Wie ändere ich das Passwort auf Windows 10 Sperre -Bildschirm?
Vergessen Sie Ihr Windows 10 -Sperrbildschirmkennwort? Mach dir keine Sorgen, es ist einfacher als je zuvor, es zurückzusetzen. In diesem Tutorial zeigen wir es Ihnen So ändern Sie das Passwort auf dem Windows 10 -Sperrbildschirm schnell und ohne Probleme.
- Klicken Sie auf dem Windows 10 -Anmeldebildschirm auf den Link "Ich habe mein Passwort vergessen".
- Geben Sie Ihr Microsoft -Konto -E -Mail -Adresse, Telefonnummer oder Skype -Name ein
- Befolgen Sie die Anweisungen auf dem Bildschirm, um Ihr Passwort zurückzusetzen
- Sobald das Passwort zurückgesetzt ist, können Sie sich mit Ihrem neuen Passwort anmelden
So ändern Sie das Sperrbildschirmkennwort in Windows 11

Das Ändern des Passworts auf dem Windows 10 -Sperrbildschirm ist ein einfacher Vorgang. Es ist wichtig sicherzustellen, dass nur autorisierte Benutzer auf Ihre Informationen zugreifen können. Daher ist es wichtig, Ihr Passwort regelmäßig zu ändern. Hier sind die Schritte, die Sie ausführen müssen, um Ihr Passwort auf dem Sperrbildschirm von Windows 10 zu ändern:
1. Öffnen Sie die Windows 10 -Einstellungsanwendung, indem Sie auf die Schaltfläche Start klicken und Einstellungen auswählen.
2. Klicken Sie auf die Option der Konten.
3. Wählen Sie Anmeldeoptionen auf der linken Seite des Fensters.
4. Klicken Sie unter dem Kennwortabschnitt auf die Schaltfläche ändern.
5. Geben Sie Ihr aktuelles Passwort ein.
6. Geben Sie das neue Passwort ein, das Sie verwenden möchten.
7. Geben Sie das neue Passwort erneut ein, um es zu bestätigen.
8. Klicken Sie auf die Schaltfläche OK, um die Änderungen zu speichern. Ihr Passwort wird jetzt auf dem Sperrbildschirm Ihres Windows 10 -Computers geändert.
Es ist wichtig sicherzustellen, dass Sie sich an Ihr neues Passwort erinnern, da sich bei Ihrem Computer anmelden und auf Informationen zugreifen müssen. Es ist auch wichtig, Ihr Passwort sicher zu halten und es nicht mit jemand anderem zu teilen.
So ändern Sie das Sperrbildschirmkennwort unter HP Laptop Windows
Das Ändern Ihres Sperrbildschirmkennworts auf einem Windows 10 -PS -Laptop ist einfach zu tun und kann Ihre Daten schützen. Abhängig von Ihrem Laptop -Typ können die Schritte geringfügig variieren, aber der Grundvorgang ist der gleiche.
- Öffnen Sie das Startmenü auf Ihrem Laptop und wählen Sie die Option "Einstellungen" aus.
- Wählen Sie im Fenster Einstellungen "Konten" aus.
- Wählen Sie im linken Bereich des Kontenfensters "Anmeldeoptionen".
- Wählen Sie unter "Passwort" "ändern".
- Sie werden aufgefordert, Ihr aktuelles Passwort einzugeben. Wenn Sie sich nicht daran erinnern, können Sie auf den Link "Mein Passwort vergessen" klicken, um ihn zurückzusetzen.
- Sobald Sie Ihr aktuelles Passwort eingegeben haben, werden Sie aufgefordert, Ihr neues Passwort einzugeben.
- Geben Sie Ihr neues Passwort erneut ein und wählen Sie "Weiter".
- Ihr neues Sperrbildschirmkennwort wird nun festgelegt.
So setzen Sie das Windows 10 -Passwort zurück, ohne sich anzumelden
Wenn Sie nach Informationen zum Ändern des Passworts auf dem Windows 10 -Sperrbildschirm suchen, sind Sie am richtigen Ort gekommen. In diesem Artikel geben wir Ihnen ein Schritt-für-Schritt-Tutorial zum Zurücksetzen des Windows 10-Passworts ohne Anmeldung.
Der erste Schritt besteht darin, den Computer neu zu starten und dann die F8 -Taste zu drücken, während der Computer stootet. Dadurch wird das Fenster Erweiterter Bootoptionen geöffnet. Hier müssen Sie die Option "Reparatur Ihrer Computer" auswählen. Der nächste Schritt besteht darin, die Option zur Fehlerbehebung und dann die erweiterten Optionen auszuwählen. Hier finden Sie das Eingabeaufforderungfenster.
Geben Sie im Fenster Eingabeaufforderungsfenster die folgenden Befehle ein: 1. CD Windows/System32 2. Fenster und starten Sie den Computer neu. Auf dem Windows 10 -Sperrbildschirm sehen Sie nun das Symbol für Utility Manager.
Klicken Sie auf das Symbol und Sie werden zum Eingabeaufforderungfenster gebracht. Geben Sie nun den folgenden Befehl ein: NET -Benutzer. Ersetzen Sie hier durch Ihren Benutzernamen und durch das neue Passwort, das Sie verwenden möchten. Nachdem Sie den Befehl eingegeben haben, drücken Sie die Eingabetaste. Sie können sich jetzt mit dem neuen Kennwort bei Windows 10 anmelden. Wenn Sie diese Schritte befolgen, können Sie das Kennwort auf dem Windows 10 -Sperrbildschirm zurücksetzen, ohne sich anzumelden.
Die Eingabeaufforderung für die Windows 10 -Passwort zurücksetzen
Wenn Sie Ihr Passwort für den Windows 10 -Sperrbildschirm vergessen haben, können Sie es mit der Eingabeaufforderung zurücksetzen. Dieses Tutorial zeigt Ihnen, wie Sie dies mit Schritt-für-Schritt-Anweisungen tun.
Zunächst müssen Sie auf das Eingabeaufforderungfenster zugreifen. Drücken Sie dazu die Windows -Taste + x und wählen Sie dann die Eingabeaufforderung (Administrator) im Menü aus. Sobald Sie sich im Eingabeaufforderungfenster befinden, geben Sie den folgenden Befehl ein und drücken Sie die Eingabetaste: NET -Benutzer. Dadurch werden alle Konten auf Ihrem Computer aufgeführt. Geben Sie nun den folgenden Befehl ein und drücken Sie die Eingabetaste: Netto -Benutzer Benutzername Passwort. Ersetzen Sie "Benutzername" durch den Kontonamen, den Sie zurücksetzen und "Passwort" durch das neue Passwort ersetzen möchten.
Sobald Sie dies getan haben, geben Sie den folgenden Befehl ein und drücken Sie die Eingabetaste: WNET -Benutzer Benutzername /PasswordChg: Ja. Dadurch wird das Passwort für das von Ihnen angegebene Konto geändert.
Geben Sie schließlich den folgenden Befehl ein und drücken Sie die Eingabetaste: NET -Benutzer Benutzername /Domäne. Dies speichert die Änderungen und Ihr neues Passwort wird in Kraft sein. Wenn Sie diese Schritte ausführen, können Sie Ihr Windows 10 -Sperrbildschirmkennwort mit der Eingabeaufforderung problemlos zurücksetzen. Es ist ein einfacher Prozess, der nur wenige Minuten Ihrer Zeit dauert.
So ändern Sie das Passwort Windows 10 Shortcut
Für diejenigen, die ihr Passwort auf dem Windows 10 -Sperrbildschirm ändern möchten, ist der Vorgang ziemlich einfach. Um den Vorgang zu beginnen, sollte der Benutzer auf dem Windows -Symbol auf seinem Desktop klicken. Anschließend sollten sie zum Benutzersymbol in der oberen rechten Ecke ihres Displays navigieren. Dadurch werden ein Dropdown-Menü mit verschiedenen Optionen angezeigt.
Der Benutzer sollte dann auf "Passwort ändern" klicken. Zu diesem Zeitpunkt wird der Benutzer aufgefordert, sein aktuelles Passwort einzugeben. Sobald das aktuelle Passwort eingegeben wurde, wird der Benutzer aufgefordert, sein neues Passwort zweimal einzugeben. Nachdem der Benutzer zweimal sein neues Passwort eingegeben hat, sollte der Benutzer auf "OK" klicken, um den Vorgang zu beenden. Das neue Passwort sollte nun festgelegt werden und müssen den Windows 10 -Sperrbildschirm entsperren. Schritt-für-Schritt-Tutorial:
- Klicken Sie auf das Windows -Symbol auf dem Desktop
- Navigieren Sie zum Benutzersymbol in der oberen rechten Ecke des Displays
- Klicken Sie im Dropdown-Menü auf "Passwort ändern"
- Geben Sie das aktuelle Passwort ein
- Geben Sie das neue Passwort zweimal ein
- Klicken Sie auf "OK", um den Prozess zu beenden
So entfernen Sie das Passwort in Windows 10
Wenn Sie Ihr Passwort auf dem Windows 10 -Sperrbildschirm ändern möchten, sind hier die Schritte, die Sie befolgen müssen.
- Drücken Sie die Windows -Taste + I, um Einstellungen zu öffnen.
- Wählen Sie Konten aus und geben Sie dann Optionen an.
- Klicken Sie im Abschnitt Passwort auf die Schaltfläche ändern.
- Geben Sie Ihr aktuelles Passwort ein und geben Sie dann ein neues Passwort ein.
- Bestätigen Sie Ihr neues Passwort und klicken Sie auf die nächste Schaltfläche.
- Sie werden eine Bestätigung sehen, dass Ihr Passwort geändert wurde.
- Schließen Sie das Einstellungsfenster und melden Sie sich mit Ihrem neuen Passwort an.
Das Ändern Ihres Passworts auf Windows 10 Sperre -Bildschirm ist ein wichtiger Schritt zum Schutz Ihres Computers vor unbefugtem Zugriff. Es ist auch ein einfacher Prozess, der nur wenige Minuten dauert. Mit ein paar einfachen Schritten können Sie Ihr Passwort ändern und Ihren Computer sicher halten.
So ändern Sie das Laptop -Passwort
Für Windows 10 -Benutzer ist es wichtig, Ihr Sperrbildschirmkennwort regelmäßig zu ändern, um Ihr Gerät vor unbefugtem Zugriff zu schützen. Dieser Artikel enthält ein Schritt-für-Schritt-Tutorial zum Ändern des Passworts auf dem Windows 10-Sperrbildschirm.
Starten Sie mit den Windows + R -Tasten, um das Befehlsfenster auszufahren. Geben Sie "netplwiz" ein und drücken Sie die Eingabetaste, um das Fenster "Benutzerkonten" zu öffnen. Wählen Sie unter der Registerkarte "Benutzer das Benutzerkonto, für das Sie das Kennwort ändern möchten. Deaktivieren Sie das Feld neben „Benutzer müssen einen Benutzernamen und ein Kennwort eingeben, um diesen Computer zu verwenden“ und klicken Sie auf Bewerber. Der nächste Schritt besteht darin, das Kennwort für das ausgewählte Benutzerkonto einzugeben. Geben Sie das aktuelle Passwort im Feld Old Password, das neue Kennwort im Feld neues Passwort ein, und geben Sie das neue Kennwort im Feld Neues Passwort bestätigen.
Klicken Sie auf OK und das Passwort wird geändert. Sobald das Passwort geändert wurde, können Sie sich jetzt mit dem neuen Passwort bei Windows 10 anmelden. Um auf den Sperrbildschirm zuzugreifen, drücken Sie die Windows + L -Tasten. Geben Sie das neue Passwort ein und Sie können auf den Sperrbildschirm zugreifen. Es wird empfohlen, Ihre Passwörter sicher zu halten und sie regelmäßig zu ändern, um die Sicherheit Ihres Geräts zu gewährleisten. Das Ändern des Passworts auf dem Windows 10 -Sperrbildschirm ist einfach und eine gute Möglichkeit, Ihr Gerät sicher zu halten.
So setzen Sie das Windows -Passwort zurück, wenn Sie gesperrt sind
Wenn Sie das Passwort auf Ihrem Windows 10 -Sperrbildschirm vergessen oder verloren haben, können Sie es mit einigen verschiedenen Methoden zurücksetzen. So ändern Sie Ihr Passwort, wenn Sie gesperrt sind:
1. Verwenden Sie eine Kennwortreset -Festplatte: Wenn Sie zuvor eine Kennwort -Reset -Festplatte auf einem USB -Laufwerk erstellt haben, können Sie damit Ihr Windows 10 -Sperrbildschirmkennwort zurücksetzen. Dazu müssen Sie das USB -Laufwerk in Ihren Computer einfügen und neu starten. Wenn Sie das Startmenü sehen, wählen Sie die Reset -Festplatte in der Liste der verfügbaren Boot -Geräte aus. Sobald Sie es ausgewählt haben, wird der Assistent des Passworts Reset auf dem Bildschirm angezeigt. Befolgen Sie die Eingabeaufforderungen, Ihr Passwort zurückzusetzen.
2. Verwenden Sie ein Microsoft -Konto: Wenn Sie über ein Microsoft -Konto mit Ihrem Windows 10 -Benutzerprofil verknüpft sind, können Sie Ihr Passwort über die Microsoft -Website zurücksetzen. Gehen Sie zur Microsoft -Kontoseite und wählen Sie den Link "Ich habe mein Passwort vergessen". Befolgen Sie von dort aus den Anweisungen, um Ihr Passwort zurückzusetzen. Sobald Sie Ihr Passwort zurückgesetzt haben, können Sie sich erneut bei Ihrem Computer anmelden.
3. Verwenden Sie ein lokales Konto: Wenn Sie ein lokales Konto verwenden, können Sie Ihr Windows 10 -Sperrbildschirmkennwort mithilfe der Eingabeaufforderung zurücksetzen. Dazu müssen Sie die Eingabeaufforderung als Administrator öffnen, indem Sie zum Startmenü gehen, "CMD" im Suchfeld eingeben und dann mit der rechten Maustaste auf das Ergebnis klicken und "als Administrator ausgeführt" auswählen.
Geben Sie dann den Befehl "Net User *" ein (wo ist Ihr Benutzername) und drücken Sie die Eingabetaste. Sie werden aufgefordert, ein neues Passwort einzugeben. Sobald Sie dies getan haben, können Sie sich mit dem neuen Passwort bei Ihrem Computer anmelden.
V. Es gibt viele Tools online, von denen einige kostenlos sind. Stellen Sie einfach sicher, dass Sie ein Tool auswählen, das zuverlässig und sicher zu bedienen ist.
So ändern Sie das Passwort im Windows 10 -Sperrbildschirm
Das Ändern des Passworts auf Ihrem Windows 10 -Sperrbildschirm ist ein wesentlicher Bestandteil der Sicherung Ihres Computers. Nachdem Sie gelernt haben, wie Sie das Passwort auf Ihrem Windows 10 -Sperrbildschirm ändern, können Sie sicher sein, dass Ihr Computer sicher und sicher ist.
Die Zeit zu nehmen, um sicherzustellen, dass Ihr Computer geschützt ist, ist ein intelligenter Schritt, den jeder mitnehmen kann. Es schützt Ihren Computer nicht nur vor möglichen Bedrohungen, sondern hilft auch, Ihre persönlichen Daten zu schützen. Mit Hilfe dieses Handbuchs können Sie das Passwort auf Ihrem Windows 10 -Sperrbildschirm jetzt einfach ändern und Ihren Computer schützen.








