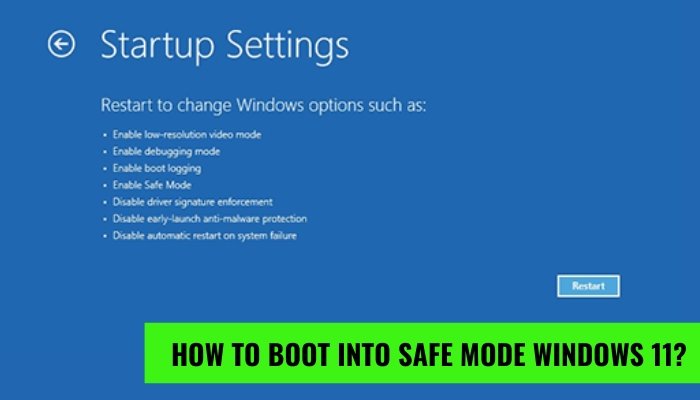
Wie starten Sie in Windows 11?
Haben Sie Probleme mit Ihrem Windows 11 -Computer? Haben Sie ständig Fehler oder haben zufällige Abstürze? Wenn ja, kann es Zeit sein, in den abgesicherten Modus zu starten. Der abgesicherte Modus ist ein spezieller Diagnosemodus, der zur Behebung von Problemen auf Ihrem Computer verwendet wird.
Es startet Ihren Computer mit minimalen Diensten und Treibern, sodass Sie Probleme beheben oder böswillige Software entfernen können. In diesem Artikel zeigen wir Ihnen, wie Sie in Windows 11 im abgesicherten Modus starten.
Befolgen Sie die folgenden Schritte, um in Windows 11 in den abgesicherten Modus zu starten:
- Drücken Sie die Windows -Taste + R und geben Sie ein msconfig.
- Gehe zum Stiefel
- Aktivieren Sie das Kontrollkästchen neben Sicherer Kofferraum und klicken Sie dann auf die OK
- Starten Sie Ihren Computer neu.
Sobald Ihr Computer neu gestartet wird, sollte er im abgesicherten Modus sein.
Quelle:
Was ist der abgesicherte Modus in Windows 11?
Der abgesicherte Modus ist ein Diagnosemodus in Microsoft Windows 11, in dem das Betriebssystem in einem grundlegenden Zustand mit begrenzten Systemfunktionen und Ressourcen startet, um Computerprobleme zu beheben und zu diagnostizieren. Dies geschieht durch die Einschränkung der Funktionalität von Treibern, Diensten und anderen Anwendungen und Prozessen, die im Hintergrund ausgeführt werden.

Der abgesicherte Modus hilft auch dabei, Probleme zu beheben, die mit Viren, Malware und anderen böswilligen Software verbunden sind. Der abgesicherte Modus ist der beste Weg, um Computerprobleme zu beheben und zu diagnostizieren. Es hilft dem Benutzer, die Ursache des Problems zu identifizieren und dann die erforderlichen Schritte zu unternehmen, um es zu beheben. Der abgesicherte Modus hilft auch bei der Diagnose und Behebung von Problemen im Zusammenhang mit Windows -Updates, Treibern und Software.
Wie starte ich in Windows 11 in den abgesicherten Modus?
Das Booten in den abgesicherten Modus in Windows 11 ist ein relativ einfacher Prozess. Die Schritte zum Starten des abgesicherten Modus hängen von der Version von Windows 11 ab, die auf Ihrem Computer installiert ist. Zunächst müssen Sie Ihren Computer neu starten. Halten Sie auf dem Bildschirm Anmeldebildschirm die Schalttaste gedrückt und klicken Sie auf die Schaltfläche Neustart.
Dadurch wird das Menü Erweiterte Startoptionen geöffnet. In diesem Menü können Sie die Option zur Fehlerbehebung auswählen und dann die erweiterten Optionen auswählen.
Verwenden des Systemkonfigurationstools
Das Systemkonfigurationstool ist eine gute Möglichkeit, um in Windows 11 schnell in den abgesicherten Modus zu starten. Um dieses Tool zu verwenden, öffnen Sie das Startmenü, geben Sie "msconfig" in die Suchleiste ein und drücken Sie die Eingabetaste.
Dadurch wird das Systemkonfigurationsfenster geöffnet. In diesem Fenster können Sie die Registerkarte Boot auswählen und die Option Safe Boot auswählen. Klicken Sie dann auf die Schaltfläche OK, um Ihre Änderungen zu speichern.
Verwenden der erweiterten Startoptionen
Die erweiterten Startoptionen sind eine weitere Möglichkeit, in Windows 11 in den abgesicherten Modus zu starten. Um auf diese Option zuzugreifen, müssen Sie Ihren Computer neu starten und die Umschalttaste gedrückt halten, während Sie auf die Schaltfläche Neustart klicken. Dadurch wird das Menü Erweiterte Startoptionen geöffnet.
Wählen Sie in diesem Menü die Option zur Fehlerbehebung und wählen Sie dann die erweiterten Optionen. Wählen Sie in den erweiterten Optionen die Option Starteinstellungen aus und wählen Sie die Option "Safe Modus aktivieren" aktivieren.
Verwenden der F8 -Taste
In einigen älteren Versionen von Windows 11 können Sie im abgesicherten Modus starten, indem Sie die F8 -Taste drücken, während der Computer startet. Sobald Sie die F8 -Taste drücken, erhalten Sie eine Liste von Optionen.
Wählen Sie die Option, um in den abgesicherten Modus zu starten, und Ihr Computer startet in den abgesicherten Modus.
Mit einem bootfähigen USB -Laufwerk
Wenn Sie nicht in Windows 11 starten können, können Sie ein bootfähiges USB -Laufwerk erstellen und in den abgesicherten Modus starten. Dazu müssen Sie ein bootfähiges USB -Laufwerk mit einem Windows 11 -Installationsbild erstellen.
Sobald Sie das bootfähige USB -Laufwerk erstellt haben, können Sie Ihren Computer über das USB -Laufwerk starten und die Option auswählen, die im abgesicherten Modus starten kann.
Verwenden einer Wiederherstellungsscheibe
Wenn Sie eine Wiederherstellungsdiskette für Windows 11 haben, können Sie auch in den abgesicherten Modus starten. Setzen Sie dazu die Wiederherstellungsdiskette in Ihren Computer ein und starten Sie Ihren Computer neu.
Wählen Sie im Wiederherstellungsmenü die Option, um in den abgesicherten Modus zu starten. Dadurch startet Ihr Computer in den abgesicherten Modus.
Wie beende ich den abgesicherten Modus in Windows 11?
Sobald Sie die Fehlerbehebung und die Diagnose Ihres Computers im abgesicherten Modus beendet haben, müssen Sie den abgesicherten Modus beenden und Ihren Computer neu starten. Um den abgesicherten Modus zu beenden, öffnen Sie das Startmenü, geben Sie "MSConfig" in die Suchleiste ein und drücken Sie die Eingabetaste.
Dadurch wird das Systemkonfigurationsfenster geöffnet. Wählen Sie in diesem Fenster die Registerkarte Boot und deaktivieren Sie die Option Safe Boot. Klicken Sie dann auf die Schaltfläche OK, um Ihre Änderungen zu speichern.
Top 6 häufig gestellte Fragen
F1: Wie lautet Windows 11 abgesicherter Modus?
Antwort: Der Windows 11 -Sicherheitsmodus ist ein diagnostischer Startmodus im Betriebssystem von Windows 11, mit dem auf begrenzte Funktionen zugreifen wird, um Probleme in Ihrem Computer zu beheben. Es startet Windows mit dem Minimum an Treibern und Diensten, die zum Starten des Systems erforderlich sind.
Dies hilft, Störungen durch Anwendungen, Dienste oder Treiber von Drittanbietern zu verhindern, die möglicherweise Probleme verursachen.
F2: Warum sollte ich in den abgesicherten Modus starten müssen?
Antwort: Es gibt mehrere Gründe, warum Sie möglicherweise in den abgesicherten Modus starten müssen. Es ist hilfreich, wenn Sie ein Problem mit Ihrem Computer beheben müssen, z. B. einen Virus- oder Softwarekonflikt.
Es kann auch verwendet werden, um auf fortschrittliche Optionen wie die Systemwiederherstellung zuzugreifen, um Ihnen dabei zu helfen, einen Systemabsturz oder einen Systemwiederherstellungspunkt zu erhalten.
F3: Wie starte ich in den abgesicherten Modus?
Antwort: Um in Windows 11 in den abgesicherten Modus zu starten, müssen Sie Ihren Computer neu starten und die F8 -Taste während des Starts drücken. Dadurch wird ein Menü mit erweiterten Optionen angezeigt. Wählen Sie die Option für den abgesicherten Modus aus und drücken Sie die Eingabetaste.
Anschließend werden Sie in den Bildschirm "Windows 11 Safe Modus" weitergeleitet, in dem Sie den Art des abgesicherten Modus auswählen können, in den Sie starten möchten.
F4: Was ist der Unterschied zwischen dem Normalen und dem abgesicherten Modus?
Antwort: Der Hauptunterschied zwischen dem Normalen und dem abgesicherten Modus besteht darin, dass der abgesicherte Modus Windows mit nur den wichtigsten Treibern und Diensten startet. Dies hilft, Störungen durch Anwendungen, Dienste oder Treiber von Drittanbietern zu verhindern, die möglicherweise Probleme verursachen.
Darüber hinaus können Sie auf den abgesicherten Modus auf erweiterte Optionen zugreifen, z. B. die Systemwiederherstellung, damit Sie sich von einem Systemabsturz oder einem Systemwiederherstellungspunkt wiederherstellen können.
F5: Löscht der abgesicherte Modus etwas?
Antwort: Nein, der abgesicherte Modus löscht nichts. Es startet einfach Windows mit nur den wichtigsten Treibern und Diensten, um Probleme zu beheben. Es wirkt sich nicht auf Ihre persönlichen Daten oder Einstellungen aus.
F6: Ist es möglich, ohne Tastatur im abgesicherten Modus zu starten?
Antwort: Ja, es ist möglich, ohne Tastatur in den abgesicherten Modus zu starten. Sie können eine Tastatur auf dem Bildschirm verwenden, z. B. die in Windows 10 gefunden, um auf das erweiterte Startmenü zuzugreifen und die Option "abgesicherter Modus" auszuwählen.
Sie können auch ein spezielles bootfähiges USB -Laufwerk verwenden, um im abgesicherten Modus zu beginnen.








