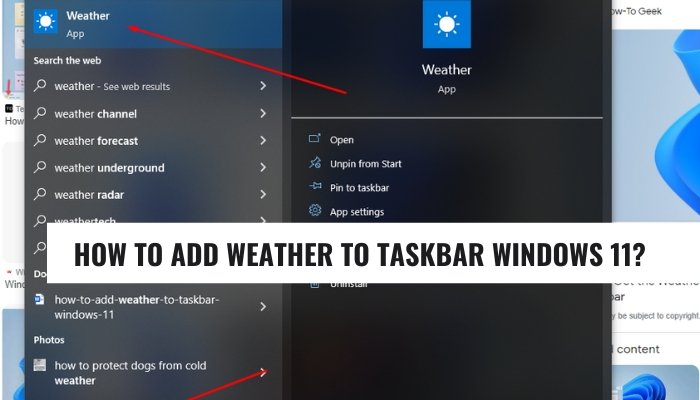
Wie füge ich dem Taskleisten Windows 11 Wetter hinzu?
Sind Sie es leid, jeden Tag die gleichen Wetter -Apps zu öffnen, um die Prognose zu überprüfen? Möchten Sie eine einfachere Möglichkeit, über das Wetter in Ihrer Nähe auf dem Laufenden zu bleiben? Wenn ja, dann haben Sie Glück!
In diesem Leitfaden lernen Sie, wie Sie der Taskleiste in Windows 11 Wetter hinzufügen und Ihnen jederzeit einen schnellen und einfachen Zugriff auf den Wetterbericht erhalten. Mit nur wenigen Klicks können Sie die aktuelle Temperatur, die Niederschlagsvorhersage und mehr sehen. Fangen wir an!
Hinzufügen von Wetter zu Ihrem Taskleisten -Windows 11 Hinzufügen
1. Gehen Sie zu Ihrem Windows -Startmenü und klicken Sie auf Einstellungen.
2. Wählen Sie die Personalisierung aus dem angezeigten Fenster aus.
3. Wählen Sie die Registerkarte Taskleiste auf der linken Seite des Fensters aus.
4. Scrollen Sie nach unten im Fenster und wählen Sie „Systemsymbole ein- oder ausschalten“.
5. Scrollen Sie nach unten und schalten Sie das Wettersymbol ein.
6. Klicken Sie auf die Schaltfläche "Standort auswählen" und geben Sie Ihre Stadt oder Ihre Postleitzahl ein.
7. Klicken Sie auf "Fertig", wenn Sie fertig sind, und das Wettersymbol wird nun in Ihrer Taskleiste angezeigt.
Hinzufügen von Wetter in die Taskleiste unter Windows 11
Das Hinzufügen von Wetter zu Ihrer Taskleiste unter Windows 11 ist eine großartige Möglichkeit, um über die aktuellen Wetterbedingungen auf dem Laufenden zu bleiben. Mit ein paar einfachen Schritten können Sie Ihre Taskleiste problemlos an Wetterinformationen anpassen. In diesem Artikel führt Sie durch den Prozess des Hinzufügens von Wetter zu Ihrer Taskleiste unter Windows 11. Der erste Schritt zum Hinzufügen von Wetter zu Ihrer Taskleiste besteht darin, ein Wetter -Widget zu installieren.

Es gibt viele kostenlose Wetter -Widgets online. Wir empfehlen jedoch, das Wetter -Widget von Microsoft zu verwenden. Dieses Widget befindet sich im Windows Store und ist einfach zu installieren. Sobald Sie das Widget installiert haben, müssen Sie es so konfigurieren, dass die gewünschten Wetterinformationen angezeigt werden. Der nächste Schritt besteht darin, das Wetter -Widget Ihrer Taskleiste hinzuzufügen.
Klicken Sie dazu mit der rechten Maustaste auf die Taskleiste und wählen Sie "Symbolleisten". Von dort aus können Sie das Widget Ihrer Taskleiste hinzufügen. Sobald es hinzugefügt wird, können Sie es so anpassen, dass die gewünschten Wetterinformationen angezeigt werden.
Anpassen des Wetterswidgets
Sobald Sie das Wetter -Widget zu Ihrer Taskleiste hinzugefügt haben, müssen Sie es anpassen, um die gewünschten Wetterinformationen anzuzeigen. Klicken Sie dazu mit der rechten Maustaste auf das Wetter-Widget und wählen Sie "Eigenschaften".
Dadurch wird ein Fenster geöffnet, in dem Sie das Widget so anpassen können, dass die gewünschten Wetterinformationen angezeigt werden. Sie können wählen, ob Sie die Temperatur, Feuchtigkeit, Windgeschwindigkeit und andere wetterbezogene Informationen anzeigen möchten.
Konfigurieren des Wetterswidgets
Sobald Sie das Wetter -Widget angepasst haben, müssen Sie es konfigurieren, um die Wetterdaten zu aktualisieren. Klicken Sie dazu mit der rechten Maustaste auf das Widget und wählen Sie "Konfigurieren". Dadurch wird ein Fenster geöffnet, in dem Sie das Widget so konfigurieren können, dass die Wetterinformationen aktualisiert werden.
Sie können die Wetterinformationen stündlich, täglich, wöchentlich oder monatlich aktualisieren.
Hinzufügen anderer Widgets
Sobald Sie das Wetter -Widget zu Ihrer Taskleiste hinzugefügt haben, können Sie auch andere Widgets hinzufügen, um andere Informationen anzuzeigen. Sie können beispielsweise ein Uhren -Widget hinzufügen, um die Zeit oder ein Nachrichten -Widget anzuzeigen, um die neuesten Nachrichten anzuzeigen.
Klicken Sie zum Hinzufügen eines Widgets mit der rechten Maustaste auf die Taskleiste und wählen Sie "Symbolleisten". Von dort aus können Sie das gewünschte Widget hinzufügen.
Organisation der Taskleiste
Sobald Sie die Widgets hinzugefügt haben, die Sie Ihrer Taskleiste wünschen, müssen Sie sie organisieren. Klicken Sie dazu mit der rechten Maustaste auf die Taskleiste und wählen Sie „Symbolleisten organisieren“.
Dadurch wird ein Fenster geöffnet, in dem Sie die Widgets ziehen und fallen lassen können, um sie neu zu organisieren. Sobald Sie die Widgets neu organisieren, können Sie das Fenster schließen.
Zugriff auf die Widgets
Sobald Sie die Widgets Ihrer Taskleiste hinzugefügt haben, können Sie darauf zugreifen, indem Sie auf das Widget -Symbol klicken. Dadurch wird ein Menü geöffnet, in dem Sie die Informationen des Widgets anzeigen können.
Wenn Sie mehrere Widgets hinzugefügt haben, können Sie auch zwischen ihnen wechseln, indem Sie im Widget -Menü auf die Pfeilschaltflächen klicken.
Nur wenige häufig gestellte Fragen
Q1. Was ist der Zweck, der Taskleiste in Windows 11 Wetter hinzuzufügen?
A1. Durch das Hinzufügen von Wetter in die Taskleiste in Windows 11 können Benutzer die aktuellen Temperatur- und Wetterbedingungen in ihrem Bereich schnell und einfach anzeigen. Dies kann sehr hilfreich für Planungsaktivitäten sein, z. B. festzustellen, ob ein Regenschirm oder eine Jacke mitbringen sollen. Es bietet auch einen schnellen Zugang zu detaillierteren Wetterinformationen wie stündlichen Prognosen, Unwetter -Warnungen und mehr.
Q2. Wie füge ich der Taskleiste in Windows 11 Wetter hinzu?
A2. Das Hinzufügen von Wetter in die Taskleiste in Windows 11 ist ein einfacher Prozess. Klicken Sie zunächst mit der rechten Maustaste in die Taskleiste und wählen Sie "Suche". Geben Sie als Nächstes "Wetter" in das Suchfeld ein und wählen Sie das Weather -Symbol. Wählen Sie schließlich "zur Taskleiste hinzufügen" aus und das Wetter -Widget wird in der Taskleiste angezeigt.
Q3. Wie kann ich das Wetter -Widget in der Taskleiste anpassen?
A3. Mit Windows 11 können Benutzer ihr Wetter -Widget in der Taskleiste anpassen. Klicken Sie dazu auf das Widget und wählen Sie "Einstellungen" aus. Hier können Benutzer den Ort auswählen, für den das Widget Informationen anzeigt, sowie die Art der Informationen, die sie sehen möchten. Zum Beispiel können Benutzer die Temperaturen in Celsius oder Fahrenheit anzeigen und auch stündliche Prognosen und Unwetter -Warnungen anzeigen.
Q4. Gibt es noch andere Funktionen mit dem Wetter -Widget in der Taskleiste?
A4. Ja, das Wetter -Widget in der Taskleiste bietet Benutzern auch Zugriff auf detaillierte Wetterinformationen. Wenn Benutzer auf das Widget klicken, werden sie in die Windows 11 -Wetter -App gebracht, wo sie stündliche und tägliche Prognosen, Radarkarten, Zugang zu Unwetterbenachrichtigungen und mehr anzeigen können.
Q5. Was ist, wenn ich das Wetter -Widget aus der Taskleiste entfernen möchte?
A5. Wenn Benutzer das Wetter-Widget aus der Taskleiste entfernen möchten, können sie dies tun, indem sie mit der rechten Maustaste auf das Widget klicken und „Unpin aus Taskbar“ auswählen. Dadurch wird das Widget aus der Taskleiste entfernt. Benutzer können jedoch weiterhin auf die Wetter -App zugreifen, indem sie im Suchfeld nach „Wetter“ suchen.
Q6. Ist das Wetter -Widget unter Windows 10 verfügbar?
A6. Nein, das Wetter -Widget ist nur unter Windows 11 verfügbar. Windows 10 -Benutzer können jedoch über die Windows 10 -Wetter -App weiterhin auf detaillierte Wetterinformationen zugreifen. Um darauf zuzugreifen, sollten Benutzer im Suchfeld nach "Wetter" suchen und das Symbol "Wetter" auswählen.
Fügen Sie die Wettervorhersage zu Windows 11 Taskleiste hinzu | Reparieren Sie die Wetter -App fehlen
Wie Sie sehen können, ist es einfach, die Wetterleiste in Windows 11 das Wetter in Windows 11 hinzuzufügen und eine großartige Möglichkeit zu sein, mit der Vorhersage auf dem Laufenden zu bleiben. Mit nur wenigen einfachen Schritten können Sie das Wetter an Ihren Fingerspitzen haben, ohne eine separate App oder Website öffnen zu müssen. Egal, ob Sie ein Wetterliebhaber sind oder einfach nur auf die Elemente vorbereitet sein möchten, dies ist ein großartiges Merkmal, das Sie nutzen können.








