
Wie setze ich HP Laptop Windows 10 zurück?
Haben Sie Probleme, Ihren HP -Laptop auf Windows 10 zurückzusetzen? Mach dir keine Sorgen, es ist ein häufiges Problem und die Lösung ist normalerweise recht einfach. Durch das Zurücksetzen Ihres Laptops können Sie den Speicherplatz zurückfordern, alte Dateien ausräumen und Ihr System wieder wie neu zum Laufen bringen. In diesem Handbuch zeigen wir es Ihnen So setzen Sie Ihren HP -Laptop mit Windows 10 zurück.
- Drücken Sie die Windows -Taste auf der Tastatur Ihres Laptops.
- Geben Sie "Zurücksetzen" ein und wählen Sie "diesen PC zurücksetzen" aus der Liste der Ergebnisse.
- Wählen Sie "meine Dateien behalten" oder "alles entfernen" je nach gewünschter Art des Zurücksetzens.
- Wählen Sie "Weiter" und befolgen Sie die Anweisungen, um den Reset abzuschließen.
Wie setzt Sie einen Windows 10 -PS -Laptop zurück?
Wenn Sie einen Windows 10 -HP -Laptop haben und ihn auf die Werkseinstellungen zurücksetzen möchten, gibt es einige verschiedene Möglichkeiten, dies zu tun. Abhängig vom Modell und der Konfiguration Ihres Laptops variieren die Schritte.
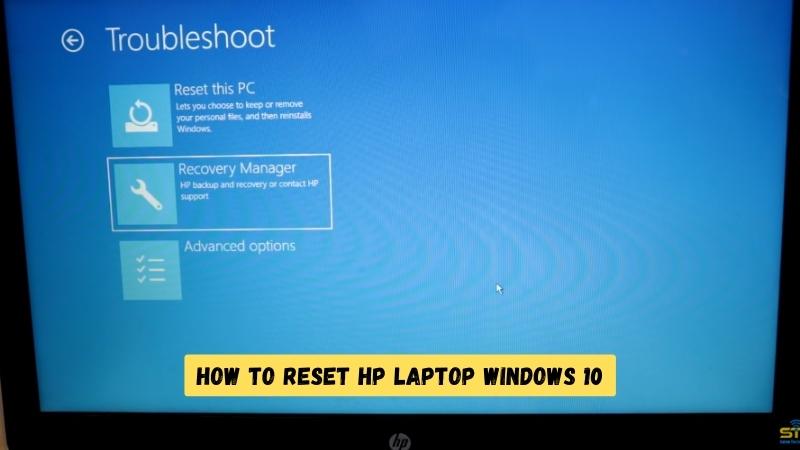
Die erste und einfachste Möglichkeit besteht darin, die Option "diesen PC zurücksetzen" in den Windows 10 -Einstellungen zu verwenden. Auf diese Weise können Sie Ihre persönlichen Dateien behalten und gleichzeitig den Laptop auf seine ursprünglichen Einstellungen zurücksetzen. Gehen Sie dazu zu den Windows 10 -Einstellungen und klicken Sie dann auf "Update & Sicherheit", gefolgt von "Wiederherstellung". Von dort aus können Sie unter der Option "diesen PC zurücksetzen" klicken.
Die zweite Möglichkeit, Ihren Windows 10 -PS -Laptop zurückzusetzen, besteht darin, die Windows 10 -Installationsmedien zu verwenden. Dadurch werden alle Ihre persönlichen Dateien gelöscht. Stellen Sie daher sicher, dass Sie wichtige Dateien sichern, bevor Sie diesen Zurücksetzen ausführen. Um diese Methode zu verwenden, setzen Sie das Windows 10 -Installationsmedium in Ihren Laptop ein.
Starten Sie dann Ihren Laptop neu und drücken Sie eine Taste, wenn Sie aufgefordert werden. Befolgen Sie von dort aus den Anweisungen, um Ihren Laptop zurückzusetzen.
Die dritte Möglichkeit, Ihren Windows 10 -PS -Laptop zurückzusetzen, besteht darin, das HP -Systemwiederherstellungstool zu verwenden. Dieses Tool ist spezifisch für HP -Laptops und kann verwendet werden, um Ihren Laptop auf seine ursprünglichen Einstellungen zurückzusetzen. Um dieses Tool zu verwenden, drücken Sie die Taste „F11“, wenn Ihr Laptop startet. Wählen Sie dann die Option „Systemwiederherstellung“ aus und befolgen Sie die Anweisungen zum Zurücksetzen Ihres Laptops.
Wie setze ich meinen HP -Laptop ohne F11 zurück?
Wenn Sie Ihren HP -Laptop auf die Werkseinstellungen zurücksetzen möchten, müssen Sie den F11 -Schlüssel nicht verwenden. Sie können das ohne es tun. Um Ihren HP -Laptop zurückzusetzen, müssen Sie auf die BIOS -Einstellungen zugreifen. Dies geschieht durch Drücken der F10 -Taste, während Ihr Laptop steigt.
Die BIOS -Einstellungen sollten das erste sein, was Sie auf dem Bildschirm sehen. Sobald Sie sich in den BIOS -Einstellungen befinden, navigieren Sie zur Registerkarte Erweitert und wählen Sie die Option Wiederhere -Standards aus. Dadurch wird die Systemeinstellungen auf die Fabrikverwaltung zurückgesetzt. Wählen Sie anschließend die Option Exit -Option aus und wählen Sie die Option "Auszugssparenänderungen". Dies speichert die Änderungen und starten Sie Ihren Laptop neu, um sie anzuwenden. Sobald Ihr Laptop neu gestartet hat, sollte Ihr HP -Laptop nun auf seine Werkseinstellungen zurückgesetzt werden.
- Schritt 1: Drücken Sie die F10 -Taste, während Ihr Laptop steigt.
- Schritt 2: Navigieren Sie zur Registerkarte Erweitert und wählen Sie die Option "Standard -Standard -Standards".
- Schritt 3: Wählen Sie die Option Exit -Option und wählen Sie die Option zur Änderung der Änderungen des Exit -Speicherns.
- Schritt 4: Ihr Laptop startet neu und wendet die Änderungen an.
Wie kann ich meinen HP -Laptop, der nicht startet, zurückgesetzt?
Das Zurücksetzen Ihres HP -Laptops kann eine großartige Möglichkeit sein, einen Computer zu beheben, der nicht startet. Dies kann auch dann erfolgen, wenn der Computer nicht in das Betriebssystem startet. Um Ihren HP -Laptop zurückzusetzen, müssen Sie auf das Menü Erweiterte Bootoptionen zugreifen.
Dazu müssen Sie die F11 -Taste drücken, während Ihr Computer stootet. Sobald das Menü der erweiterten Bootoptionen angezeigt wird, wählen Sie "Systemwiederherstellung" und drücken Sie die Eingabetaste. Dies führt dazu, dass Ihr Computer die Fabrik auf seine ursprünglichen Einstellungen zurücksetzt. Nach Abschluss des Fabrikwechsels müssen Sie jede Software neu installieren, die sich vor dem Reset auf dem Laptop befand.
Darüber hinaus müssen Sie das Betriebssystem wahrscheinlich erneut installieren. Dies kann durchgeführt werden, indem die ursprünglichen Installationsmedien für Ihr Betriebssystem in den Computer eingefügt werden und die Anweisungen auf dem Bildschirm folgen. Sobald die Neuinstallation abgeschlossen ist, kann Ihr Laptop verwendet werden.
Wie setze ich meine HP vollständig zurück?
Wenn Sie Ihren HP -Computer zurücksetzen möchten, ist der Vorgang relativ einfach. Abhängig vom Modell Ihres Computers können Sie entweder einen Werksreset oder einen System zurücksetzen. Ein Werksreset stellt Ihren Computer in seine ursprünglichen Einstellungen wieder her, während ein System Reset einige Ihrer persönlichen Dateien aufbewahrt. Hier erfahren Sie, wie man beides macht.
Fabrikreset:
- Sichern Sie alle Ihre persönlichen Dateien. Eine Sicherung zu ergreifen ist immer eine gute Idee, sodass Sie keine Daten verlieren.
- Gehen Sie zum Menü "Start" und wählen Sie "Einstellungen".
- Gehen Sie zu "Update & Sicherheit" und wählen Sie "Wiederherstellung".
- Unter "diesen PC zurücksetzen" sollten Sie "Start" sehen. Klicken Sie darauf.
- Wählen Sie "Halten Sie meine Dateien", um einen Werksreset durchzuführen.
- Befolgen Sie die Anweisungen auf dem Bildschirm, um den Reset -Vorgang abzuschließen.
Systemreset:
- Gehen Sie zum Menü "Start" und wählen Sie "Einstellungen".
- Gehen Sie zu "Update & Sicherheit" und wählen Sie "Wiederherstellung".
- Unter "diesen PC zurücksetzen" sollten Sie "Start" sehen. Klicken Sie darauf.
- Wählen Sie "alles entfernen", um ein System zurückzusetzen.
- Befolgen Sie die Anweisungen auf dem Bildschirm, um den Reset -Vorgang abzuschließen.
Wie man den HP -Laptop aus dem Start zurückset
Wenn Sie Ihren HP -Laptop von Windows 10 zurücksetzen müssen, können Sie dies tun, indem Sie diese Schritte ausführen.
1. Geben Sie im Anmeldebildschirm Ihren Benutzernamen und Ihr Passwort ein und wählen Sie "Anmelden".
2. Wählen Sie im Startmenü "Einstellungen".
3. Wählen Sie im Fenster Einstellungen "Aktualisieren und Sicherheit".
4. Wählen Sie im linken Bereich "Wiederherstellung" aus.
5. Wählen Sie im rechten Bereich unter "RETTET SETTEN SIE DIESEN PC".
6. Wählen Sie "meine Dateien behalten" oder "alles entfernen", je nachdem, was Sie tun möchten.
7. Befolgen Sie die Anweisungen auf dem Bildschirm, um Ihren HP-Laptop zurückzusetzen.
Sobald der Reset abgeschlossen ist, startet Ihr Laptop neu und alle Dateien, Einstellungen und Anwendungen, die zuvor auf Ihrem Laptop installiert wurden, werden entfernt. Sie können dann Ihren Laptop so einrichten, als wäre er brandneu.
Wie man den HP -Laptop ohne Passwort zurücksetzen
Um einen HP -Laptop ohne Passwort auf Windows 10 zurückzusetzen, benötigen Sie einige Tools und kennen die richtigen Schritte. Erstens benötigen Sie ein Wiederherstellungs -CD oder ein USB -Laufwerk mit dem Windows 10 -Wiederherstellungsbild. Sie können einen aus einem anderen Computer erstellen oder von der offiziellen HP -Website herunterladen. Sobald Sie die Wiederherstellungs -CD oder das USB -Laufwerk bereit haben, müssen Sie auf die Systemwiederherstellungsoptionen zugreifen. Dazu müssen Sie Ihren Laptop neu starten und F11 drücken, sobald Sie das HP -Logo sehen. Dadurch werden Sie zu den Optionen zur Systemwiederherstellung führen.
Sobald Sie sich im Menü "Systemwiederherstellungsoptionen" befinden, müssen Sie die Option zum Zurücksetzen Ihres Laptops auf die Werkseinstellungen auswählen. Dadurch werden alle Daten auf Ihrem Laptop gelöscht und eine neue Kopie von Windows 10 neu installiert. Sie müssen dann die Anweisungen auf dem Bildschirm befolgen, um den Reset-Vorgang abzuschließen. Sobald dies erledigt ist, wird Ihr Laptop auf seine Werkseinstellungen zurückgesetzt und Sie müssen ihn erneut als neues Gerät einrichten.
Es ist wichtig zu beachten, dass das Zurücksetzen Ihres Laptops ohne Passwort auch alle Sicherheitseinstellungen entfernen, die Sie möglicherweise vorhanden haben. Um sicherzustellen, dass Ihr Laptop sicher und sicher ist, sollten Sie so bald wie möglich ein Passwort einrichten, nachdem der Zurücksetzen abgeschlossen ist. Dies wird dazu beitragen, Ihre Daten zu schützen und Ihren Laptop vor unbefugtem Zugriff zu schützen.
HP -Laptop hart zurückgesetzt, funktioniert nicht
Wenn Sie Schwierigkeiten haben, Ihren HP -Laptop mit Windows 10 zurückzusetzen, hilft Ihnen dieser Artikel, das Problem zu lösen. Zunächst müssen Sie das Startmenü Ihres Laptops öffnen, indem Sie auf das Windows -Symbol unten links auf Ihrem Bildschirm klicken. Anschließend sollten Sie die Wiederherstellung in der Suchleiste eingeben und die Wiederherstellungseinstellungen aus den Suchergebnissen auswählen.
Im Fenster "Wiederherstellungseinstellungen" können Sie die Schaltfläche "Erste Schritte" unter dem Zurücksetzen dieses PCs auswählen. Im nächsten Fenster gibt es zwei Optionen: Behalten Sie meine Dateien und entfernen Sie alles. Wenn Sie meine Dateien behalten, setzt sich der PC selbst zurück und behält Ihre persönlichen Dateien, Einstellungen und Apps.
Wenn Sie jedoch alles entfernen, löscht der PC alles von der Festplatte, einschließlich Ihrer Dateien, Einstellungen und Apps. Sobald Sie Ihre Option ausgewählt haben, wählen Sie die Schaltfläche Zurücksetzen unten im Fenster. Befolgen Sie schließlich die Anweisungen auf dem Bildschirm, um den Reset-Prozess abzuschließen.
- Öffnen Sie das Startmenü, indem Sie auf das Windows -Symbol unten links auf Ihrem Bildschirm klicken.
- Geben Sie die Wiederherstellung in der Suchleiste ein und wählen Sie die Wiederherstellungseinstellungen aus den Suchergebnissen aus.
- Wählen Sie die Schaltfläche "Start" unter diesem PC zurück.
- Wählen Sie Ihre Option - behalten Sie meine Dateien oder entfernen Sie alles.
- Wählen Sie unten im Fenster die Schaltfläche Zurücksetzen.
- Befolgen Sie die Anweisungen auf dem Bildschirm, um den Reset-Prozess abzuschließen.
HP Laptop Reset -Taste
Wenn Sie Ihren HP -Laptop mit Windows 10 zurücksetzen müssen, gibt es einige Möglichkeiten, dies zu tun. Der häufigste Weg, um einen HP -Laptop zurückzusetzen, besteht darin, einen Werksreset mithilfe der Wiederherstellungspartition durchzuführen. Dadurch wird Ihr Laptop in seine ursprünglichen Werkseinstellungen wiederhergestellt.
Alternativ können Sie das Windows 10 Reset -Tool verwenden, um Ihren Laptop wieder auf seine ursprünglichen Einstellungen zurückzusetzen. Um einen Werksreset mit der Wiederherstellungspartition durchzuführen, schalten Sie zuerst Ihren Laptop aus und starten Sie ihn neu. Wenn das HP -Logo angezeigt wird, drücken Sie die F11 -Taste wiederholt, bis der Wiederherstellungsbildschirm angezeigt wird. Wählen Sie aus der Liste der Optionen 'Systemwiederherstellung' und befolgen Sie dann die Anweisungen auf dem Bildschirm. Dadurch wird Ihr Laptop auf seine ursprünglichen Fabrikeinstellungen zurückgesetzt.
Alternativ können Sie das Windows 10 Reset -Tool verwenden, um Ihren Laptop zurückzusetzen. Gehen Sie dazu zum Startmenü, wählen Sie Einstellungen aus und gehen Sie dann zu Update & Security. Wählen Sie unter der Registerkarte Wiederherstellung die Schaltfläche "Erste Schritte" unter der Option "RESET SET SETT). Sie können dann die Anweisungen auf dem Bildschirm befolgen, um Ihren Laptop zurückzusetzen.
Wie man Fabrik zurücksetzen HP Laptop Windows 7
Für diejenigen, die den HP -Laptop auf Windows 7 zurücksetzen möchten, müssen einige Schritte folgen.
- Sicherung Ihrer Daten. Bevor Sie beginnen, müssen Sie alle wichtigen Dateien und Ordner sichern. Erstellen Sie eine Sicherung aller Ihre Daten auf einem externen Festplatten- oder Speichergerät oder laden Sie sie in einen Cloud -Speicherdienst hoch.
- Starten Sie Ihren Laptop neu. Starten Sie als nächstes Ihren Laptop neu und drücken Sie F11, während das HP -Logo auf dem Bildschirm angezeigt wird. Sie erhalten die Systemwiederherstellungsoptionen.
- Wählen Sie die Option "Factory Reset". Wählen Sie die Option "Factory Reset" und wählen Sie die Option "Ja" aus, um dies zu bestätigen. Der Laptop startet den Reset -Prozess und startet neu, sobald er abgeschlossen ist.
- Installieren Sie Ihre Programme neu. Nach dem Zurücksetzen des Fabriks müssen Sie alle Ihre Programme neu installieren. Sie können Ihre gesicherten Daten auch auf Ihren Laptop wiederherstellen.
Der Prozess des Fabrikresets ist eine großartige Möglichkeit, Ihren Laptop in seinen ursprünglichen Einstellungen wiederherzustellen. Es ist wichtig, alle Ihre Daten zu sichern, bevor Sie beginnen, um einen Datenverlust zu vermeiden. Nach dem Zurücksetzen des Fabriks müssen Sie alle Ihre Programme neu installieren, aber es ist eine großartige Möglichkeit, Ihren Laptop wieder wie neu zum Laufen zu bringen.
Wie man einen HP -Desktop zurücksetzt
Wenn in Ihrem HP -Laptop Windows 10 ausgeführt wird, können Sie ihn auf die Werkseinstellungen zurücksetzen, um einen Neuanfang zu erhalten. Sie können dies durch die integrierte Reset-Funktion oder die Wiederherstellungspartition auf Ihrem Computer verwenden. Hier erfahren Sie, wie Sie einen HP -Laptop mit Windows 10 zurücksetzen können.
- Sichern Sie Ihre persönlichen Dateien. Bevor Sie Ihren HP -Laptop zurücksetzen, stellen Sie sicher, dass Sie alle Ihre wichtigen Daten und Dateien gesichert haben. Dies wird sicherstellen, dass Sie während des Zurücksetzens keine wichtigen Informationen verlieren.
- Öffnen Sie das Startmenü. Klicken Sie in der unteren linken Ecke des Bildschirms auf die Schaltfläche Start, um das Startmenü zu öffnen.
- Wählen Sie die Option "Update & Security" aus. Wählen Sie im Startmenü die Option 'Update & Security' aus.
- Gehen Sie zu "Genesung". Wählen Sie im linken Bereich "Wiederherstellung" aus.
- Klicken Sie auf "RESET SETTEN SIE DIESEN PC". Klicken Sie oben im Fenster auf die Option "diesen PC zurücksetzen".
- Wählen Sie "alles entfernen". Wählen Sie bei der Aufforderung die Option "Alles entfernen" aus.
- Befolgen Sie die Anweisungen auf dem Bildschirm. Befolgen Sie die Anweisungen auf dem Bildschirm, um den Reset-Prozess abzuschließen.
- Warten Sie, bis der Zurücksetzen fertig ist. Sobald der Reset -Vorgang abgeschlossen ist, wird Ihr HP -Laptop auf seine Werkseinstellungen zurückgesetzt.
Hard -Reset -HP -Laptop ohne abnehmbare Batterie
In einigen einfachen Schritten kann ein HP -Laptop ohne abnehmbare Batterie vorgenommen werden. Dies kann nützlich sein, wenn Sie Schwierigkeiten haben, den Computer zu starten, oder wenn Sie die Maschine wieder auf die Werkseinstellungen einstellen müssen. Zunächst müssen Sie den Laptop einschalten.
Halten Sie dazu den Ein- / Ausschalter etwa 10 Sekunden lang gedrückt, bis der Laptop vollständig abgeschaltet ist. Sobald der Laptop nach unten versorgt ist, halten Sie den Netzschalter etwa 15 Sekunden lang gedrückt. Dies sollte dazu führen, dass der Laptop neu startet und das Wiederherstellungsmenü eintritt.
Navigieren Sie nun mit den Pfeiltasten zum Wiederherstellungsmenü. Sie werden dann aufgefordert, die Wiederherstellungsoptionen einzugeben. Wählen Sie hier die Option, den Laptop auf seine Werkseinstellungen zurückzusetzen. Befolgen Sie die Anweisungen auf dem Bildschirm und bestätigen Sie, dass Sie den Laptop zurücksetzen möchten.
Der Laptop beginnt sich dann zurückzusetzen, und Sie müssen möglicherweise einige Minuten warten, bis der Vorgang abgeschlossen ist. Sobald der Reset abgeschlossen ist, startet der Laptop neu und Sie können ihn als normal verwenden.
So beruhigen Sie HP Laptop Windows 10 ohne Passwort
Wenn Sie einen HP -Laptop mit Windows 10 haben und ihn auf Werkseinstellungen zurücksetzen möchten, sind einige Optionen verfügbar. Sie können den Laptop entweder in Windows zurücksetzen oder ein Wiederherstellungs -USB -Laufwerk oder ein Systemrestaurieren verwenden, um den Laptop zurückzusetzen. Das Zurücksetzen des Laptops innerhalb der Fenster ist der einfachste und bequemste Weg, um den Laptop zurückzusetzen. Es ist auch möglich, den Laptop ohne Passwort zurückzusetzen, wenn Sie das aktuelle Passwort nicht kennen.
Option 1: Zurücksetzen des Laptops von innerhalb von Windows
- Gehen Sie zu Start> Einstellungen> Update & Sicherheit> Wiederherstellung.
- Klicken Sie unter dem Zurücksetzen dieses PCs auf Start.
- Wählen Sie alles aus und wählen Sie dann einfach Ihre Dateien oder entfernen Sie Dateien und reinigen Sie das Laufwerk.
- Befolgen Sie die Anweisungen auf dem Bildschirm, um Ihren Laptop zurückzusetzen.
Option 2: Zurücksetzen des Laptop
- Fügen Sie das Wiederherstellungs -USB -Laufwerk oder das System Restored Disk in Ihren Laptop ein.
- Starten oder starten Sie Ihren Laptop neu und drücken Sie die F11 -Taste wiederholt, bis das Wiederherstellungsmenü angezeigt wird.
- Wählen Sie das USB-Laufwerk oder die Festplatte als Boot-Gerät aus und befolgen Sie die Anweisungen auf dem Bildschirm, um Ihren Laptop zurückzusetzen.
Abschluss
Ein Laptop mit einem Windows 10 -Betriebssystem kann bequem und zuverlässig sein, aber wenn es nicht ordnungsgemäß funktioniert, kann es ein Ärger sein. Glücklicherweise ist das Zurücksetzen eines HP -Laptops mit Windows 10 ein einfacher Prozess. Sie müssen lediglich zum Wiederherstellungsmanager navigieren, die Option "Systemwiederherstellung" auswählen und die Anweisungen auf dem Bildschirm befolgen. Sobald Ihr Laptop abgeschlossen ist, wird Ihr Laptop in seine ursprünglichen Werkseinstellungen wiederhergestellt. Mit diesem einfachen Vorgang können Sie Ihren HP -Laptop problemlos zurücksetzen und wieder arbeiten.








