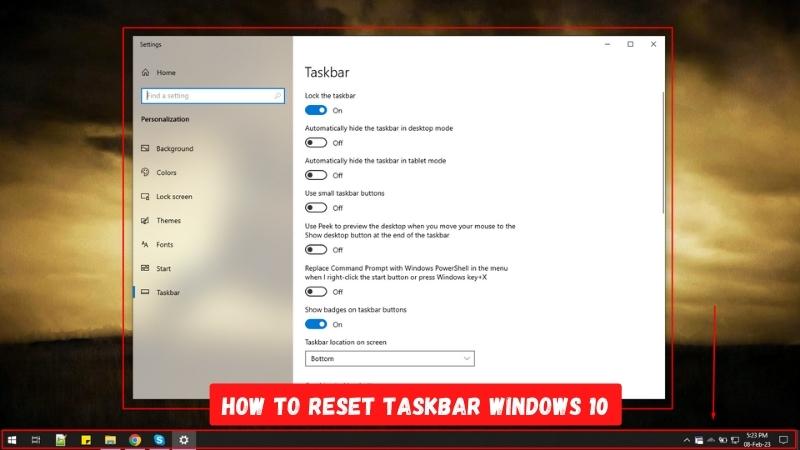
Wie setze ich die Taskleiste Windows 10 zurück?
Haben Sie Schwierigkeiten, die Taskleiste in Ihrem Windows 10 -Betriebssystem zurückzusetzen? Sie sind nicht allein. Viele Windows 10 -Benutzer sind auf dieses Problem gestoßen und es kann ziemlich frustrierend sein.
Glücklicherweise gibt es eine einfache Lösung für das Zurücksetzen der Taskleiste. In diesem Artikel werden Sie Ihnen die Schritte zur Verfügung stellen, die Sie für die Zurücksetzen der Taskleiste auf Ihrem Windows 10 -Computer benötigen. Lesen Sie weiter, um zu erfahren, wie Sie Ihre Taskleiste zurücksetzen, und bringen Sie Ihren Windows 10 -Computer wieder in den normalen Betrieb.
Wie setze ich die Taskleiste Windows 10 zurück?
- Klicken Sie mit der rechten Maustaste auf die Taskleiste und wählen Sie Taskleisteneinstellungen.
- Scrollen Sie im Fenster Taskleisteneinstellungen nach unten und klicken Sie auf die Schaltfläche Zurücksetzen.
- Ein Popup-Fenster wird angezeigt. Klicken Sie im Popup-Fenster auf die Schaltfläche Reset.
- Ihre Taskleiste wird zurückgesetzt und alle Änderungen, die Sie an der Taskleiste vorgenommen haben, werden zurückgekehrt und die Taskleiste werden in ihre Standardeinstellungen wiederhergestellt.
Wie setze ich die Taskleiste unter Windows 10 zurück?
Windows 10 bietet Benutzern die Möglichkeit, ihre Taskleiste nach ihren persönlichen Vorlieben anzupassen. Wenn ein Benutzer jedoch jemals zu den Standard -Taskleisteneinstellungen zurückkehren möchte, kann er die Taskleiste auf ihre ursprüngliche Konfiguration zurücksetzen. In diesem Artikel werden wir diskutieren, wie die Windows 10 -Taskleiste in wenigen einfachen Schritten zurückgesetzt werden.

Schritte zum Zurücksetzen der Taskleiste unter Windows 10
Der erste Schritt zum Zurücksetzen der Taskleiste unter Windows 10 besteht darin, die Einstellungs -App zu öffnen. Klicken Sie dazu einfach auf das Startmenü und wählen Sie das Zahnradsymbol, um die Einstellungs -App zu öffnen. Sobald die Einstellungs -App geöffnet ist, klicken Sie auf die Option „Personalisierung“.
Änderungen an der Taskleiste vornehmen
Sobald die Personalisierungsseite geöffnet ist, klicken Sie auf die Option "Taskleiste". Dadurch wird eine Seite mit verschiedenen Optionen zum Anpassen der Taskleiste geöffnet. Der Benutzer kann die Taskleiste anpassen, indem der Taskleistenposition geändert wird, wodurch die Taskleistentransparenz und andere Optionen aktiviert werden können.
Zurücksetzen der Taskleiste
Sobald der Benutzer fertig ist, können Sie sich am unteren Rand der Seite auf die Schaltfläche „Zurücksetzen“ an der Taskleiste vornehmen. Dadurch wird die Taskleiste auf ihre ursprüngliche Konfiguration zurückgesetzt. Der Benutzer kann dann auf die Schaltfläche "Anwenden" klicken, um die Änderungen zu speichern.
Tipps zum Zurücksetzen der Taskleiste unter Windows 10
Wenn Sie die Taskleiste unter Windows 10 zurücksetzen, ist es wichtig zu beachten, dass dies alle Anpassungen, die an die Taskleiste vorgenommen wurden, zurückgesetzt werden. Daher wird empfohlen, dass der Benutzer vor dem Zurücksetzen der Taskleiste eine Sicherungskopie seiner Einstellungen vornimmt. Dies kann durch Klicken auf die Schaltfläche „Backup“ unten auf der Seite erfolgen.
Verwenden des Taskleistenmodus
Der Taskleistenmodus kann auch verwendet werden, um die Taskleiste unter Windows 10 zurückzusetzen. Dieser Modus finden Sie in der Einstellungs -App unter dem Abschnitt „Taskleiste“. Der Benutzer kann zwischen den Modi „Auto ausblenden“ und „immer oben“ wählen. Durch die Auswahl des Modus „Auto ausblenden“ werden die Taskleiste wieder auf die Standardkonfiguration zurückgesetzt.
Verwenden des Systems Wiederherstellungstools
Das System -Wiederherstellungstool kann auch verwendet werden, um die Taskleiste unter Windows 10 zurückzusetzen. Dieses Tool befindet sich im Abschnitt „System und Sicherheit“ im Bedienfeld. Der Benutzer kann dann die Option „Systemwiederherstellung“ auswählen und die Anweisungen auf dem Bildschirm befolgen, um die Taskleiste zurückzusetzen.
Verwandte FAQ
Q1. Wie setze ich die Taskleiste in Windows 10 zurück?
A1. Das Zurücksetzen der Taskleiste in Windows 10 ist ein einfacher Prozess, der einige Schritte erfordert. Klicken Sie zunächst mit der rechten Maustaste in die Taskleiste und wählen Sie dann im Menü Einstellungen der Taskleiste aus. Wählen Sie im Fenster Taskleisteneinstellungen die Schaltfläche "Zurücksetzen" aus. Dadurch wird die Taskleiste auf ihre Standardeinstellungen zurückgesetzt, einschließlich der Entfernung von Apps, der Größe der geschrumpften Fenster und der Zurücksetzung der Taskleistensymbole. Starten Sie Ihren Computer schließlich neu, um sicherzustellen, dass die Änderungen wirksam werden.
Q2. Ist das Zurücksetzen der Taskleiste in Windows 10 reversibel?
A2. Ja, das Zurücksetzen der Taskleiste in Windows 10 ist reversibel. Sobald die Taskleiste zurückgesetzt wurde, können die Einstellungen für die Taskleiste wieder auf die Art und Weise geändert werden, wie sie zuvor waren. Klicken Sie dazu mit der rechten Maustaste in die Taskleiste und wählen Sie dann im Menü Einstellungen der Taskleiste aus. Wählen Sie im Fenster Taskleisteneinstellungen die Schaltfläche "Standardeinstellungen wiederherstellen" aus. Dadurch wird die Taskleiste vor dem Zurücksetzen in ihre ursprünglichen Einstellungen zurückgeführt.
Q3. Wie setze ich die Taskleistensymbole in Windows 10 zurück?
A3. Das Zurücksetzen der Taskleistensymbole in Windows 10 ist ein einfacher Prozess, der einige Schritte erfordert. Klicken Sie zunächst mit der rechten Maustaste in die Taskleiste und wählen Sie dann im Menü Einstellungen der Taskleiste aus. Wählen Sie im Fenster Taskleisteneinstellungen die Schaltfläche "Zurücksetzen" aus und wählen Sie dann im Dropdown-Menü "RESET-Symbole". Dadurch wird die Taskleistensymbole auf ihre Standardeinstellungen zurückgesetzt. Starten Sie Ihren Computer schließlich neu, um sicherzustellen, dass die Änderungen wirksam werden.
Q4. Was passiert, wenn ich die Taskleiste in Windows 10 zurücksetze?
A4. Durch das Zurücksetzen der Taskleiste in Windows 10 wird die Taskleiste auf die Standardeinstellungen zurückgesetzt, einschließlich der Entfernung von angegebenen Apps, der Größe der geschrumpften Fenster und dem Zurücksetzen der Taskleistensymbole. Es ist wichtig zu beachten, dass das Zurücksetzen der Taskleiste keine Daten von Ihrem Computer löscht. Es wird nur die Taskleisteneinstellungen zurückgesetzt.
Q5. Kann ich die Taskleiste zurücksetzen, ohne meinen Computer neu zu starten?
A5. Ja, Sie können die Taskleiste zurücksetzen, ohne Ihren Computer neu zu starten. Klicken Sie dazu mit der rechten Maustaste in die Taskleiste und wählen Sie dann im Menü Einstellungen der Taskleiste aus. Wählen Sie im Fenster Taskleisteneinstellungen die Schaltfläche "Zurücksetzen" aus. Dadurch wird die Taskleiste auf ihre Standardeinstellungen zurückgesetzt, ohne einen Neustart zu erfordern.
Q6. Ist es möglich, die Taskleiste nach dem Zurücksetzen in Windows 10 anzupassen?
A6. Ja, es ist möglich, die Taskleiste nach dem Zurücksetzen in Windows 10 anzupassen. Sobald die Taskleiste zurückgesetzt wurde, können die Taskleisteneinstellungen wieder auf die Art und Weise geändert werden, wie sie zuvor waren. Klicken Sie dazu mit der rechten Maustaste in die Taskleiste und wählen Sie dann im Menü Einstellungen der Taskleiste aus. Wählen Sie im Fenster Taskleisteneinstellungen die Schaltfläche "Anpassen" aus. Auf diese Weise können Sie die Taskleiste durch Hinzufügen oder Entfernen von Symbolen, Pinning -Apps und das Ändern der Taskleistengröße und -position anpassen.
Abschluss
Das Zurücksetzen der Taskleiste in Windows 10 ist eine großartige Möglichkeit, um sicherzustellen, dass Ihr System mit seiner optimalen Leistung ausgeführt wird. Es ist ein schneller und einfacher Prozess, der nur wenige Minuten dauern kann und möglicherweise alle Probleme beheben kann, die Sie möglicherweise mit Ihrer Taskleiste haben. Solange Sie die in diesem Handbuch beschriebenen Schritte ausführen, sollten Sie keine Probleme haben, die Taskleiste in Windows 10 zurückzusetzen und Ihr System wieder zum Laufen zu bringen.








