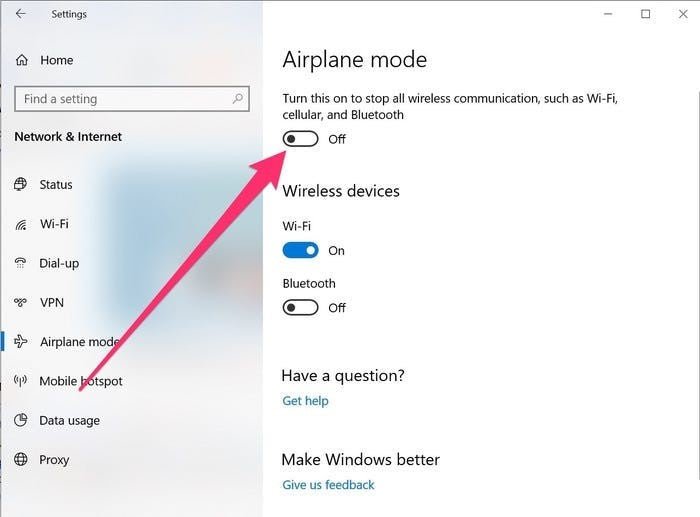
Wie schalte ich den Flugzeugmodus von Windows 10 aus?
Der Flugzeugmodus ist eine großartige Möglichkeit, um die Akkulaufzeit auf Ihrem Laptop oder Tablet zu sparen. Wenn Sie jedoch eine Verbindung zum Internet herstellen müssen, müssen Sie wissen, wie Sie ihn ausschalten. Es ist besonders wichtig, zu wissen, wie der Flugzeugmodus unter Windows 10 ausgeschaltet wird, wenn Sie unterwegs sind und in Verbindung bleiben möchten.
In diesem Handbuch erklären wir, wie Sie den Flugzeugmodus schnell und einfach unter Windows 10 ausschalten können, sodass Sie in kürzester Zeit wieder online werden können.
Schalten Sie den Flugzeugmodus von Windows 10 ab
Um den Flugzeugmodus in Windows 10 auszuschalten, öffnen Sie das Action -Center, indem Sie die Windows -Taste + A auf Ihrer Tastatur drücken oder auf das Symbol auf der rechten Seite der Taskleiste klicken. Klicken Sie dann auf die Fliesen des Flugzeugmodus, um den Modus auszuschalten.
- Öffnen Sie das Action -Center, indem Sie die Windows -Taste + A auf Ihrer Tastatur drücken oder auf das Symbol auf der rechten Seite der Taskleiste klicken.
- Klicken Sie auf die Fliesen des Flugzeugmodus, um den Modus auszuschalten.
Der Flugzeugmodus in Windows 10 ausschalten
Der Flugzeugmodus ist eine Einstellung in Windows 10, mit der Sie alle drahtlosen Netzwerke und Bluetooth -Geräte schnell trennen können. Dies ist nützlich, um Strom zu sparen, wenn Sie auf einem langen Flug sind oder wenn Sie Ihre Exposition gegenüber EMF -Strahlung begrenzen möchten.

Glücklicherweise ist das Ausschalten des Flugzeugmodus ein einfacher Prozess, der in wenigen Schritten durchgeführt werden kann.
Schritte zum Ausschalten des Flugzeugmodus in Windows 10
Der erste Schritt zum Ausschalten des Flugzeugmodus in Windows 10 besteht darin, in der unteren linken Ecke des Bildschirms auf die Schaltfläche Windows zu klicken. Wählen Sie dann die Einstellungs -App aus der Liste der Optionen aus. Sobald Sie die Einstellungs -App geöffnet haben, klicken Sie auf die Registerkarte "Netzwerk und Internet". Scrollen Sie dann nach unten zur Option „Flugzeugmodus“ und schalten Sie sie aus. Dadurch werden alle drahtlosen Verbindungen und Bluetooth -Geräte ausgeschaltet.
Die Überprüfung des Flugzeugmodus ist ausgeschaltet
Sobald Sie den Flugzeugmodus ausgeschaltet haben, sollten Sie in der Lage sein, auf WLAN -Netzwerke und Bluetooth -Geräte zugreifen zu können. Um zu überprüfen, ob der Flugzeugmodus ausgeschaltet ist, können Sie das Netzwerksymbol in der unteren rechten Ecke des Bildschirms überprüfen. Wenn das Symbol nicht ausgegraut ist, ist der Flugzeugmodus ausgeschaltet. Sie können auch die Einstellung „Flugzeugmodus“ auf der Registerkarte "Netzwerk und Internet" der Einstellungs -App überprüfen. Die Option sollte abgeschaltet werden, wenn der Flugzeugmodus ausgeschaltet ist.
Fehlerbehebung des Flugzeugmodus
Wenn Sie immer noch Probleme haben, den Flugzeugmodus auszuschalten, ist es möglich, dass die Einstellung durch eine andere Einstellung außer Kraft gesetzt wird. Um dies zu beheben, können Sie versuchen, die Einstellung "Connected Standby" auf der Registerkarte "Power & Sleep" der Einstellungs -App zu deaktivieren. Eine weitere mögliche Lösung besteht darin, die Einstellung „Flugzeugmodus“ im Geräte -Manager zu deaktivieren. Öffnen Sie dazu den Geräte -Manager und wählen Sie dann die Registerkarte "Netzwerkadapter" aus. Suchen Sie dann die Einstellung „Flugzeugmodus“ und deaktivieren Sie ihn.
Starten Sie Ihren Computer neu
Wenn Sie immer noch Probleme haben, den Flugzeugmodus auszuschalten, können Sie versuchen, Ihren Computer neu zu starten. Dies setzt alle Ihre Einstellungen zurück und kann dazu beitragen, Probleme zu lösen, die Sie haben.
Häufig gestellte Fragen
Q1. Was ist der Flugzeugmodus?
A1. Der Flugzeugmodus ist eine Einstellung in Windows 10, mit der Sie alle drahtlosen Verbindungen auf Ihrem Gerät ausschalten können, einschließlich Wi-Fi, Bluetooth und Mobilfunknetzen. Dies ist nützlich in Situationen, in denen Sie den Akku sparen müssen oder wenn Sie in einem Flugzeug fliegen und die FAA -Vorschriften in Bezug auf elektronische Geräte einhalten müssen.
Q2. Wie kann ich auf den Flugzeugmodus zugreifen?
A2. Der Flugzeugmodus kann in Windows 10 zugegriffen werden, indem Sie in den Abschnitt "Netzwerk und Internet" im Menü Einstellungen gelangen. Von dort aus können Sie auf die Option "Flugzeugmodus" klicken, mit der ein Toggle -Switch zum Ein- oder Ausschalten des Flugzeugmodus verwendet werden kann.
Q3. Was passiert, wenn ich den Flugzeugmodus einschaltet?
A3. Wenn der Flugzeugmodus in Windows 10 eingeschaltet wird, sind alle drahtlosen Verbindungen deaktiviert. Dies umfasst Wi-Fi-, Bluetooth- und Mobilfunknetzwerke. Sie können nicht mehr auf das Internet zugreifen, E -Mails senden oder empfangen oder eine andere Art von drahtloser Verbindung verwenden.
Q4. Woher weiß ich, ob der Flugzeugmodus ein- oder ausgeschaltet ist?
A4. Sie können feststellen, ob der Flugzeugmodus ein- oder ausgeschaltet ist, indem Sie sich den Abschnitt Netzwerk und Internet im Menü Einstellungen ansehen. Wenn der Tippschalter des Flugzeugmodus auf "Ein" eingestellt ist, ist der Flugzeugmodus aktiv. Sie können das Systemfach auch in der unteren rechten Ecke Ihres Bildschirms überprüfen. Wenn das Icon des Flugzeugmodus sichtbar ist, ist der Flugzeugmodus eingeschaltet.
Q5. Was soll ich tun, wenn ich den Flugzeugmodus ausschalten muss?
A5. Wenn Sie den Flugzeugmodus auf Ihrem Windows 10 -Gerät ausschalten müssen, können Sie dies tun, indem Sie zum Netzwerk- und Internetabschnitt des Einstellungsmenüs gehen. Von dort aus können Sie auf die Option "Flugzeugmodus" klicken und dann den Schalter auf "Aus" umschalten. Sie können auch den Flugzeugmodus aus dem Systemfach in der unteren rechten Ecke Ihres Bildschirms zugreifen, indem Sie auf das Symbol des Flugzeugmodus klicken.
Q6. Muss ich meinen Computer nach dem Ausschalten des Flugzeugmodus neu starten?
A6. Nein, Sie müssen Ihren Computer nicht neu starten, nachdem Sie den Flugzeugmodus in Windows 10 ausgeschaltet haben. Alle drahtlosen Verbindungen wie Wi-Fi, Bluetooth und Mobilfunknetze werden wiederhergestellt, sobald der Flugzeugmodus ausgeschaltet ist. Möglicherweise müssen Sie jedoch alle Netzwerke, mit denen Sie zuvor verbunden waren, wieder verbinden, um auf das Internet oder andere Dienste zuzugreifen.
Fix: Der Flugzeugmodus kann in Windows 10 nicht deaktivieren
Zusammenfassend ist es ein schneller und einfacher Prozess, den Flugzeugmodus in Windows 10 auszuschalten. Alles, was Sie tun müssen, ist zur Einstellungs -App zu gehen, dann Netzwerk und Internet auszuwählen und dann den Flugzeugmodusschalter in die Aus -Position zu wechseln. Mit ein paar einfachen Klicks können Sie den Flugzeugmodus schnell deaktivieren und Ihre Internetverbindung wie gewohnt wieder verwenden.
Abschluss
Das Ausschalten des Flugzeugmodus in Windows 10 ist ein einfacher Vorgang, der in wenigen Schritten abgeschlossen werden kann. Dazu können Sie die Einstellungs -App verwenden, um die Einstellung „Flugzeugmodus“ umzuschalten. Sie können auch den Geräte -Manager verwenden, um die Einstellung „Flugzeugmodus“ zu deaktivieren. Wenn Sie immer noch Probleme haben, können Sie versuchen, Ihren Computer neu zu starten, um Ihre Einstellungen zurückzusetzen.








