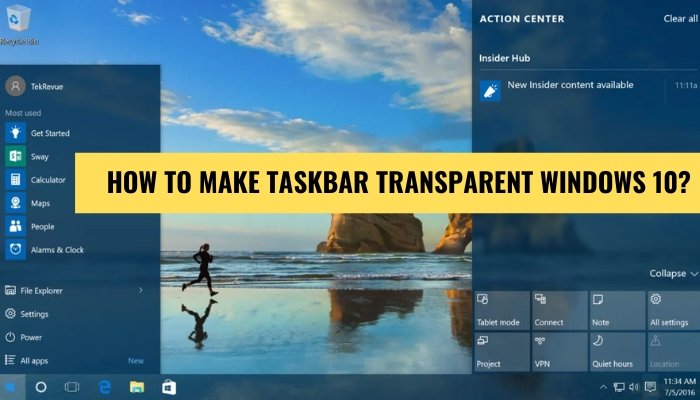
Wie mache ich die Taskleiste transparent Windows 10?
Möchten Sie einen schicken, modernen Look für Ihren Windows 10 -Desktop? Die Taskleiste transparent zu machen, ist eine großartige Möglichkeit, Ihrem Desktop ein zeitgemäßes, stilvolles Gefühl zu geben. Befolgen Sie die folgenden Schritte, um Ihre Windows 10 -Taskleiste transparent zu gestalten:
- Klicken Sie mit der rechten Maustaste auf einen leeren Raum auf dem Desktop und wählen Sie Personifizieren Aus dem Kontextmenü.
- Klicken Sie auf dem Bildschirm Personalisierungsbildschirm auf Farben im linken Menü.
- Scrollen Sie nach unten auf der Seite und wechseln Sie die Machen Sie Start-, Taskleisten- und Action Center transparent Wechseln Sie auf ein.
- Überprüfen Sie die Taskleiste, um festzustellen, ob die Transparenz wirksam hat.
Hat Windows 10 eine transparente Taskleiste?
Windows 10 hat keine transparente Taskleiste als Funktion. Benutzer von Windows 10 können jedoch ihre Taskleiste durch Bearbeiten der Registrierung transparent machen. Die Registrierung ist eine Datenbank mit Einstellungen für das Windows -Betriebssystem und andere darauf installierte Programme. Um die Taskleiste transparent zu machen, muss ein Benutzer Änderungen an der Registrierung vornehmen, die über das "Regedit" -Programm durchgeführt werden können.

Es ist wichtig zu beachten, dass Änderungen an der Registrierung gefährlich sein kann und nur von erfahrenen Benutzern durchgeführt werden sollte. Um die Taskleiste transparent zu machen, wird das Windows -Registrierungsschlüssel "hkey_current_user \ software \ microsoft \ Windows \ currentversion \ explorer \ Advanced" geändert. Der Registrierungsschlüssel muss bearbeitet werden, um den Wert des Schlüssels "useOledTaskbartransparenz" auf 1 zu ändern. Sobald der Registrierungsschlüssel geändert wurde, muss der Benutzer den Computer dann neu starten, damit die Änderungen wirksam werden.
Benutzer können auch die Farbe der Taskleiste in Windows 10 anpassen. Dies kann durch die Auswahl der Einstellungsmenü und der Auswahl der "Personalisierung" und dann "Farben" erfolgen. Von dort aus kann ein Benutzer aus einer Vielzahl von Farben wählen, um die Taskleiste nach seinen Wünschen anzupassen.
Wie mache ich meine Taskleisten -Symbole transparent?
Ihre Taskleistensymbole transparent zu machen, ist eine großartige Möglichkeit, Ihr Windows 10 -Erlebnis anzupassen. In Windows 10 können Sie Ihre Taskleistensymbole auf einfache Weise durch ein paar einfache Schritte transparent machen. Klicken Sie zunächst mit der rechten Maustaste auf den Desktop und wählen Sie "Personalisierung". Dadurch wird ein neues Fenster mit mehreren Optionen geöffnet, einschließlich „Taskleiste“. Wählen Sie diese Option aus und ein neues Fenster wird mit mehreren Anpassungsoptionen angezeigt.
Wählen Sie im Fenster "Taskbar" die Registerkarte "Farben" aus. Stellen Sie unter dem Abschnitt "Akzentfarbe anzeigen" sicher, dass die Option „Start, Taskleiste und Action Center“ aktiviert ist. Scrollen Sie als nächstes in den Abschnitt „Transparenzeffekte“. Hier können Sie die Transparenzstufe auswählen, die Ihre Taskleistensymbole haben möchten.
Sie können aus niedriger, mittlerer oder hoher Transparenz wählen, um den gewünschten Effekt zu erzielen. Wenn Sie Ihre gewünschte Transparenzstufe ausgewählt haben, klicken Sie auf "Bewerben", um die Änderungen zu speichern. Ihre Taskleistensymbole sollten jetzt transparent sein. Wenn Sie weitere Änderungen an der Transparenz Ihrer Taskleiste vornehmen möchten, können Sie die obigen Schritte wiederholen, um die Transparenzstufe anzupassen.
Wie mache ich meine Taskleiste transparent 2022?
Es ist ein relativ einfacher Prozess, Ihre Taskleiste unter Windows 10 transparent zu machen. Der erste Schritt besteht darin, mit der rechten Maustaste in die Taskleiste zu klicken und "Taskleisteneinstellungen" auszuwählen. Auf der Seite "Taskbar -Einstellungen" können Sie die Transparenzstufe der Taskleiste anpassen. Sie können aus einer Reihe von Ebenen wählen, von vollständig undurchsichtig bis vollständig transparent.
Die von Ihnen ausgewählte Ebene wird sowohl auf die Taskleiste als auch auf das Startmenü angewendet. Sobald Sie die gewünschte Transparenz ausgewählt haben, können Sie die für die Taskleiste verwendeten Farben anpassen. Sie können aus einer Reihe von Farben wählen, einschließlich Schwarz, Weiß und Farben aus der Windows 10 -Farbpalette. Sie können auch eine benutzerdefinierte Farbe auswählen, wenn Sie Ihre Taskleiste einzigartiger machen möchten. Sobald Sie die gewünschten Farben und Transparenz ausgewählt haben, können Sie die Taskleistegröße anpassen.
Sie können zwischen einem kleinen, mittleren oder großen Größe wählen. Abhängig von der gewählten Größe wird die Taskleiste auf Ihrem Bildschirm unterschiedlich angezeigt. Wenn Sie eine größere Größe wählen, ist es einfacher, die Tasten und Symbole in der Taskleiste zu sehen. Wenn Sie eine kleinere Größe wählen, nimmt die Taskleiste weniger Platz auf Ihrem Bildschirm ein. Sobald Sie alle gewünschten Änderungen vorgenommen haben, können Sie auf die Schaltfläche "Übernehmen" klicken, um Ihre Änderungen zu speichern.
Ihre Taskleiste ist jetzt transparent und die von Ihnen gewählten Farben und Größe werden angewendet.
Wie mache ich meine Taskleiste schwarz und transparent Windows 10?
Wenn Sie das Erscheinungsbild Ihrer Windows 10 -Taskleiste anpassen möchten, ist es eine der einfacheren Optionen, es schwarz und transparent zu machen. Wenn Sie beginnen, klicken Sie, um mit der rechten Maustaste auf einen leeren Speicherplatz in der Taskleiste zu klicken, die Taskleisteneinstellungen auszuwählen und dann die Option "Vollbildungsstart verwenden". Dadurch wird die Taskleiste schwarz und transparent. Eine andere Möglichkeit, das Aussehen Ihrer Taskleiste anzupassen, besteht darin, eine Hintergrundfarbe hinzuzufügen.
Öffnen Sie dazu die Einstellungs -App und wählen Sie Personalisierung. Wählen Sie Farben aus dem linken Menü aus und wählen Sie dann die gewünschte Hintergrundfarbe aus der Farbpalette. Sie können auch die transparente Option auswählen, wenn Sie die Taskleiste vollständig transparent machen möchten.
Schließlich können Sie auch das Aussehen Ihrer Taskleiste anpassen, indem Sie ein Hintergrundbild hinzufügen. Öffnen Sie dazu die Einstellungs -App, wählen Sie Personalisierung und wählen Sie dann Hintergrund. Wählen Sie das Hintergrundbild Ihrer Wahl und wählen Sie dann die Bildoption aus. Dadurch wird Ihre Taskleiste schwarz und transparent mit der zusätzlichen Tapete.
Machen Sie die Taskleiste transparent Windows 11 transparent
Windows 10 ist ein großartiges Betriebssystem für seine Benutzer, da es großartige Funktionen und Anpassungsoptionen bietet. Eine der Anpassungsoptionen, die Windows 10 anbietet, besteht darin, die Taskleiste transparent zu machen.
Mit dieser Funktion können Sie die Taskleiste visuell ansprechender machen und sich vom Desktop -Hintergrund abheben. Die Taskleiste in Windows 10 transparent zu machen, ist einfach. Die folgenden Schritte führen Sie durch den Prozess:
- Öffnen Sie die App "Einstellungen", indem Sie auf die Schaltfläche "Starten" klicken und dann die Option "Einstellungen" auswählen.
- Navigieren Sie zu "Personalisierung" und wählen Sie dann "Farben".
- Scrollen Sie nach unten auf der Seite und wechseln Sie die Option "Start, Taskleiste und transparentes Actioncenter" zu "Ein".
- Sobald Sie die Option aktiviert haben, wird die Taskleiste transparent und der Desktop -Hintergrund wird dadurch sichtbar.
Die Taskleiste transparent zu machen, ist eine großartige Möglichkeit, das Aussehen Ihres Windows 10 -PCs anzupassen. Die Funktion funktioniert auch hervorragend für benutzerdefinierte Themen und Hintergrundbilder, da die Taskleiste in den Desktop -Hintergrund einfügt, um ästhetisch ansprechender zu sein.
Wie mache ich die Taskleiste transparent Windows 10?
Die Taskleiste Ihres Windows 10 -Computers transparent zu machen, ist eine großartige Möglichkeit, dem Desktop einen modernen und stilvollen Look zu verleihen. Der Vorgang ist einfach und kann in wenigen einfachen Schritten abgeschlossen werden. Öffnen Sie zunächst das Einstellungsmenü im Startmenü. Wählen Sie dann "Personalisierung" und dann "Farben". Wählen Sie im Abschnitt "Wählen Sie Ihre Farbe" die Option "Benutzerdefiniert" aus.
Passen Sie als nächstes den Schieberegler „Transparenzeffekte“ auf das gewünschte Transparenzniveau an. Die Taskleiste wird je nach Einstellung der Schieberegler mehr oder weniger transparent. Sie können auch die Einstellung „Transparenz anzeigen in der Taskleiste- und Startmenü anzeigen“ anpassen, um den Look weiter anzupassen.
Sobald Sie mit den Einstellungen zufrieden sind, schließen Sie das Fenster und Ihre Taskleiste ist transparent. Sie können die Transparenzeinstellungen jederzeit anpassen, indem Sie dieselben Schritte befolgen. Dies ist eine großartige Möglichkeit, das Erscheinungsbild und das Gefühl Ihres Desktops anzupassen, und es ist einfach zu tun.
Durchscheinende Taskleiste
Die Windows 10 -Taskleiste kann transparent gemacht werden, um Ihrem Desktop einen modernen, eleganten Look zu verleihen. Dazu müssen Sie die Einstellungen in der Taskleiste und Startmenü Eigenschaftenfenster einstellen. Um auf dieses Fenster zuzugreifen, klicken Sie mit der rechten Maustaste in die Taskleiste und wählen Sie "Eigenschaften" aus. Auf der Registerkarte "Taskleiste" des Fensters sehen Sie eine Option zum "Verwenden kleiner Taskleistenschaltflächen".
Wählen Sie diese Option aus und klicken Sie auf "OK". Dadurch wird die Taskleistenschaltflächen kleiner und kompakter, sodass ein durchscheinenderen Look ermöglicht. Als nächstes müssen Sie das Fenster „Taskleiste und Startmenü -Eigenschaften“ einstellen, um die Taskleiste vollständig transparent zu machen. Klicken Sie dazu auf die Schaltfläche "Start" und wählen Sie dann "Einstellungen" aus. Wählen Sie im Abschnitt "Personalisierung" "Farben" aus.
Hier können Sie den Schieberegler „Transparenz“ anpassen, um die Taskleiste vollständig transparent zu machen. Sobald Sie den Schieberegler angepasst haben, ist Ihre Taskleiste jetzt vollständig transparent. Um die Taskleiste noch durchscheinender zu machen, können Sie auch das Fenster „Taskleiste und Startmenü“ anpassen. Klicken Sie dazu mit der rechten Maustaste in die Taskleiste und wählen Sie "Eigenschaften" aus.
Auf der Registerkarte "Taskleiste" des Fensters sehen Sie eine Option zum "Verwenden kleiner Taskleistenschaltflächen". Wählen Sie diese Option aus und klicken Sie auf "OK". Dadurch wird die Taskleistenschaltflächen kleiner und kompakter, sodass ein durchscheinenderen Look ermöglicht.
Transparente Taskbar -App
Das Erscheinen Ihrer Taskleiste in Windows 10 ist eine großartige Möglichkeit, das Erscheinungsbild Ihres Computers anzupassen. Mit der transparenten Taskleisten -App können Benutzer die Transparenz ihrer Taskleiste anpassen und sie sichtbarer oder weniger sichtbarer machen.
Auf diese Weise können Sie Ihre Taskleiste hervorheben oder sich in den Rest Ihres Desktops einfügen. Hier sind die Schritte, um Ihre Taskleiste in Windows 10 transparent zu machen:
- Laden Sie die transparente Taskbar -App im Windows Store herunter.
- Starten Sie nach der Installation die App.
- Sie erhalten eine Reihe von Anpassungsoptionen.
- Passen Sie den Transparenzprozentsatz der Taskleiste auf Ihr gewünschtes Niveau an.
- Klicken Sie auf "Bewerben", um die Änderungen zu speichern.
Mit der transparenten Taskleisten -App können Benutzer außerdem die Farbe der Taskleiste anpassen, die Taskleiste so feststellen, dass sie immer oben ist, und die Unschärfeeffekte auf die Taskleiste anwenden. Es gibt auch Optionen zum Anpassen der Schrift- und Schriftgröße der Taskleiste.
Es ist eine großartige Möglichkeit, die volle Kontrolle über das Erscheinungsbild und das Gefühl Ihres Desktops zu übernehmen. Mit der App können Sie auch Ihre Einstellungen speichern, damit Sie Ihre Taskleiste nicht jedes Mal anpassen müssen, wenn Sie sie öffnen.
Download der transparenten Taskleiste
Windows 10 verfügt über eine großartige Funktion, mit der Benutzer die Taskleiste vollständig transparent machen können. Diese Funktion kann aus der Einstellungs -App aktiviert werden und ist einfach zu bedienen.
Mit einer transparenten Taskleiste können Sie Ihr Desktop modern und stilvoller aussehen lassen. Befolgen Sie die folgenden Schritte, um die Taskleiste in Windows 10 transparent zu machen:
- Öffnen Sie die Einstellungs -App. Dies kann durch Drücken der Windows -Taste + I erfolgen. I.
- Klicken Sie auf die Personalisierung.
- Klicken Sie auf die Registerkarte Taskleiste.
- Schalten Sie unter den Taskleistenoptionen den Umschalter ein, um "Start, Taskleiste und das Action Center transparent zu machen".
Sobald Sie den Umschalten aktiviert haben, wird die Taskleiste vollständig transparent. Sie können die Transparenzebene auch mit dem Dropdown-Menü neben dem Umschalten einstellen.
In diesem Menü können Sie zwischen drei Transparenzstufen auswählen - niedrig, mittel und hoch. Sobald Sie die Transparenzstufe ändern, wird die Taskleiste je nach ausgewählter Ebene mehr oder weniger transparent. Sie können die Transparenz jederzeit ausschalten, indem Sie den Umschalter deaktivieren.
Wie kann ich die Taskleiste unsichtbar machen?
Mit Windows 10 können Sie das Erscheinungsbild Ihres Desktops einschließlich der Taskleiste einfach anpassen. Sie können die Größe und Farbe der Taskleiste anpassen, Symbolleisten hinzufügen und sogar transparent machen.
Wenn Sie die Taskleiste transparent machen, verleihen Sie Ihrem Desktop einen schlanken und modernen Look. Um die Taskleiste transparent zu machen:
- Klicken Sie mit der rechten Maustaste auf die Taskleiste und wählen Sie Taskleisteneinstellungen.
- Scrollen Sie auf der Seite "Taskbar -Einstellungen" zum Abschnitt "Taskleiste" nach unten.
- Klicken Sie neben der Option "Start, Taskleiste und Action Center transparent machen" auf den Switch, um sie einzuschalten.
- Die Taskleiste wird nun transparent sein. Sie können den Transparenzpegel einstellen, indem Sie den Schieberegler bewegen.
Sie können auch die Taskleiste im Desktop -Modus oder im Tablet -Modus automatisch ausblenden. Dadurch wird die Taskleiste völlig unsichtbar, bis Sie Ihre Maus zum Rand des Bildschirms verschieben. Gehen Sie dazu zur Seite "Taskleisteneinstellungen" und scrollen Sie zum Abschnitt "Taskleiste" nach unten.
Klicken Sie dann neben der Option "automatisch die Taskleiste im Desktop -Modus ausblenden" auf den Switch, um sie einzuschalten.
Transparente Taskleiste Windows 10 Reddit
Das transparente Windows -10 -Taskbar -Taskbars ist eine großartige Möglichkeit, Ihrem PC ein wenig Personalisierung zu verleihen. Um Ihre Taskleiste transparent zu machen, müssen Sie Transparenz in der Einstellungs -App aktivieren.
So wie: wie:
1. Öffnen Sie die Einstellungs -App.
2. Wählen Sie die Personalisierungsoption aus.
3. Klicken Sie auf Farben im linken Bereich.
4. Schalten Sie den Transparenz -Effektschalter.
Das war's. Sobald Sie Transparenzeffekte aktiviert haben, wird die Taskleiste teilweise transparent. Sie können die Deckkraft der Taskleiste auch mit dem Taskleisten -Deckkraft -Schieberegler anpassen. Je mehr Sie den Schieberegler nach unten schieben, desto transparenter wird Ihre Taskleiste.
Um die Taskleiste vollständig transparent zu machen, müssen Sie eine App von Drittanbietern verwenden. Es gibt viele Apps im Internet, mit denen Sie Ihre Taskleiste anpassen können. Sie sollten in der Lage sein, einige kostenlose Apps zu finden, mit denen Sie Ihre Taskleiste vollständig transparent machen können.
Wie mache ich die Taskleiste transparent, ohne Windows zu aktivieren?
Die Taskleiste unter Windows 10 transparent zu machen, ist einfach und kann mit ein paar Klicks durchgeführt werden. Sie müssen Windows 10 nicht aktivieren, um die Taskleiste transparent zu machen, und es ist ein einfacher Prozess.
- Öffnen Sie zunächst die Einstellungs -App, indem Sie die Windows -Taste + i drücken
- Wählen Sie im Fenster "Einstellungen" "Personalisierung" aus
- Wählen Sie auf der linken Seite des Fensters "Farben" aus
- Scrollen Sie nach unten im Fenster und schalten Sie den Kippschalter mit der Bezeichnung "Start, Taskleiste und Action Center transparent" ein.
Dadurch wird die Taskleiste transparent sowie das Startmenü, das Action Center und andere Elemente transparent. Sie können auch die Transparenzstufe anpassen, indem Sie auf das farbige Feld neben dem Kippschalter klicken und die Schieberegler einstellen.
Sobald Sie fertig sind, um die Transparenzstufe anzupassen, klicken Sie auf die Schaltfläche "Speichern", um die Änderungen anzuwenden. Das ist alles, was es gibt.








