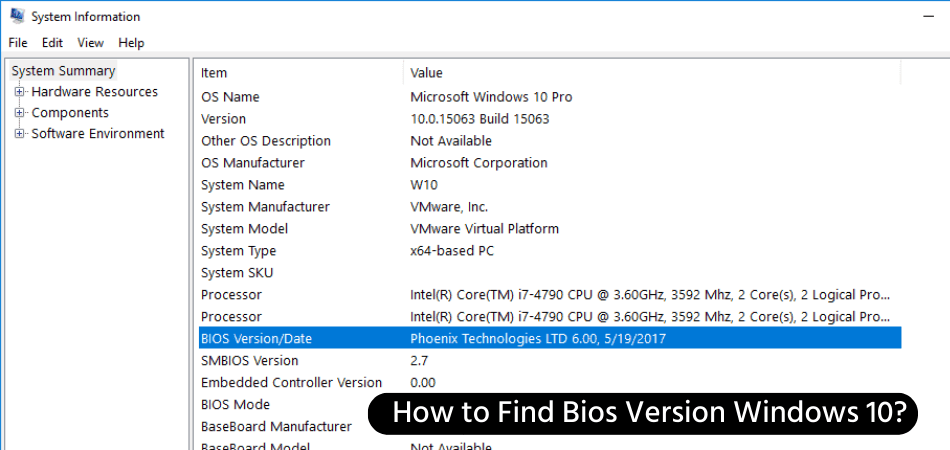
Wie finde ich die BIOS -Version Windows 10?
Wenn Sie ein Windows 10 -Benutzer sind, haben Sie sich möglicherweise irgendwann gefragt, wie Sie herausfinden, welche Version von BIOS auf Ihrem Computer installiert ist. Wenn Sie Ihre BIOS -Version kennen, kann dies ein wichtiger Faktor für das Verständnis der Kompatibilität der Hardwarekomponenten Ihres Computers sein, sicherstellen, dass Ihr System optimal ausgeführt wird und die neuesten Funktionen nutzen.
In diesem Handbuch zeigen wir Ihnen, wie Sie die BIOS -Version Ihres Computers schnell und einfach in Windows 10 finden.
Um die BIOS -Version Ihres Windows 10 -PCs zu finden, drücken Sie die Windows -Taste + R auf Ihrer Tastatur, geben Sie MSINFO32 ein und drücken Sie die Eingabetaste. Suchen Sie im Systeminformationsfenster, das sich öffnet, die BIOS -Version/das Datum. Die angezeigten Informationen enthalten die BIOS -Versionsnummer.
Ein Schritt-für-Schritt-Tutorial durchführen:
- Drücken Sie die Windows -Taste + R auf Ihrer Tastatur.
- Geben Sie MSINFO32 ein und drücken Sie die Eingabetaste.
- Suchen Sie im Systeminformationsfenster, das sich öffnet, die BIOS -Version/das Datum.
- Die angezeigten Informationen enthalten die BIOS -Versionsnummer.
Überprüfen Sie die BIOS -Version in Windows 10
Windows 10 verfügt über ein integriertes Tool, mit dem Benutzer ihre BIOS-Version überprüfen können. Es kann verwendet werden, um die Version des BIOS sowie andere Hardwareinformationen zu überprüfen. Die bereitgestellten Informationen können verwendet werden, um die im System installierten Hardwarekomponenten zu identifizieren und nach Treiberaktualisierungen zu überprüfen.

In diesem Artikel zeigen wir Ihnen, wie Sie die BIOS -Version in Windows 10 überprüfen. Um die BIOS -Version in Windows 10 zu überprüfen, besteht der erste Schritt darin, das Fenster Systeminformationen zu öffnen. Dies kann durch Klicken auf die Schaltfläche Start und das Eingeben von "Systeminformationen" in das Suchfeld erfolgen.
Sobald das Fenster geöffnet ist, sehen Sie eine Liste von Systeminformationen, einschließlich der BIOS -Version. Die BIOS -Version ist normalerweise ganz oben im Fenster aufgeführt und als "BIOS -Version" bezeichnet.
Verwenden Sie die Eingabeaufforderung, um die BIOS -Version zu überprüfen
Die zweite Methode zur Überprüfung der BIOS -Version in Windows 10 besteht darin, die Eingabeaufforderung zu verwenden. Die Eingabeaufforderung kann geöffnet werden, indem "CMD" in das Suchfeld im Startmenü eingegeben wird.
Sobald die Eingabeaufforderung geöffnet ist, geben Sie den Befehl "WMIC BIOS ab Dieser Befehl gibt die auf dem System installierte BIOS -Version zurück.
Verwenden von Systeminformationen zur Überprüfung der BIOS -Version
Die dritte Methode zur Überprüfung der BIOS -Version in Windows 10 besteht darin, das Systeminformationsdienstprogramm zu verwenden. Dieses Dienstprogramm kann geöffnet werden, indem Sie auf die Schaltfläche Start klicken und dann "Systeminformationen" in das Suchfeld eingeben.
Sobald das Fenster geöffnet ist, sehen Sie eine Liste von Systeminformationen, einschließlich der BIOS -Version. Die BIOS -Version ist normalerweise ganz oben im Fenster aufgeführt und als "BIOS -Version" bezeichnet.
Verwenden von Systeminformationen, um das BIOS -Datum zu überprüfen
Die vierte Methode zur Überprüfung der BIOS -Version in Windows 10 besteht darin, das Systeminformationsdienstprogramm zu verwenden. Dieses Dienstprogramm kann geöffnet werden, indem Sie auf die Schaltfläche Start klicken und dann "Systeminformationen" in das Suchfeld eingeben.
Sobald das Fenster geöffnet ist, sehen Sie eine Liste von Systeminformationen, einschließlich der BIOS -Version. Die BIOS -Version ist normalerweise ganz oben im Fenster aufgeführt und als "BIOS -Datum" bezeichnet.
Verwenden der Eingabeaufforderung zur Überprüfung des BIOS -Datums
Die fünfte Methode zur Überprüfung der BIOS -Version in Windows 10 besteht darin, die Eingabeaufforderung zu verwenden. Die Eingabeaufforderung kann geöffnet werden, indem "CMD" in das Suchfeld im Startmenü eingegeben wird.
Sobald die Eingabeaufforderung geöffnet ist, geben Sie den Befehl "WMIC BIOS GET SMBIOSDATE" ein und drücken Sie die Eingabetaste. Dieser Befehl gibt das Datum des auf dem System installierten BIOS zurück.
Verwenden von Systeminformationen zur Überprüfung des BIOS -Herstellers
Die sechste Methode zur Überprüfung der BIOS -Version in Windows 10 besteht darin, das Systeminformationsdienstprogramm zu verwenden. Dieses Dienstprogramm kann geöffnet werden, indem Sie auf die Schaltfläche Start klicken und dann "Systeminformationen" in das Suchfeld eingeben.
Sobald das Fenster geöffnet ist, sehen Sie eine Liste von Systeminformationen, einschließlich der BIOS -Version. Die BIOS -Version ist normalerweise ganz oben im Fenster aufgeführt und als "BIOS -Hersteller" gekennzeichnet.
Überprüfen Sie die BIOS-Version mithilfe von Software Drittanbieter
Die siebte Methode zur Überprüfung der BIOS-Version in Windows 10 besteht darin, Software von Drittanbietern zu verwenden. Es stehen mehrere Softwareprogramme zur Verfügung, mit denen die BIOS -Version eines Systems überprüft werden kann.
Diese Programme können auf dem System heruntergeladen und installiert werden. Nach der Installation scannt das Programm das System und zeigt die auf dem System installierte BIOS -Version an.
Verwenden Sie CPU-Z, um die BIOS-Version zu überprüfen
Eines der beliebtesten Programme zur Überprüfung der BIOS-Version in Windows 10 ist CPU-Z. CPU-Z ist ein kostenloses Programm, das auf dem System heruntergeladen und installiert werden kann. Nach der Installation scannt das Programm das System und zeigt die auf dem System installierte BIOS -Version an.
Verwenden von Systeminformationen zur Überprüfung des BIOS -Herstellers
Ein weiteres beliebtes Programm zur Überprüfung der BIOS -Version in Windows 10 sind Systeminformationen. Dieses Programm kann auf dem System heruntergeladen und installiert werden. Nach der Installation scannt das Programm das System und zeigt die auf dem System installierte BIOS -Version an.
Nur wenige häufig gestellte Fragen
Was ist die BIOS -Version in Windows 10?
Die BIOS -Version in Windows 10 ist ein Softwareprogramm, das in das Motherboard des PC eingebettet ist. Es ist verantwortlich für den ersten Startprozess und hilft bei der Konfiguration der System-Hardware-Einstellungen. BIOS steht für Basic Input/Output -System und ist der erste Code, der von einem PC ausgeführt wird, wenn es eingeschaltet wird.
Es initialisiert die Hardwarekomponenten und richtet die grundlegenden Eingangs- und Ausgangsvorgänge für das System ein. Die BIOS -Version ist wichtig, da sie bestimmt, welche Funktionen und Einstellungen auf dem System verfügbar sind.
Was ist der Zweck, die BIOS -Version in Windows 10 zu finden?
Der Zweck, die BIOS-Version in Windows 10 zu finden, besteht darin, sicherzustellen, dass das System eine aktuelle Version ausführt. BIOS -Versionen können zwischen verschiedenen PCs variieren. Daher ist es wichtig sicherzustellen, dass das System über die neueste Version installiert ist.
Dies ist wichtig, um sicherzustellen, dass das System die neuesten Software- und Hardwarekomponenten ausführen kann. Es hilft auch, Systemkonflikte und andere Kompatibilitätsprobleme zu verhindern.
Wie kann ich die BIOS -Version in Windows 10 herausfinden?
Es gibt verschiedene Möglichkeiten, die BIOS -Version in Windows 10 herauszufinden. Am einfachsten ist es, das Fenster Systeminformationen zu öffnen. Drücken Sie dazu die Windows -Taste + R und geben Sie "msInfo32" im Fenster Ausführen ein.
Dadurch wird das Systeminformationsfenster geöffnet, in dem die BIOS -Version unter der Überschrift „BIOS -Version/Datum“ gefunden werden kann. Alternativ können Sie ein Drittanbieter-Dienstprogramm wie AIDA64 oder CPU-Z verwenden, um die BIOS-Version anzuzeigen.
Wie aktualisiere ich die BIOS -Version in Windows 10?
Die Aktualisierung der BIOS -Version in Windows 10 ist ein relativ einfacher Prozess. Zunächst müssen Sie die neueste Version des BIOS von der Website des Herstellers herunterladen. Anschließend können Sie ein Dienstprogramm wie AIDA64 oder CPU-Z verwenden, um das BIOS zu aktualisieren. Sobald das Update abgeschlossen ist, müssen Sie Ihr System neu starten, damit die Änderungen wirksam werden.
Gibt es Risiken, die mit der Aktualisierung der BIOS -Version in Windows 10 verbunden sind?
Ja, es gibt Risiken, die mit der Aktualisierung der BIOS -Version in Windows 10 verbunden sind. Wenn der Aktualisierungsprozess nicht korrekt erfolgt, kann dies zu ernsthaften Schäden am System führen und sogar unbrauchbar machen. Daher ist es wichtig sicherzustellen, dass Sie die richtige Version des BIOS von der Website des Herstellers herunterladen und die Anweisungen sorgfältig befolgen.
Gibt es andere Möglichkeiten, die BIOS -Version in Windows 10 herauszufinden?
Ja, es gibt andere Möglichkeiten, um die BIOS-Version in Windows 10 herauszufinden. Einige PCs verfügen über einen "System-Setup" -Screen, auf den während des Startvorgangs auf eine bestimmte Taste gedrückt wird. In diesem Bildschirm werden normalerweise die BIOS -Versionsinformationen angezeigt. Darüber hinaus können einige Motherboard -Hersteller ein Versorgungsprogramm speziell für die Überprüfung der BIOS -Version bereitstellen.
So überprüfen Sie die BIOS -Version in Windows 10 | Bestimmte Lösungen
Das Finden der Version Ihres BIOS unter Windows 10 ist eine wichtige Aufgabe, mit der Sie die Art der Hardware, die Ihr Computer ausgeführt hat, feststellen kann. Mit diesen Informationen können Sie potenzielle Kompatibilitätsprobleme mit neuer Hardware und Software identifizieren.
Wenn Sie die in diesem Artikel beschriebenen Schritte befolgen, finden Sie die Version Ihres BIOS einfach und schnell. Mit diesen Informationen können Sie sicherstellen, dass Ihr Computer die neueste Version des BIOS ausführt, sodass Sie Ihre Hardware und Software optimal nutzen können.








