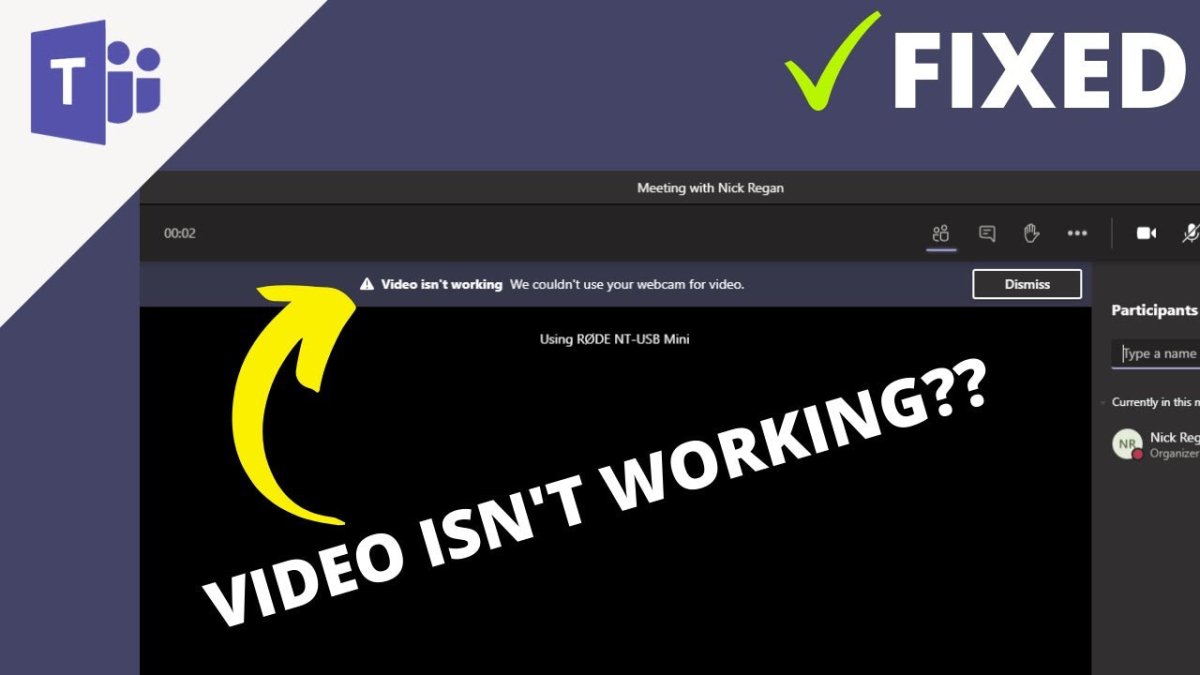
Why is My Camera Not Working on Microsoft Teams?
Are you having trouble getting your camera to work on Microsoft Teams? You’re not alone. Many users have experienced this same issue and have had difficulty understanding why it’s happening. In this article, we’ll explore the possible reasons why your camera isn’t working on Microsoft Teams, and what you can do to fix the issue. So if you’re ready to get your camera working again, let’s get started!

Why is My Camera Not Working on Microsoft Teams?
Microsoft Teams is a popular collaboration platform that allows users to work together in a virtual environment. However, users may experience technical issues, such as camera issues, which can prevent them from fully utilizing the platform. This article will explore the various reasons why a camera may not be working on Microsoft Teams, as well as how to resolve the issue.
When attempting to use the camera on Microsoft Teams, there are a few potential issues that may arise. The first is an issue with the camera itself, which can be resolved by checking the camera settings and troubleshooting the device. Additionally, the user may need to update the device driver or software to ensure that it is compatible with Microsoft Teams.
The second potential issue is related to the Microsoft Teams application itself. This could include issues with the settings and permissions, or the user may need to update the application to the latest version. Additionally, users may need to check their network and firewall settings to ensure that they are properly configured.
Checking the Camera Settings
The first step in troubleshooting a camera issue on Microsoft Teams is to check the camera settings. Ensure that the camera is properly connected and that the device is compatible with the application. Additionally, check the camera settings to make sure that it is enabled and that the correct drivers are installed.
If the camera still isn’t working, the user may need to update the device driver or software. This can be done by visiting the manufacturer’s website and downloading the latest version of the driver or software. Once the update has been completed, the user should restart their computer and try again.
Checking the Microsoft Teams Settings
If the camera issue persists, the user should check the Microsoft Teams settings to ensure that the application is properly configured. This includes checking the permissions settings, as well as the audio and video settings. Additionally, the user should ensure that they are using the latest version of the application.
If the user is still having trouble with their camera, they should check their network and firewall settings. This includes checking that the network is properly configured and that the firewall is allowing the application to access the camera. Additionally, the user should ensure that their antivirus software is not blocking the application.
Conclusion
When attempting to use the camera on Microsoft Teams, users may experience issues due to the camera settings, the Microsoft Teams application, or the network and firewall settings. To resolve the issue, the user should check the camera settings and make sure that the device is compatible with Microsoft Teams. Additionally, the user should check the Microsoft Teams settings and ensure that the application is properly configured. Finally, the user should check their network and firewall settings to ensure that they are properly configured.
Top 6 Frequently Asked Questions
Question 1: What Are Common Reasons for Camera Issues?
Answer: Common reasons for camera issues include a faulty device, incorrect or outdated drivers, incorrect settings, or compatibility issues between the device and the operating system. The camera may also be blocked by a firewall or antivirus software, or the connection between the camera and computer may be loose or broken. Additionally, any software or hardware that uses the camera may interfere with its proper functioning.
Question 2: How Can I Test My Camera?
Answer: To test your camera, you can open the Windows Camera program, which is included in Windows 10. If the camera works in the Camera app, the issue may be related to the app you’re using, such as Microsoft Teams. You can also use the Device Manager to check if the camera is properly installed and functioning. To do this, open Device Manager, expand the imaging devices section, select the camera, and then select the Properties option.
Question 3: How Can I Update My Camera Drivers?
Answer: To update your camera drivers, you can use Device Manager. Open Device Manager, expand the imaging devices section, select the camera, and then select the Update Driver option. You can then choose to search for the driver automatically or manually. If you choose to search manually, you can download the latest driver from the manufacturer’s website.
Question 4: How Can I Check If My Camera Is Enabled in Microsoft Teams?
Answer: To check if your camera is enabled in Microsoft Teams, open Teams and select the Settings icon. Then select the Devices tab and make sure that the camera is listed and selected. If the camera is not listed, you may need to reinstall it.
Question 5: How Can I Unblock My Camera?
Answer: To unblock your camera, you may need to adjust your firewall or antivirus settings. You can also try disabling the firewall or antivirus temporarily to check if the camera is working. Additionally, you can try uninstalling any software or hardware that may be using the camera.
Question 6: How Can I Troubleshoot Other Camera Issues?
Answer: To troubleshoot other camera issues, you can check the connection between the camera and computer, make sure the device is properly installed, and adjust the settings in the app or device you’re using. Additionally, you can try restarting your computer and camera, as well as updating the camera driver. If the issue persists, you may need to contact the manufacturer for further assistance.
It’s always frustrating when your camera won’t work properly. With Microsoft Teams, there are a few possible causes and solutions to why your camera isn’t working. Whether it’s a browser issue, an outdated driver, or some other problem, there are some steps you can take to get your camera working correctly. If the issue persists, the best option is to reach out to Microsoft for further help and support. With the right guidance, you can get your camera working properly on Microsoft Teams in no time.




