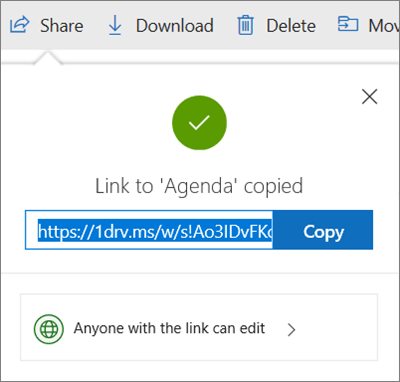
How to Upload File in Onedrive and Share Link?
Uploading files to OneDrive is a great way to access your documents from anywhere, on any device. Sharing a link to your file from OneDrive is a convenient way to collaborate with others, or even just make it easier for yourself to access the file from a different device. In this guide, we’ll take you through the step-by-step process of how to upload files to OneDrive, and how to share the link with someone else. So, if you’re looking for an easy way to access and share your files, read on.
Uploading File in Onedrive and Sharing Link:
Step 1: Log in to your Onedrive account.
Step 2: Select the file you want to upload.
Step 3: Click on the upload button and wait for the file to be uploaded.
Step 4: Right-click on the file and select the ‘Share’ option.
Step 5: Copy the link and send it to the intended recipient.

How to Upload Files to Onedrive and Share Links
Onedrive is a cloud storage service provided by Microsoft. It enables users to store their files online, share them with others, and access them from any device with an internet connection. In this article, we will discuss how to upload files to Onedrive and share the links with others.
Uploading files to Onedrive is a straightforward process. All you need is an Onedrive account and a compatible device. First, log in to your Onedrive account on your device. Then, click the ‘New’ button at the top of the page, and select the ‘File Upload’ option. Choose the file you wish to upload and click ‘Open’. The file will then be uploaded to your Onedrive account.
Sharing Links
Once the file has been uploaded, you can easily share it with others. To do this, open the file in Onedrive and click the ‘Share’ button. This will open a new window where you can enter the email addresses of the people you wish to share the file with. You can also add a message to accompany the link. When you are finished, click ‘Send’.
The people you have shared the file with will receive an email with a link to the file. They can then open the file in Onedrive and view or edit it. If you wish to share the file with a wider audience, you can also generate a public link. To do this, click the ‘Create Link’ button in the ‘Share’ window. This will generate a link which you can copy and share with anyone you wish.
Managing Settings for Shared Links
When sharing links, you can also manage the settings for how the link is used. To do this, click the ‘Manage Access’ button in the ‘Share’ window. This will open a new window where you can set various options, such as whether people can edit or comment on the file, or whether they can view it without signing in. When you are finished, click ‘Save’.
Revoking Shared Links
If you no longer wish to share a file, you can revoke the link. To do this, open the file in Onedrive and click the ‘Manage Access’ button in the ‘Share’ window. This will open a new window with a list of the people who currently have access to the file. To revoke a link, select the user and click ‘Remove Access’. When you are finished, click ‘Save’.
Customizing Shared Links
You can also customize the link you share with others. To do this, open the file in Onedrive and click the ‘Create Link’ button in the ‘Share’ window. This will open a new window where you can customize the link. For example, you can choose to make the link password-protected or require a sign-in to view the file. When you are finished, click ‘Create’.
Tracking Shared Files
Onedrive also allows you to track the files you have shared with others. To do this, open the file in Onedrive and click the ‘Manage Access’ button in the ‘Share’ window. This will open a new window with a list of the people who currently have access to the file. You can view who has accessed the file and when they last did so.
Frequently Asked Questions
What is Onedrive?
Onedrive is a cloud storage service from Microsoft that allows users to store, sync, and share their files securely. It also allows users to access their files from any device. It is free with up to 5GB of storage and is available on Windows, Mac, iOS, and Android. Users can also purchase additional storage for a fee. It is a great way to backup and share files from any device.
How to Upload File in Onedrive?
To upload a file in Onedrive, first sign in to your Onedrive account. Then, click on the upload button in the top right corner of the page. You can then select the file you want to upload from your computer or drag and drop the file into the Onedrive page. Once the file has been uploaded, it will be available to view, edit, and share from any device.
How to Share a Link in Onedrive?
To share a link in Onedrive, first open the file you want to share. Then click on the share button in the top right corner of the page. You can then select the option to generate a link to the file. This will generate a link that you can share with anyone, even if they do not have an Onedrive account.
How to Set Permissions for Link Sharing in Onedrive?
To set permissions for link sharing in Onedrive, first open the file you want to share. Then click on the share button in the top right corner of the page. You can then select the option to generate a link to the file. On the next page you can set the permissions for who can access the file. You can choose to allow anyone with the link to view the file or to require a sign in with a Microsoft account.
How to Edit a Shared Link in Onedrive?
To edit a shared link in Onedrive, first open the file you have shared. Then click on the share button in the top right corner of the page. You can then select the option to edit the link. On the next page you can change the permissions for who can access the file and also set an expiration date for the link.
How to Disable a Shared Link in Onedrive?
To disable a shared link in Onedrive, first open the file you have shared. Then click on the share button in the top right corner of the page. You can then select the option to disable the link. This will disable the link and prevent anyone from accessing the file unless they have been given the link again.
Upload and Share a Link to a OneDrive File
After following the steps in this article, you should now know how to upload your files to OneDrive and share the link for others to access. OneDrive is a great way to store and share your files, and the ability to share links makes it easy to collaborate with others. With its easy-to-use interface, you’ll be sharing your files in no time.




